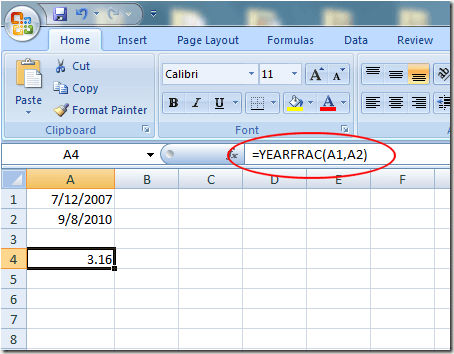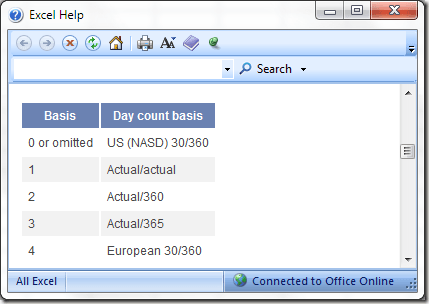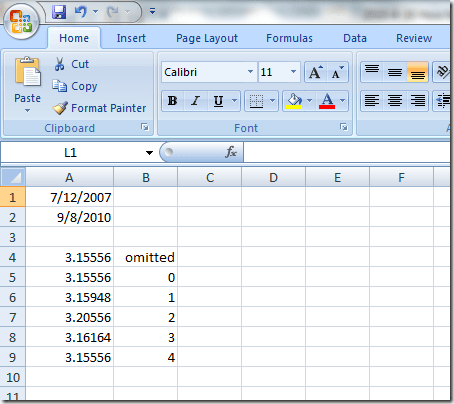En af begrænsningerne ved at trække datoer fra i Exce l er, at applikationen kun kan give dig enten antallet af dage, antallet af måneder eller antallet af år separat, i stedet for et samlet antal.
Heldigvis inkluderede Microsoft en indbygget Excel-funktion for at give dig præcise forskelle mellem to datoer i et regneark. Lær, hvordan du beregner mængden af tid mellem to datoer med præcision i Excel.
Brug af YEARFRAC-funktionen i Excel
Ved at bruge funktionen ÅRFRAK kan du beregne den præcise forskel mellem to datoer, fordi i modsætning til andre metoder, der returnerer et heltalsresultat, returnerer denne funktion et decimalresultat for at angive brøkdele af et år.
YEARFRAC-funktionen kræver dog lidt mere viden end de fleste andre funktioner. Den grundlæggende formel for at bruge denne funktion er:
=ÅRFRAC(startdato; slutdato; basis)
Start_dato er den første variable dato, slutdato er den anden variable dato, og grundlaget er den antagelse, hvorunder Excel skal returnere resultatet af beregningen. Det er grundlaget, som du skal være forsigtig med, når du bruger YEARFRAC-funktionen.
Antag, at du har et Excel-regneark, der ser sådan ud, og du vil beregne den præcise forskel mellem de to datoer i A1 og A2:
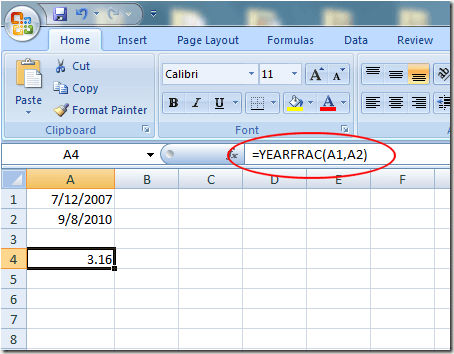
Afrundet til to decimaler returnerede Excel et resultat på 3,16 år ved at bruge funktionen ÅRFRAK. Men fordi vi ikke inkluderede basisvariablen i ligningen, antog Excel, at der er præcis 30 dage i hver måned, hvilket giver en samlet årslængde på kun 360 dage.
Der er fem værdier, som du kan bruge til basisvariablen , der hver svarer til en forskellig antagelse om længden af et år.
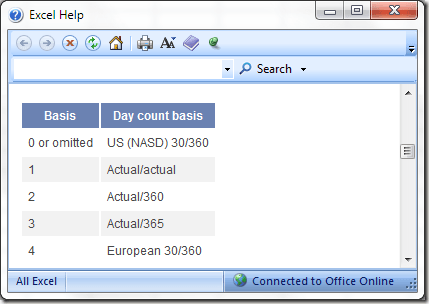
Ifølge hjælpedokumentet tvinger enten udeladelse eller brug af en værdi på 0 for basisvariablen Excel til at antage den amerikanske NASD-standard på 30-dages måneder og 360-dages år.
Dette kan virke mærkeligt, indtil du indser, at mange økonomiske beregninger er lavet under disse forudsætninger. Alle de mulige værdier for basisvariablen inkluderer:
-
0 – US NASD 30 dages måneder/360 dages år
-
1 – Faktiske dage i månederne/Faktiske dage i årene
-
2 – Faktiske dage i månederne/360 dage i årene
-
3 – Faktiske dage i månederne/365 dage i årene
-
4 – Europæisk 30 dage i månederne/360 dage i årene
Bemærk, at værdien for basisvariablen , der returnerer det mest nøjagtige tal mellem to datoer, er 1. Nedenfor er resultaterne af brugen af hver af værdierne for basisvariablen :
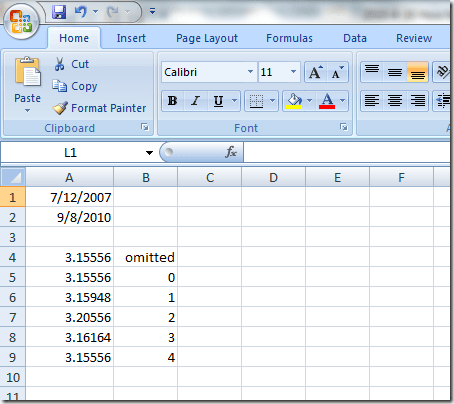
Selvom nogle af værdierne for basisvariablen kan virke mærkelige, bruges forskellige kombinationer af antagelser om længden af en måned og et år inden for flere områder såsom økonomi, finans og driftsledelse.
For at forblive sammenlignelige mellem måneder med forskelligt antal dage (tænk februar vs. marts) og mellem år med forskelligt antal dage (tænk skudår vs. kalenderår), gør disse erhverv ofte mærkelige antagelser om, at den gennemsnitlige person ikke ville.
Særligt nyttigt for finansmanden er at bruge antagelserne fra basisvariablen til at beregne ÅOP og APY baseret på forskellige rentesammensætningsscenarier . Renter kan beregnes løbende, dagligt, ugentligt, månedligt, årligt eller endda spænde over flere år.
Med antagelserne indbygget i YEARFRAC-funktionen kan du være sikker på, at dine beregninger er nøjagtige og sammenlignelige med andre beregninger, der bruger de samme antagelser.
Som nævnt ovenfor er en værdi på 1 for basisvariablen teknisk set den mest nøjagtige. Hvis du er i tvivl, skal du vælge 1, medmindre du er sikker på de antagelser, du vil gøre med hensyn til længden af en måned og et år. God fornøjelse!