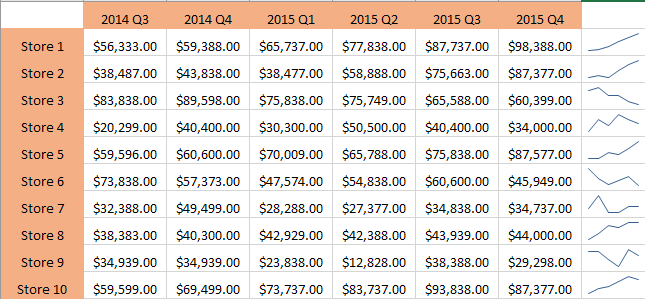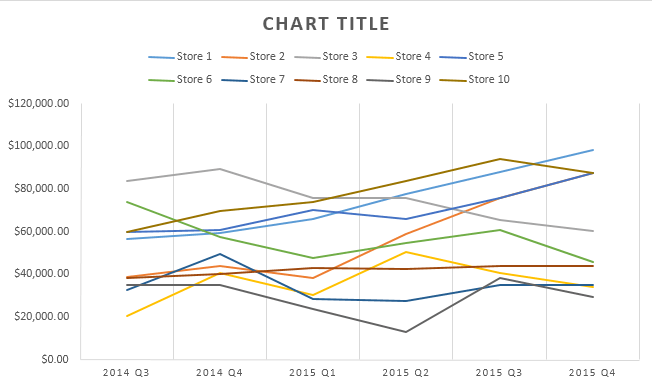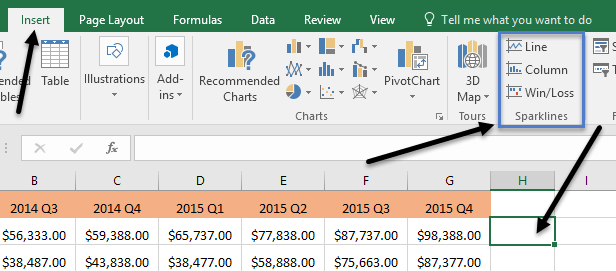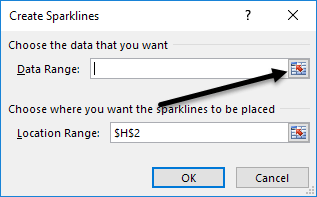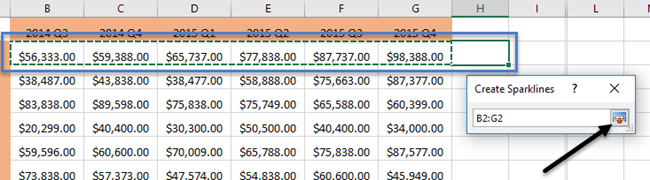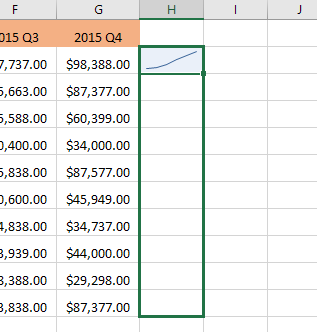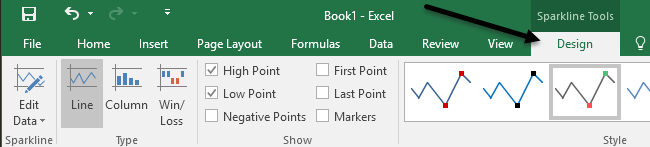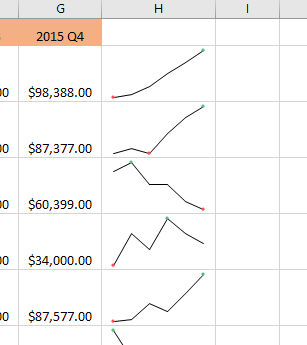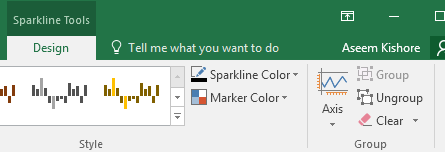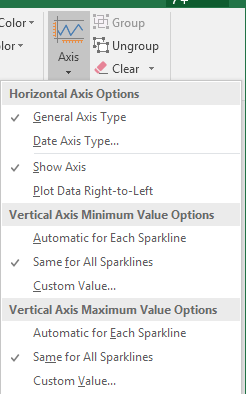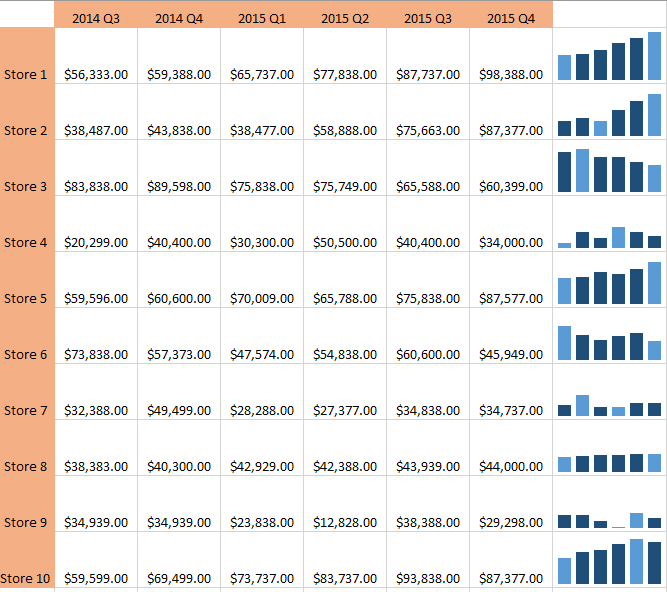Har du nogensinde haft et regneark med data i Excel og hurtigt ønsket at se tendensen i dataene? Måske har du nogle testresultater for dine elever eller indtægter fra din virksomhed over de sidste 5 år, og i stedet for at lave et diagram i Excel , som tager tid og ender med at æde et helt regneark op, ville nogle små minidiagrammer i en enkelt celle være bedre.
Excel 2010, 2013 og 2016 har en fed funktion kaldet sparklines, der dybest set lader dig oprette minidiagrammer inde i en enkelt Excel-celle. Du kan tilføje sparklines til enhver celle og holde den lige ved siden af dine data. På denne måde kan du hurtigt visualisere data på en række for række basis. Det er bare endnu en fantastisk måde at analysere data på i Excel.
Inden vi går i gang, lad os tage et kig på et hurtigt eksempel på, hvad jeg mener. I nedenstående data har jeg omsætning fra ti butikker over de sidste seks kvartaler. Ved hjælp af sparklines kan jeg hurtigt se, hvilke butikker der øger omsætningen, og hvilke butikker der klarer sig dårligt.
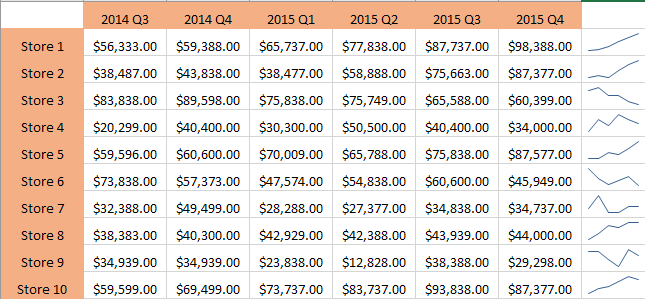
Det er klart, at du skal være forsigtig, når du ser på data ved hjælp af sparklines, fordi det kan være vildledende afhængigt af, hvilke tal du analyserer. For eksempel, hvis du ser på butik 1, kan du se, at omsætningen gik fra $56K til omkring $98, og trendlinjen går lige op.
Men hvis du ser på Store 8, er trendlinjen meget ens, men omsætningen gik kun fra $38K til $44K. Så sparklines lader dig ikke se dataene i absolutte tal. De grafer, der oprettes, er kun i forhold til dataene i den række, hvilket er meget vigtigt at forstå.
Til sammenligningsøjemed gik jeg videre og lavede et normalt Excel-diagram med de samme data, og her kan du tydeligt se, hvordan hver butik klarer sig i forhold til de andre.
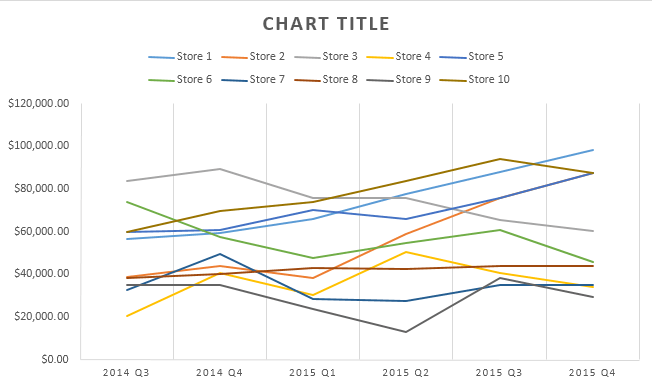
I dette diagram er butik 8 stort set en flad linje sammenlignet med butik 1, som stadig er en trend opad. Så du kan se, hvordan de samme data kan fortolkes på forskellige måder alt efter, hvordan du vælger at vise dem. Regelmæssige diagrammer hjælper dig med at se tendenser mellem mange rækker eller data, og sparklines giver dig mulighed for at se tendenser inden for en række data.
Jeg skal bemærke, at der også er en måde at justere mulighederne på, så sparklines også kan sammenlignes med hinanden. Jeg vil nævne, hvordan man gør dette nedenfor.
Opret en Sparkline
Så hvordan går vi om at skabe en sparkline? I Excel er det virkelig nemt at gøre. Først skal du klikke i cellen ud for dine datapunkter, derefter klikke på Indsæt og derefter vælge mellem Linje , Kolonne og Vind/tab under Sparklines .
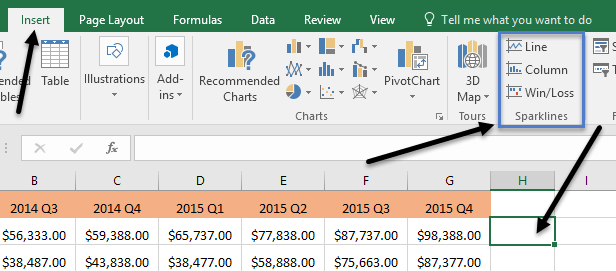
Vælg mellem en af de tre muligheder afhængigt af, hvordan du vil have dataene vist. Du kan altid ændre stilen senere, så du skal ikke bekymre dig, hvis du ikke er sikker på, hvilken der vil fungere bedst til dine data. Win/Loss - typen vil kun give mening for data, der har positive og negative værdier. Et vindue skulle poppe op, der beder dig om at vælge dataområdet.
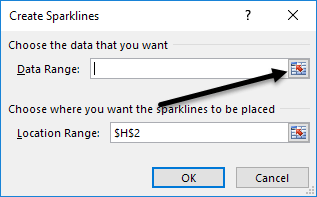
Klik på den lille knap til højre og vælg derefter en række data. Når du har valgt området, skal du gå videre og klikke på knappen igen.
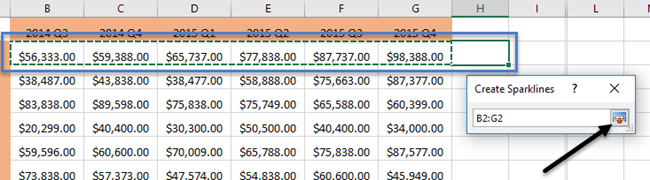
Klik nu på OK, og dit sparkline eller lille diagram skulle vises i den ene celle. For at anvende sparkline på alle de andre rækker skal du bare tage fat i den nederste højre kant og trække den ned, ligesom du ville gøre en celle med en formel i den.
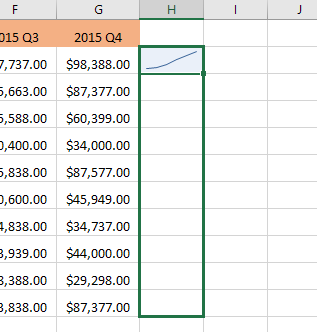
Tilpasning af Sparklines
Nu hvor vi har vores sparklines, lad os tilpasse dem! For det første kan du altid øge størrelsen på cellerne, så graferne bliver større. Som standard er de ret små og kan være svære at se ordentligt. Gå nu videre og klik i en hvilken som helst celle med en sparkline og klik derefter på fanen Design under Sparkline Tools .
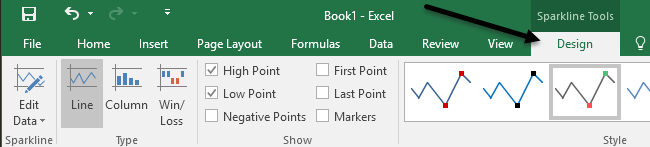
Startende fra venstre kan du redigere dataene, hvis du vil inkludere flere kolonner eller færre. Under Type kan du ændre den type minidiagram, du ønsker. Igen er gevinsten/tabet beregnet til data med positive og negative tal. Under Vis kan du tilføje markører til graferne som Højt punkt , Lavt punkt , Negative punkter , Første & Sidste punkt og Markører (markør for hvert datapunkt).
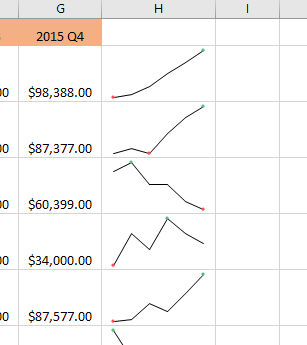
Under Stil kan du ændre stilen for grafen. Grundlæggende ændrer dette bare farverne på linjen eller kolonnerne og lader dig vælge farverne til markørerne. Til højre for det kan du justere farverne for sparkline og markører individuelt.
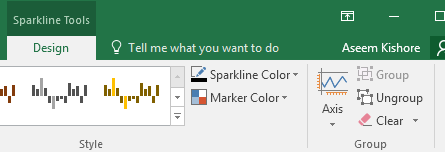
Det eneste andet vigtige aspekt af sparklines er Axis muligheder. Hvis du klikker på den knap, vil du se nogle muligheder kaldet Indstillinger for lodret akse minimumsværdi og indstillinger for lodret akse maksimumværdi.
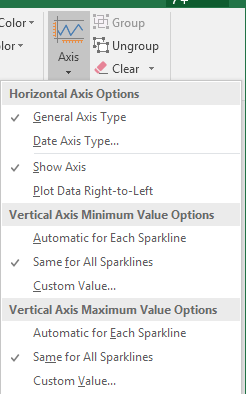
Hvis du vil lave gnistlinjerne i forhold til alle de andre rækker i stedet for kun sin egen række, skal du vælge Samme for Alle gnistlinjer under begge overskrifter. Når du nu ser på dataene, vil du se, at du kan sammenligne diagrammerne med hensyn til absolutte værdier. Jeg fandt også ud af, at visning af diagrammerne i kolonneform gør det nemmere at se dataene, når man sammenligner alle sparklines.
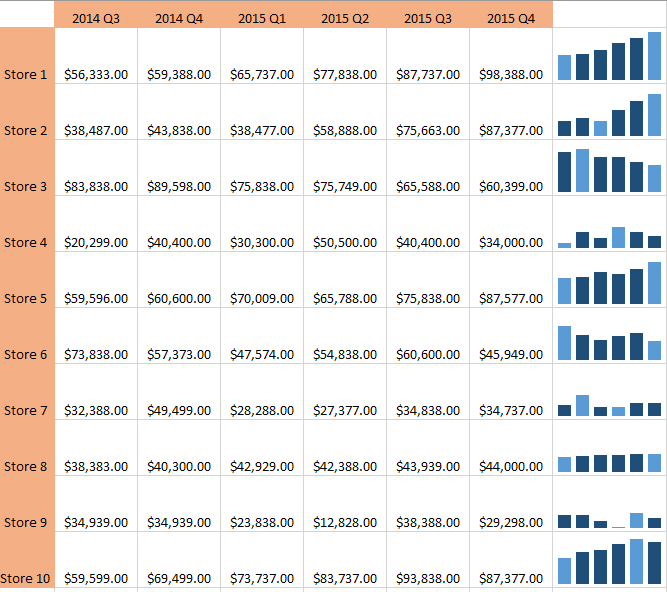
Som du kan se nu, er kolonnerne i Store 1 meget højere end kolonnerne for Store 8, som havde en svag opadgående tendens, men med en meget mindre omsætningsværdi. De lyseblå søjler er lave og høje punkter, fordi jeg tjekkede disse muligheder.
Det er omtrent alt, der er at vide om sparklines. Hvis du vil lave et fancy Excel-regneark til din chef, er dette måden at gøre det på. Hvis du har spørgsmål, er du velkommen til at skrive en kommentar. God fornøjelse!