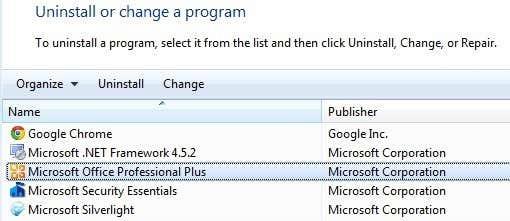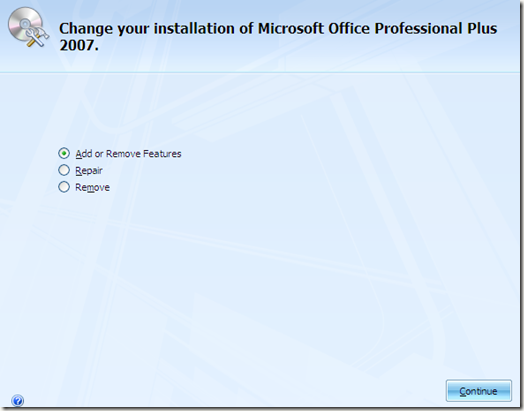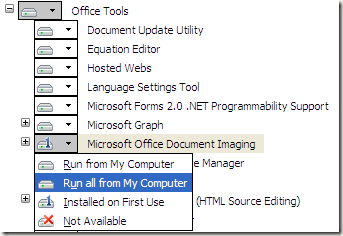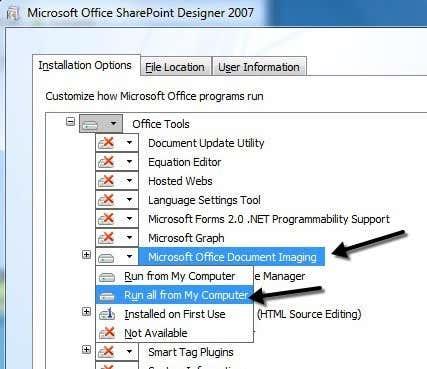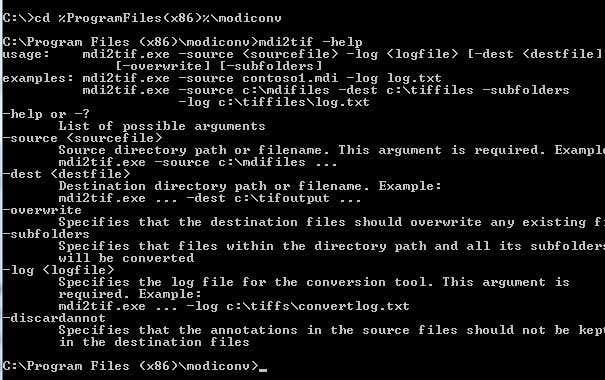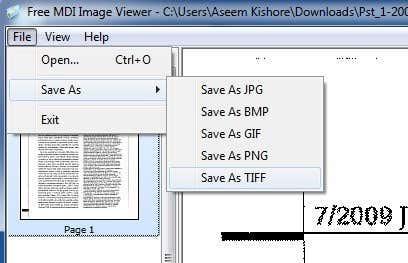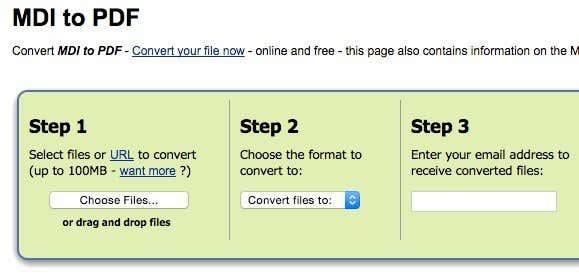En MDI-fil, som står for Microsoft Document Imaging , er et proprietært Microsoft-billedformat, der bruges til at gemme billeder af scannede dokumenter, der er oprettet af programmet Microsoft Office Document Imaging (MODI). Programmet var inkluderet i Office XP, Office 2003 og Office 2007. Det blev udgået i Office 2010 og nyere. Det er grundlæggende blevet erstattet af Windows Fax og Scan-tjenesten.
Selvom MODI ikke var inkluderet i Office 2010, kan det stadig installeres med Office 2010 på et par forskellige måder, som jeg vil forklare nærmere i artiklen.
Indholdsfortegnelse
- Installer MODI i Office XP, 2003, 2007
- Installer MODI med Office 2010
- Konverter MDI til TIFF eller PDF
Hvis du har installeret nogen af de versioner af Office, der inkluderer MODI, er den nemmeste måde at se en MDI-fil på, blot at installere MODI og åbne filen. Hvis du har Office 2010, kan du enten installere MODI eller bruge tredjepartsværktøjer til at se eller konvertere MDI-filen.
Det er også værd at bemærke, at hvis du har Microsoft OneNote installeret på din computer, kan du bruge det til at åbne MDI-filer uden at skulle installere MODI. OneNote kan også udføre OCR, så hvis du brugte MODI til OCR, kan du nu bruge OneNote i stedet.
Installer MODI i Office XP, 2003, 2007
For at installere MODI skal du gå til kontrolpanelet og klikke på Tilføj/fjern programmer eller Afinstaller et program, hvis du bruger Vista. Hvis du bruger Windows 7 eller nyere, skal du klikke på Programmer og funktioner .
Rul derefter ned til Microsoft Office (Professionel, Standard osv.) og klik på det. Gå nu videre og klik på knappen Skift .
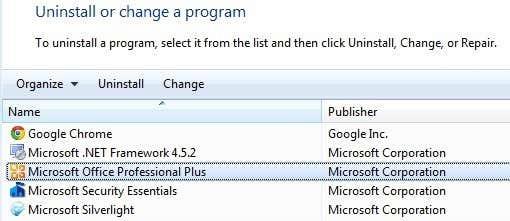
Sørg for, at Tilføj/fjern funktioner er valgt, og klik derefter på Fortsæt .
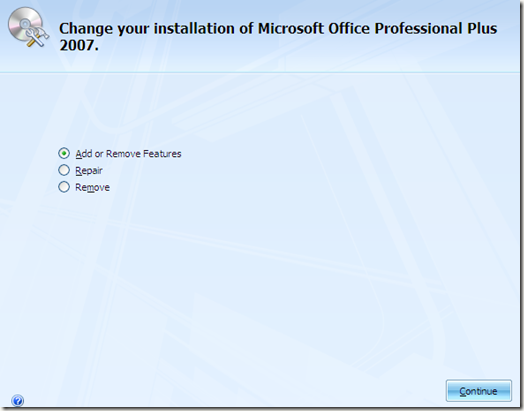
Udvid nu Office-værktøjer, klik på rullemenuen ved siden af Microsoft Office Document Imaging og vælg Kør alle fra denne computer .
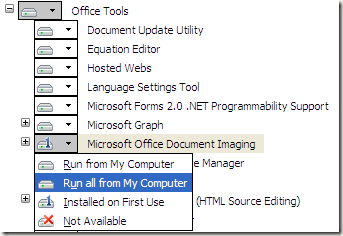
Dette vil installere MODI, og du kan nu bruge det til at scanne, se, kommentere og OCR-dokumenter. Du kan åbne BMP-filen og derefter gemme den i et andet format som TIFF ved hjælp af MODI.
Installer MODI med Office 2010
Hvis du har Office 2010 installeret, kan du stadig installere MODI, men du skal bruge ældre medier for at installere det. Den første måde er blot at downloade en gratis download fra Microsoft kaldet SharePoint Designer 2007 . Det er en gratis download og leveres med MODI. Når du går til at installere det, fravælger du dog alt undtagen Microsoft Office Document Imaging som vist nedenfor.
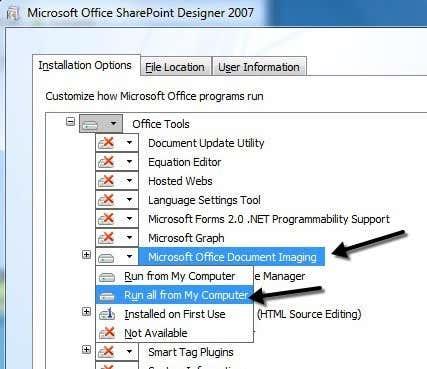
Den anden måde at installere MODI på med Office 2010 er at bruge ældre Office 2007-medier. Hvis du kan få fingrene i en Office 2007 DVD, så kan du køre installationen, vælge Tilpas og gøre det samme som vist ovenfor.
Konverter MDI til TIFF eller PDF
Hvis du vil konvertere MDI-filen til et andet format som TIFF eller PDF, behøver du ikke nødvendigvis at bruge MODI. Microsoft har et gratis værktøj kaldet MDI til TIFF File Converter , som er et simpelt kommandolinjeværktøj.
Når du har downloadet og installeret det, skal du åbne en kommandoprompt og navigere til installationsmappen ved at skrive følgende kommando:
cd %ProgramFiles(x86)%\modiconv
Når du er der, kan du skrive mdi2tif – hjælp til at se, hvordan du bruger programmet. Jeg vil foreslå blot at tage dine MDI-filer og kopiere dem til mappen C:\Program Files(x86)\modiconv , før du bruger værktøjet. Hvis du gør dette, vil det gøre den kommando, du skal skrive, meget enkel.
mdi2tif.exe -source filename.mdi
Ovenstående kommando bruger kildeparameteren og giver navnet på filen. Hvis du ikke tilføjer flere parametre, vil den søge efter filnavn.mdi i modiconv-mappen, konvertere den og udlæse filen i samme mappe. Der er andre parametre, du kan bruge, men de eneste, der er af interesse, er dest og undermapper .
Hvis du har en masse MDI-filer, der skal konverteres, vil du måske bruge en lidt længere kommando som denne:
mdi2tif.exe -source c:\mdifiles -dest c:\output -subfolders
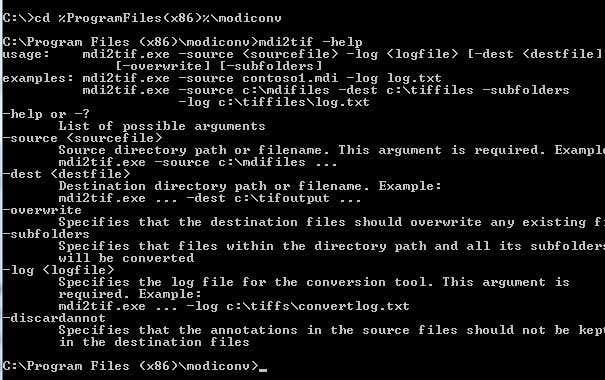
Hvis du ikke kan lide kommandolinjen, kan du bruge et tredjepartsprogram til at konvertere MDI til TIFF for dig. Free MDI Image Viewer er et lillebitte freeware-program, der lader dig se MDI-filer og gemme dem i andre billedformater. Download, installer det og kør derefter programmet. Åbn en MDI-fil, og klik derefter på Filer – Gem som . Vælg TIFF fra mulighederne.
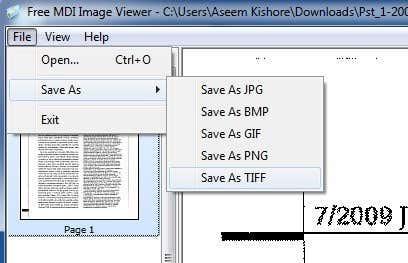
Hvis du slet ikke vil installere noget software på din computer, så kan du bruge en gratis onlinetjeneste kaldet Zamzar til at konvertere MDI til PDF, TIFF og mange andre formater. Zamzar er et fantastisk onlineværktøj til konvertering mellem mange forskellige filformater .
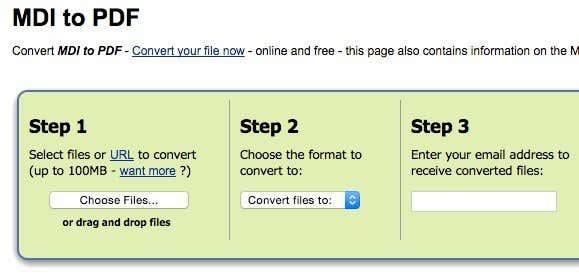
Så det er dybest set alle dine muligheder for at åbne, se og konvertere MDI-filer. Desværre er der ikke noget online værktøj, der lader dig bare se MDI-filer direkte i browseren. Du skal enten downloade et visningsprogram eller konvertere MDI-filen til et andet format først. Hvis du har spørgsmål, er du velkommen til at skrive en kommentar. God fornøjelse!