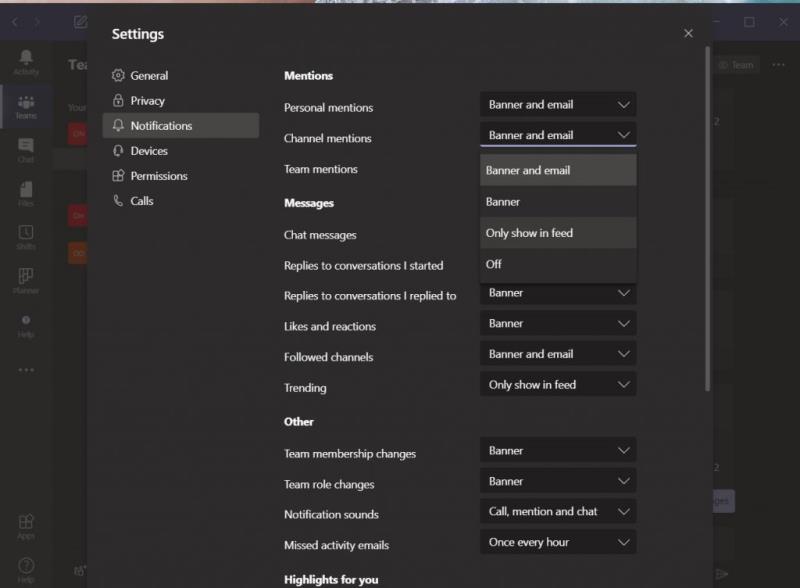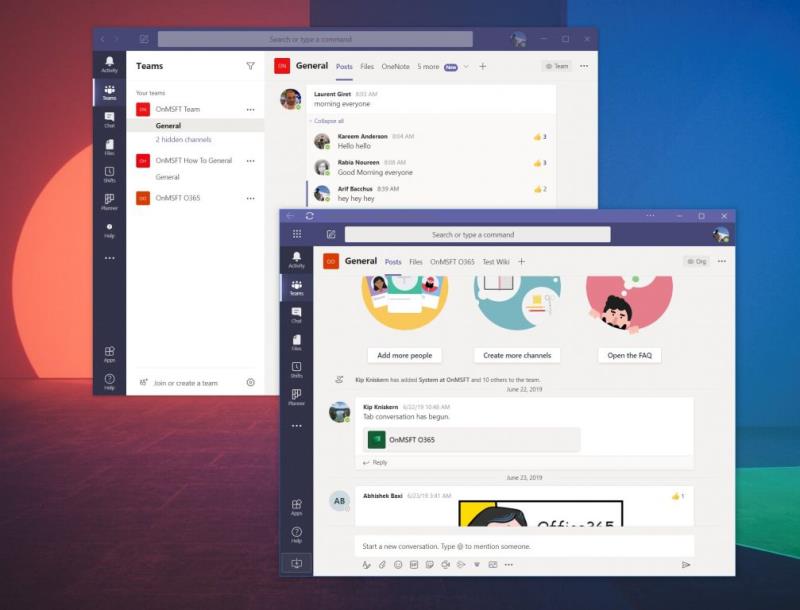Du kan blive irriteret, når du bliver spammet med meddelelser om Teams-kanal på hele virksomheden, som ikke er relateret til dig. Sådan slår du dem fra.
Gå til Microsoft Teams-indstillinger. Derfra vil du gerne klikke på pil ned ud for kanalomtaler og slå den fra. Du bør også gøre det samme for holdomtaler.
Prøv Progressive Web App-versionen af Microsoft Teams, og deaktiver meddelelser, når den beder dig om tilladelse.
En af funktionerne i Microsoft Teams er muligheden for, at brugere kan tagge en hel kanal. Dette kan være nyttigt, når du ønsker at få opmærksomheden fra hvert medlem af kanalen, men hvis du er en person, der kan lide at fokusere på dit arbejde, kan du blive irriteret, når du bliver spammet med meddelelser om Teams-kanal, der dækker hele virksomheden. ikke relateret til dig. Stephanie Stimac, en Microsoft-medarbejder, udtrykte for nylig sin frustration over dette, og i dag vil vi beskrive, hvordan du kan slå det fra, så du kan stoppe smerten.
Besøg underretningsindstillinger
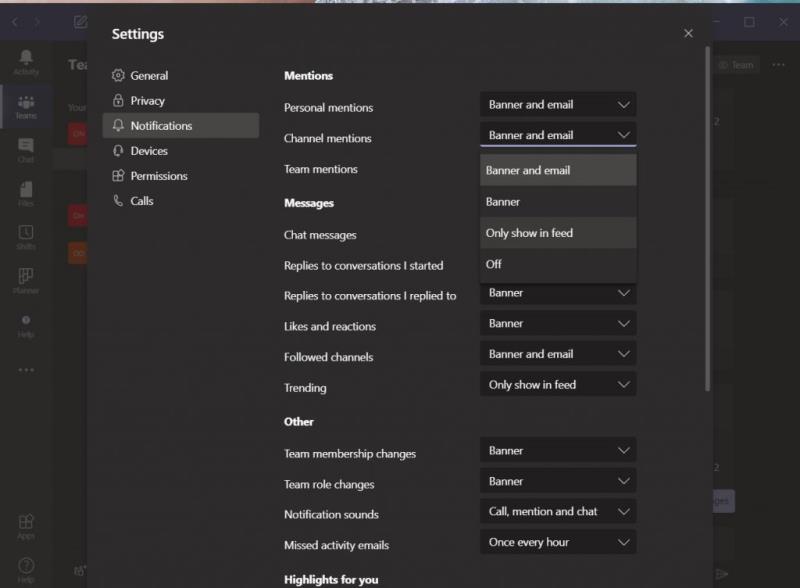
Som vi har beskrevet før , kan du besøge meddelelsesindstillingerne i Microsoft Teams for at kontrollere kanalomspændende omtaler. For at komme dertil skal du klikke eller trykke på dit profilbillede i øverste højre hjørne af skærmen. Derefter skal du klikke eller trykke på Indstillinger. Gå derefter til notifikationer. Derfra vil du gerne klikke på pil ned ud for kanalomtaler og slå den fra. Du bør også gøre det samme for holdomtaler. Dette vil slå notifikationen fra, men hvis du foretrækker det, kan du indstille den til kun at blive vist i feed, så du ikke får en flise- eller bannernotifikation, men derimod en tavs notifikation i dit Teams-aktivitetsfeed.
...Eller brug Progressive Web App i stedet
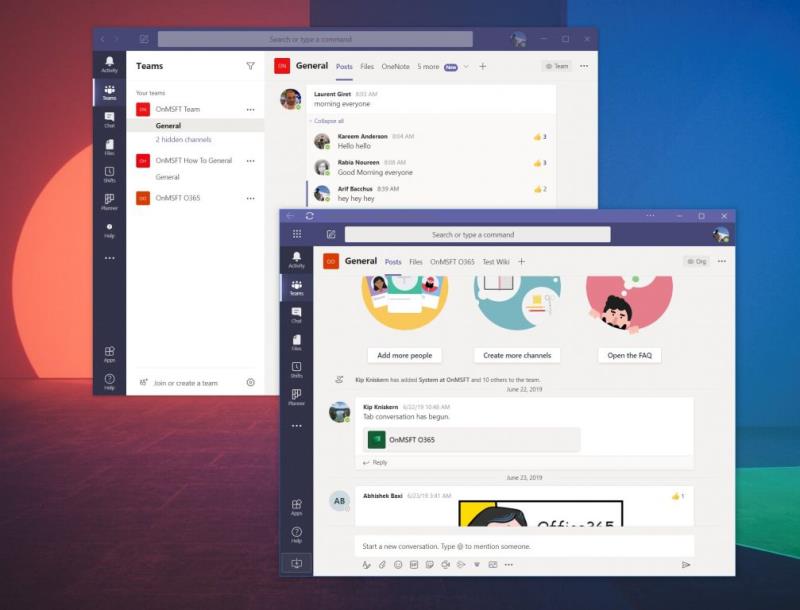
Som påpeget af Chris Randall på Twitter , fungerer underretningskontrol i Microsoft Teams muligvis slet ikke. Eller, som påpeget af Lyle Dodge , kan folk tagge den kanal, de poster på, så du kan ende med at få notifikationsmærke for den kanal.
Selvom vi ikke har oplevet det endnu (og derfor ikke kan bekræfte disse to oplevelser), antager vi, at selvom du ændrer dine indstillinger, kan du stadig ende med at få en notifikation. Hvis dette er tilfældet, vil du måske bruge Microsoft Teams Progressive Web-appen for helt at undgå kanal- eller teammeddelelser.
Ligesom vi beskrev, da vi talte om at åbne flere Teams-kanaler , kan du gøre dette ret nemt. For at komme i gang skal du logge ind med din Microsoft Teams-konto på nettet via din foretrukne browser. Dette fungerer bedst i Chrome eller den nye Microsoft Edge. Når du er logget ind, skal du sørge for at afvise den lilla notifikation, der spørger om notifikationer. Hvis du gør det, får du ingen notifikation i Microsoft Teams, hvilket er det, vi ønsker.
I Microsoft Edge, når du er færdig, kan du oprette den progressive webapp ved at klikke på . . . knappen i øverste højre hjørne af skærmen. Derefter skal du klikke, hvor der står Apps. Du vil derefter se Teams-logoet, og du vil gerne klikke på Installer dette websted som en app. Dette vil derefter pop-out Teams i sit eget vindue med en lilla titellinje og oplevelse, der ligner den oprindelige desktop-app.
For Google Chrome skal du klikke på de nedadvendte prikker i øverste højre hjørne af skærmen. Klik derefter på Flere værktøjer efterfulgt af Opret genvej. Sørg for at klikke på afkrydsningsfeltet Åbn som vindue, og klik derefter på Opret. Du får derefter en Teams Progressive Web App.
Teams Progressive Web-app vil se ud og føles ligesom den oprindelige desktop-app. Der er ikke meget forskel på dem. Men da notifikationer i Progressive Web App håndteres gennem webbrowseren, hvis du afviser den indledende mulighed, der beder om dem, vil du have en ren oplevelse, hvor alle dine notifikationer bare vises i Aktivitet uden nogen lyde eller advarsler .
Andre tips
Kontrol af kanal- og teamomtalemeddelelser er blot en af de mange funktioner, du kan justere. I løbet af de sidste par måneder har vi dækket Teams indgående. Vi talte om, hvordan du kunne bruge Power Apps , hvordan du opretter en brugerdefineret video-, højttaler- og lydopsætning , og så endda på nogle af de indstillinger, du måske vil ændre . Vores Teams-hub har dig dækket, så sørg for at tjekke det ud.