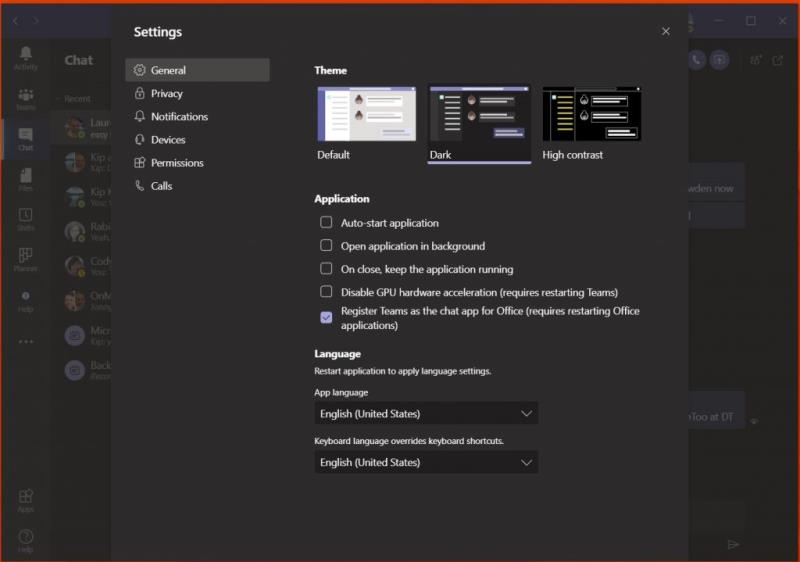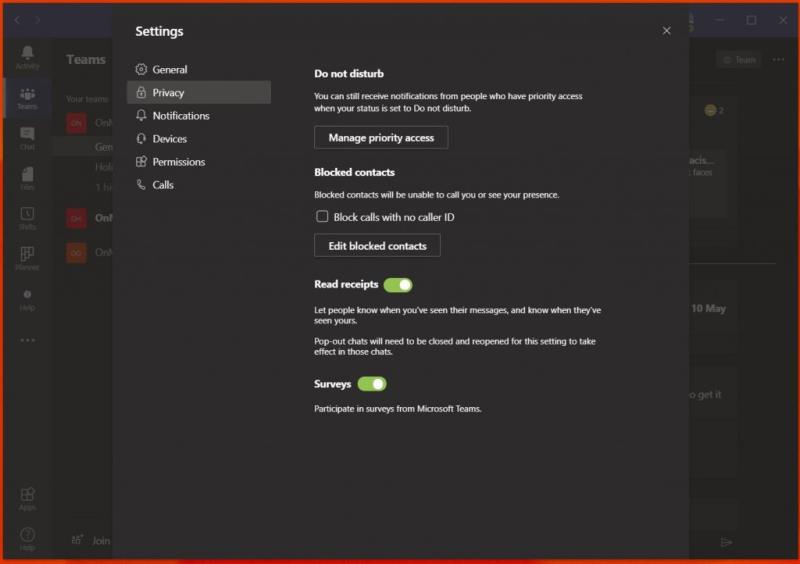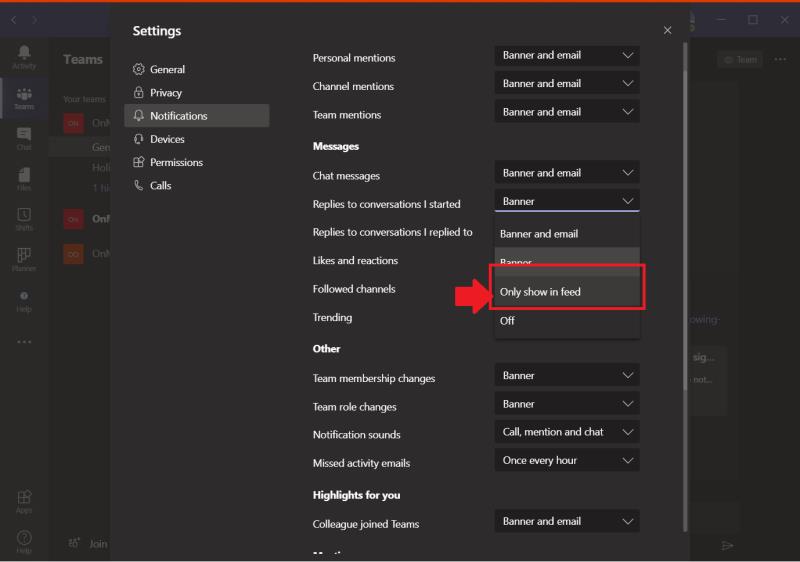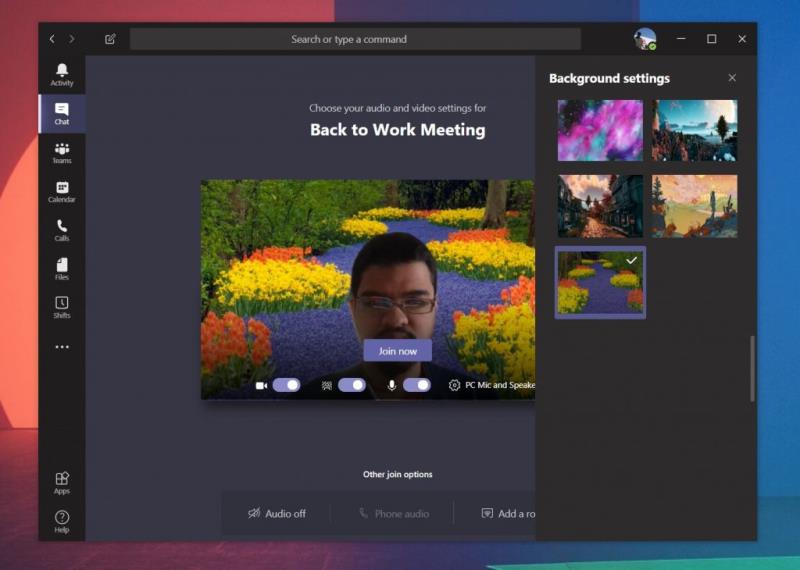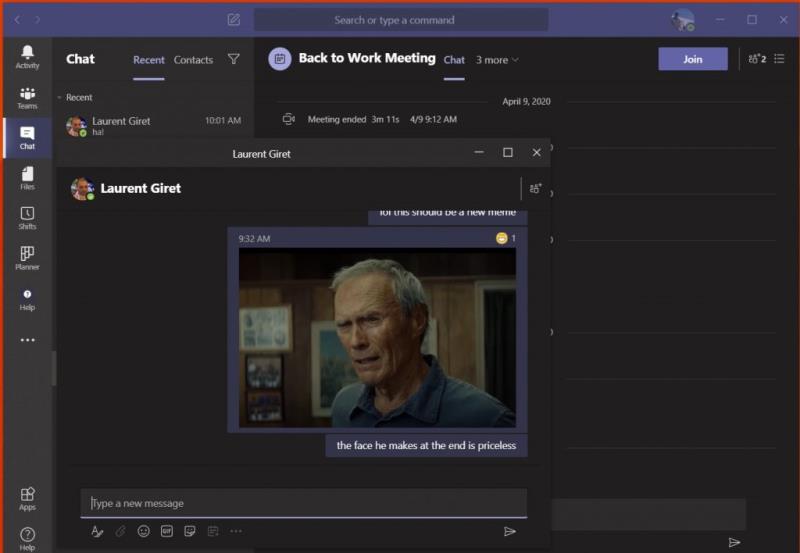Hvis du ønsker at tilpasse Microsoft Teams, er her de fem øverste indstillinger, du skal ændre lige nu.
Indstillingerne for applikationsadfærd og temaindstillinger
Læs indstillinger for kvitteringer
Notifikationsindstillinger
Baggrundssløring og brugerdefinerede baggrunde
Pop-out chat med flere vinduer
Når du først er i gang med Microsoft Teams, er der meget, du kan gøre for at tilpasse det. Vi har allerede diskuteret det i et separat indlæg , men der er et par indstillinger, du også bør overveje at ændre for at tilpasse din oplevelse til det gode. Fra meddelelser, applikationsadfærdsindstillinger, læsekvitteringer og mere, her er de fem bedste indstillinger, du skal ændre eller prøve i Microsoft Teams lige nu.
Applikationsadfærdsindstillinger og tema
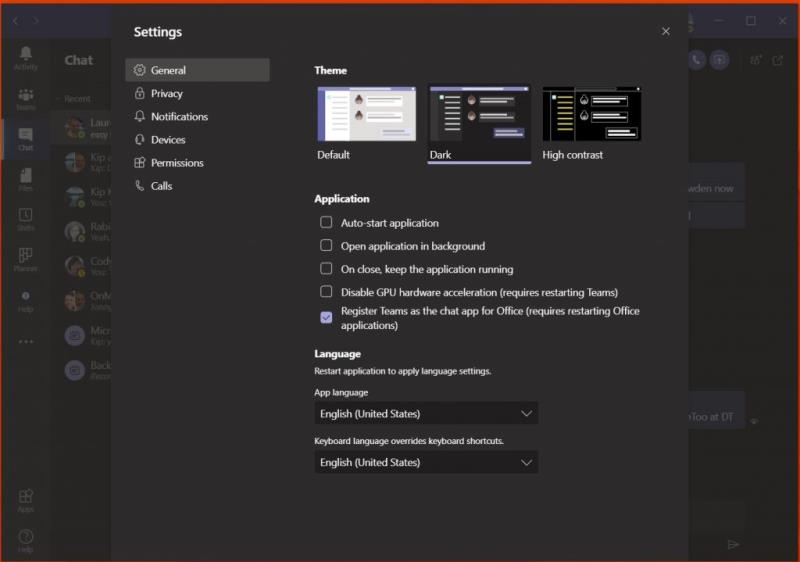
Den første ting på vores liste er indstillinger for applikationsadfærd. Disse kan findes under fanen generelle indstillinger i Microsoft Teams. Derfra er der nogle indstillinger, der kan justeres, som kan ændre din Teams-oplevelse. For eksempel kan du vælge at deaktivere eller aktivere automatisk start af programmet ved opstart af din pc. Du kan også vælge at holde appen kørende i baggrunden, når den er lukket. Begge disse gør det nemmere at holde styr på nye beskeder. Øverst er der også nogle temaindstillinger for appens visuelle udseende.
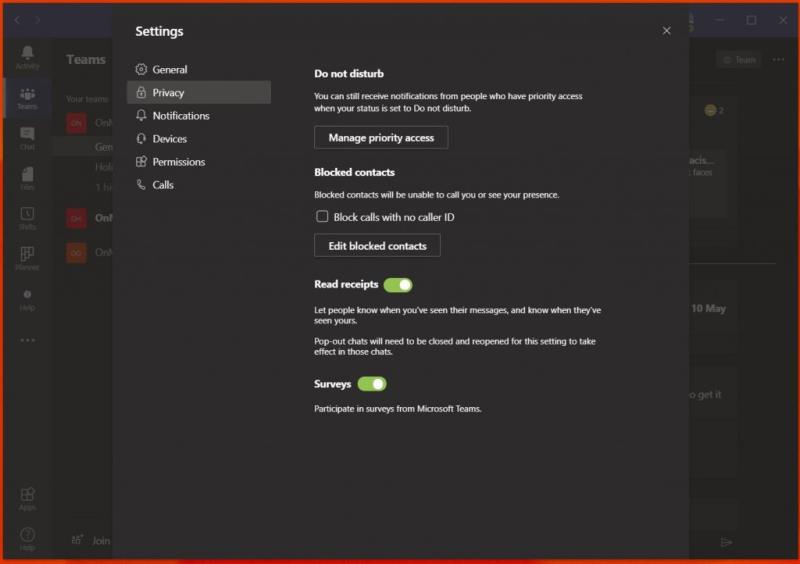
Dernæst er kvitteringer for læst. Denne funktion i Teams lader brugere, du chatter med, vide, at de har set eller læst beskeder. Det vises i chatten som et øjenikon. Dette er slået til som standard, men hvis du håber på mere privatliv, kan du nemt deaktivere det. For at gøre dette skal du åbne Teams-indstillinger ved at klikke på dit profilbillede og derefter vælge Privatliv. Du skulle derefter se en vippekontakt for læsekvitteringer.
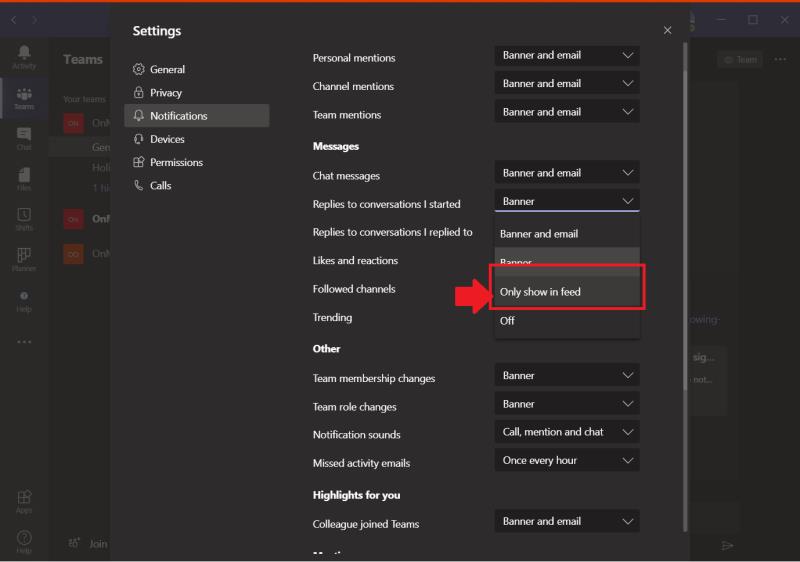
Den tredje på vores liste er meddelelsesindstillinger. Disse indstillinger hjælper med at rydde op i dit aktivitetsfeed og dine e-mails. Der er forskellige indstillinger, du kan spille med, blandt andet for at slå bannerbeskederne fra, der vises på skrivebordet, samt e-mailbeskederne. Du kan endda slå notifikationslyd til eller fra og deaktivere notifikationer for likes og reaktioner. Himlen er grænsen, og der er meget, du kan ændre.
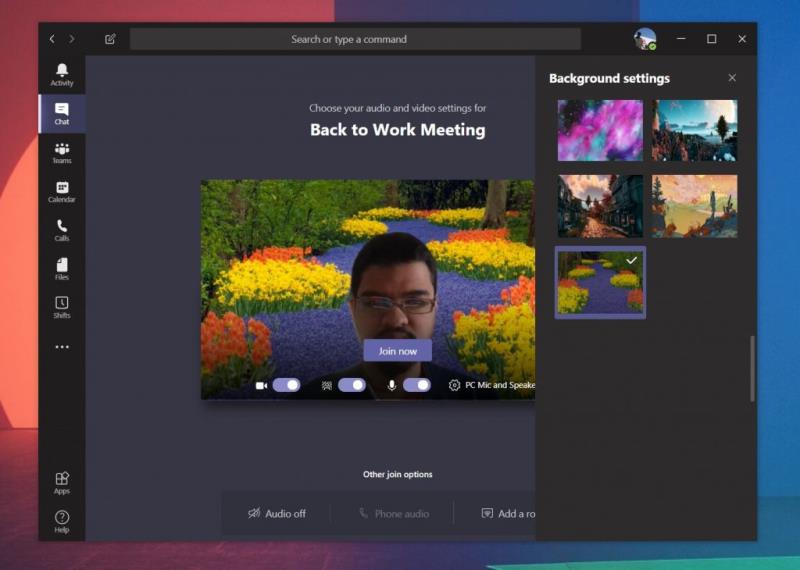
Selvom denne ikke vedrører Teams-indstillingerne i sig selv, er det noget, du måske vil overveje at ændre, når du er i et opkald med dine kolleger i Teams. Hvis du ikke allerede vidste det, kan du indstille din egen tilpassede baggrund under et videoopkald for at hjælpe med at skjule ting i baggrunden. Du kan også sløre baggrunden. Begge indstillinger kan findes på den side, du ser, før du deltager i et opkald, eller under et opkald fra . . . ikonet midt på skærmen under et opkald. I tilfælde af at deltage før et opkald, vil du bemærke en lilla skyder ved siden af videoikonet, klik på den, og du får mulighed for at sløre din baggrund. Du vil også se nogle af de forudindstillede baggrunde og muligheden for at vælge dit eget billede der også.
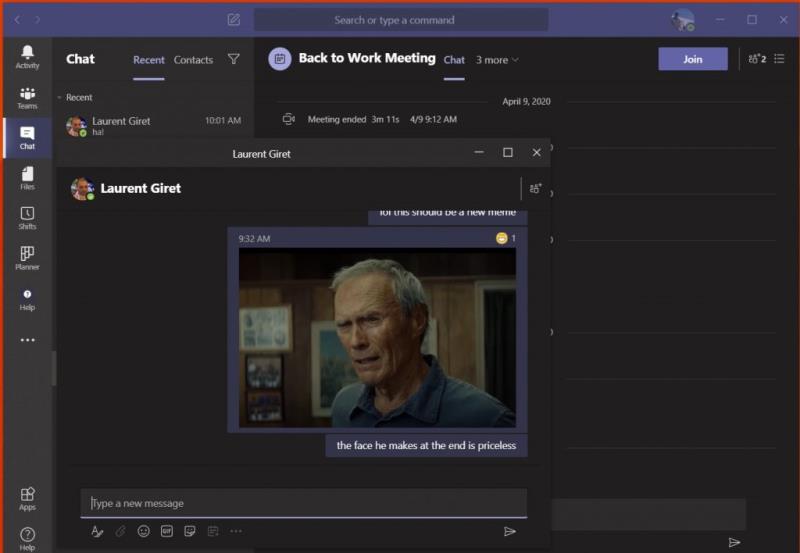
Endelig på vores liste er en anden indirekte Microsoft Teams-indstilling --- pop-out chat. Som navnet antyder, lader denne funktion dig åbne dine chatbeskeder i et separat vindue oven på dine aktuelle samtaler. Tilgængelig som en mulighed, når du højreklikker på en chat, fungerer pop-out chat meget nemt. Du kan trække ud af vinduet og ændre størrelsen på det, lægge det på en anden skærm og holde en chat tæt på, når du er i gang med et video- eller taleopkald. Funktionen virker dog kun på Teams på Windows 10 og MacOS og er endnu ikke understøttet på nettet eller Linux.
Hvilke indstillinger ændrer du i Microsoft Teams?
Dette er vores top 5 valg til indstillinger, der skal ændres i Microsoft Teams, men der er meget mere, som vi ikke diskuterede. Tjek Microsoft Teams hub for flere artikler, vejledninger og how-tos. Og fortæl os venligst i kommentarerne om, hvilke indstillinger du ændrer, når du bruger Microsoft Teams.