- Slack er en perfekt instant messaging-app til teams, især hvis du skal have dit team organiseret i forskellige og separate kanaler.
- Slack understøtter både private og delte kanaler, og i denne artikel viser vi dig, hvordan du opretter dem.
- At organisere dit team med Slack er ret simpelt, men hvis du leder efter information om andre produktivitetsværktøjer, så sørg for at tjekke vores produktivitetssoftwaresektion .
- Hvis du er interesseret i mere, hvordan man guider til Slack, foreslår vi, at du tjekker vores Slack guides hub for mere nyttig information.
Leder du efter en måde at oprette en delt kanal i Slack ? Sagen er, at nogle gange tager det lidt tid at holde trit med Slacks funktioner. Slack skulle være et samarbejdscenter for arbejdsgrupperne i en virksomhed.
Med et konstant voksende netværk af virksomheder, der bruger det til internt arbejde, så Slack behovet for at give dem mulighed for at samarbejde i én kanal. Derefter har de gjort delte kanaler tilgængelige for alle kunder.
Delte kanaler fungerer stort set som typiske Slack-kanaler, men spænder over to organisationer fra deres eget Slack-arbejdsområde.
Når forbindelsen er etableret, kan medlemmer dele filer, sende direkte beskeder, starte opkald, kontakte kolleger og meget mere.
Det handler om at nyde tidseffektivitet, som de gør med interne teams – alt sammen i et dedikeret Slack-rum.
Efter at have mindet dig om alle disse, lad os gå i gang og se, hvordan du kan oprette en helt ny kanal, som du kan dele med en anden organisation, eller hvordan du kan dele en eksisterende kanal.
Hvordan kan jeg oprette en delt kanal i Slack?
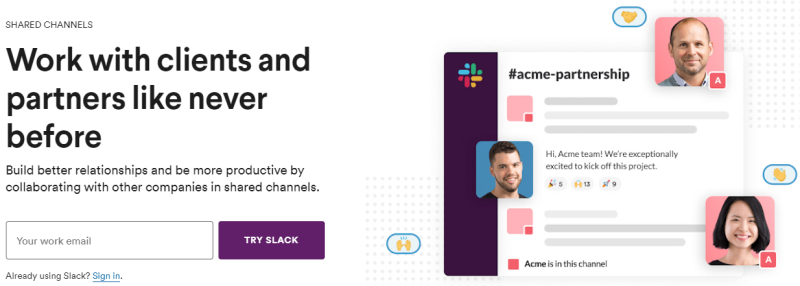
- For at dele en eksisterende kanal skal du klikke på tandhjulsikonet fra toppen af kanalen. Vælg derefter Tilføj personer til kanalen, og følg anvisningerne for at dele kanalen med eksterne virksomheder.
- For at oprette og dele en helt ny kanal skal du klikke på plusknappen i din sidebjælke.
- Giv kanalen et beskrivende navn.
- Når du har gjort det, skal du klikke på Opret .
- Følg anvisningerne for at dele kanalen uden for dit arbejdsområde.
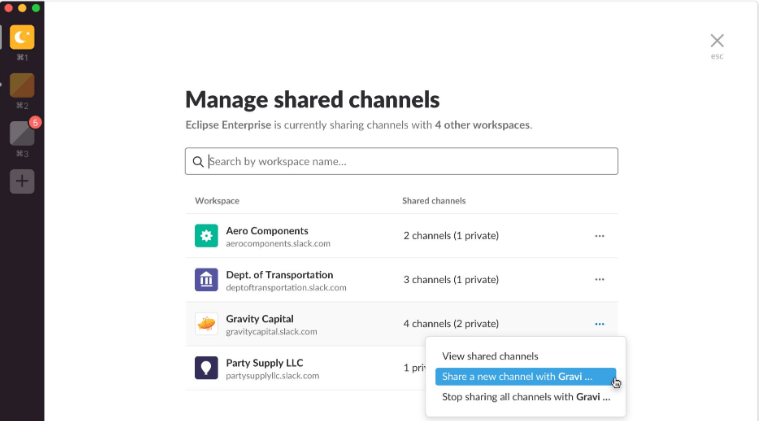
- Kopier det angivne link og send det til din eksterne partner.
- Når du har klikket på det, vil din partner blive ført tilbage til Slack for at acceptere invitationen og konfigurere den delte kanal.
- Invitationen sendes derefter til en admin på begge hold til godkendelse.
- Administratorer eller organisationsejere kan senere administrere invitationer til delte kanaler. For det skal du klikke på arbejdsområdets navn > Administration > Administrer delte kanaler .
- Når du indtaster en delt kanal, vil du se den tilsluttende organisations navn lige over beskedinputtet for at minde dig om, at du arbejder med en ekstern part.

Den delte kanal kan blive til et fælles sted for to separate virksomheder at arbejde sammen, men hvert arbejdsområde kan beholde sin egen identitet.
Gå efter et andet kanalnavn, formål, eller beslut om kanalen er offentlig eller privat.
Som standard kan både ejere og administratorer af et arbejdsområde konvertere kanaler til private. Det har medlemmer ikke lov til.
Vil du se, hvem der er i en kanal og online på Slack? Tjek denne artikel og lær nemt, hvordan du kan gøre det.
Hvordan kan jeg gøre en kanal privat i Slack?
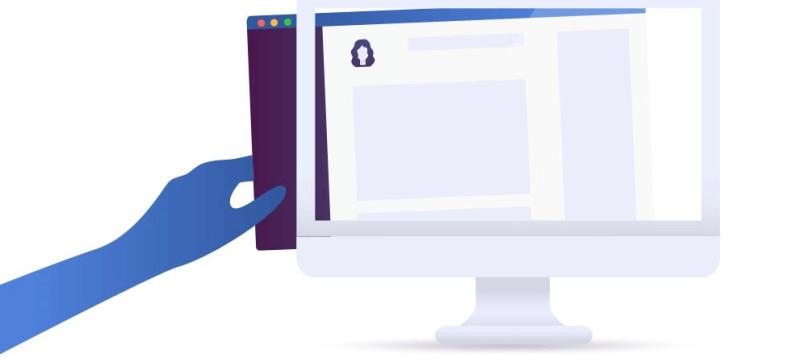
- Download Shift til Windows / Shift til Linux / Shift til Mac .
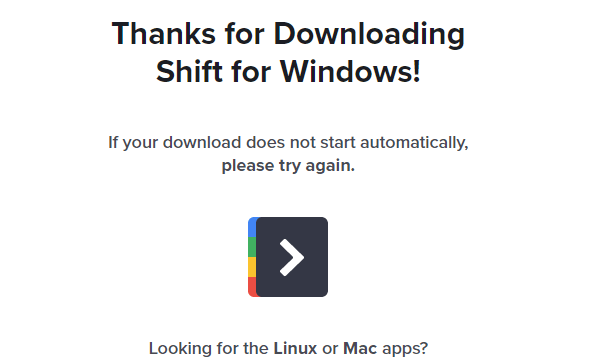
- Dobbeltklik på den downloadede fil for at begynde.
- Shift starter automatisk, når installationen er fuldført.
- Brug Slack in Shift til at åbne den Slack-kanal, du ønsker at gøre privat.
- Klik på tandhjulsikonet i øverste højre hjørne.
- Vælg Yderligere indstillinger i menuen Kanalindstillinger .
- Vælg Skift til en privat kanal .
- Klik på Konverter til privat for at bekræfte din handling.
Du bør bruge Shift, når du beslutter dig for at gøre din Slack-kanal privat. Det er en desktop-app til at administrere Slack og andre apps eller e-mail-konti på ét sted.
Konvertering af en kanal til privat er permanent, så vælg med omhu. Selv efter at du har foretaget ændringen, bliver filer på kanalen ikke private.
Hvordan kan jeg lave en ny privat Slack-kanal?
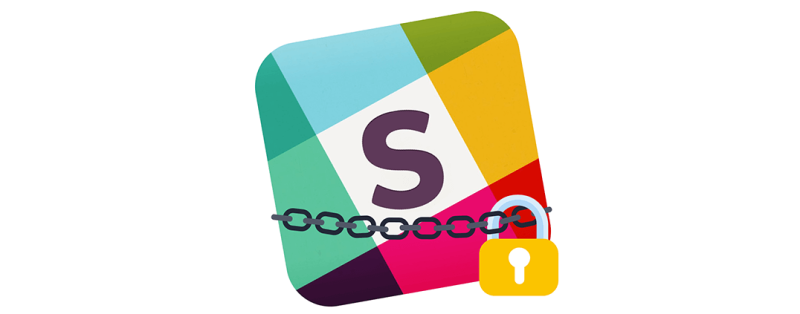
- Download Shift : tilgængelig til Windows / Linux / Mac .
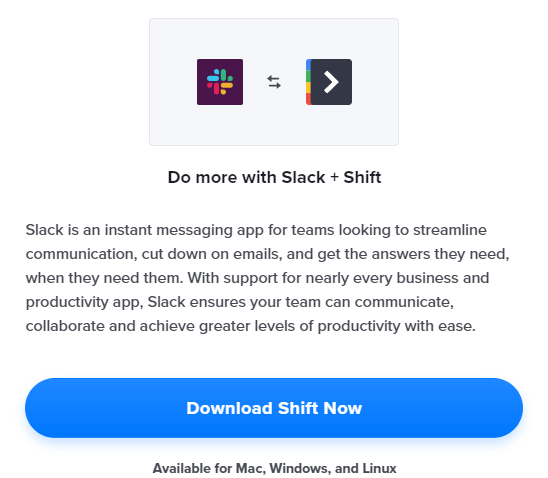
- Dobbeltklik på den downloadede fil.
- Når installationen er fuldført, starter Shift automatisk.
- Start derefter Slack in Shift .
- Åbn din Slack-arbejdsplads .
- Klik på plusikonet ud for Kanaler i sidebjælken .
- Skift derefter knappen Offentlig til Privat .
- Indtast et navn til den nye kanal.
- Under Formål kan du tilføje en valgfri beskrivelse af kanalen.
- Vælg nogle medlemmer at invitere ved at skrive deres navne.
- Klik til sidst på Opret kanal .
Der er en første gang for alting, og det er slet ikke svært at lave en ny privat Slack-kanal fra bunden. Vi har ovenfor beskrevet en guide til, hvordan du kan udføre denne opgave med succes.
Har du gennemført proceduren? Del din feedback ved at skrive en note til os i kommentarfeltet nedenfor.
Ofte stillede spørgsmål
- Hvad er forskellen mellem et Slack-arbejdsområde og en kanal?
Slack workspace repræsenterer et centrum af kanaler, som dine teammedlemmer kan få adgang til. På den anden side er kanaler mindre grupper med fokus på et enkelt emne eller en opgave.
- Hvem kan se private Slack-kanaler?
Kun kanalejere og medlemmer af en privat kanal kan se den specifikke private kanal på Slack.
- Kan Slack-administratorer se private chats?
Ja, Slack-administratorer kan se private chats ved hjælp af compliance-eksporten.
- Hvad er en offentlig Slack-kanal?
Public Slack-kanal er en kanal i Slack, der er tilgængelig og synlig for alle medlemmer af dit arbejdsområde.

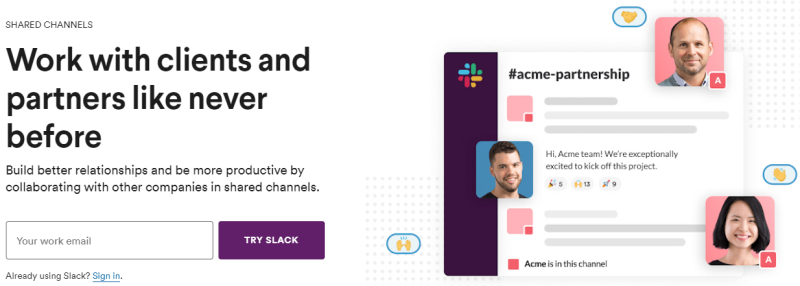
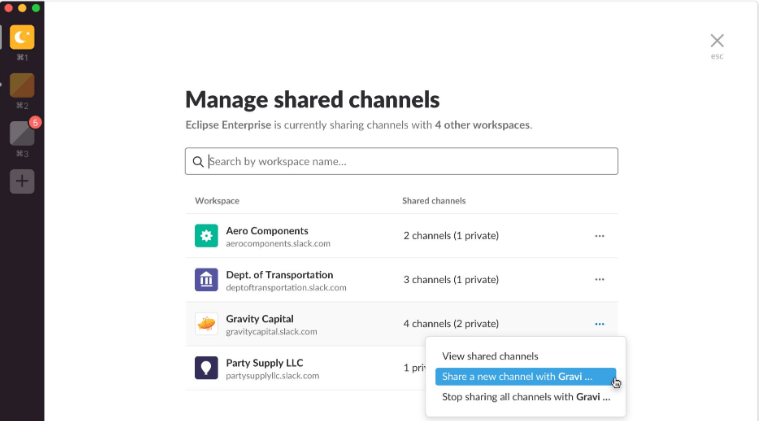

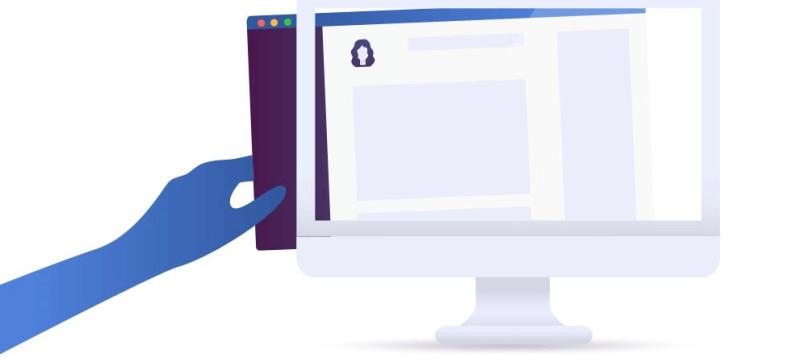
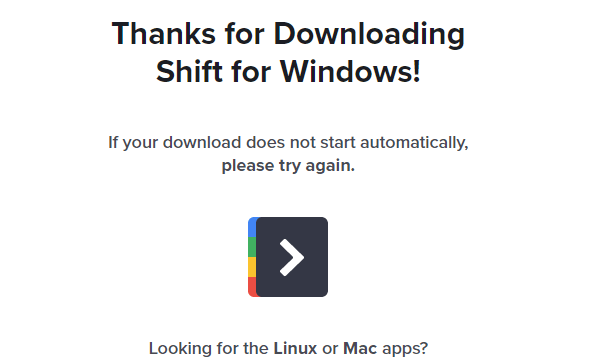
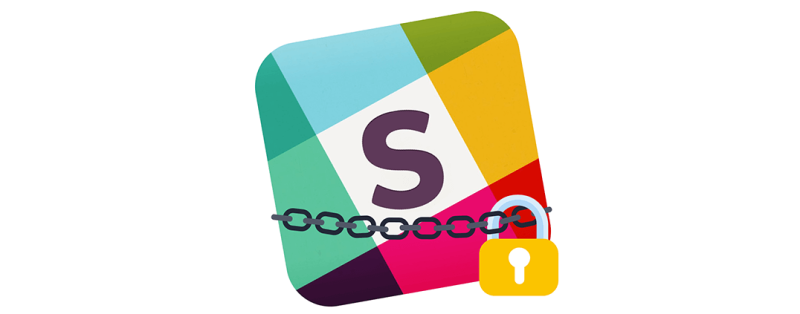
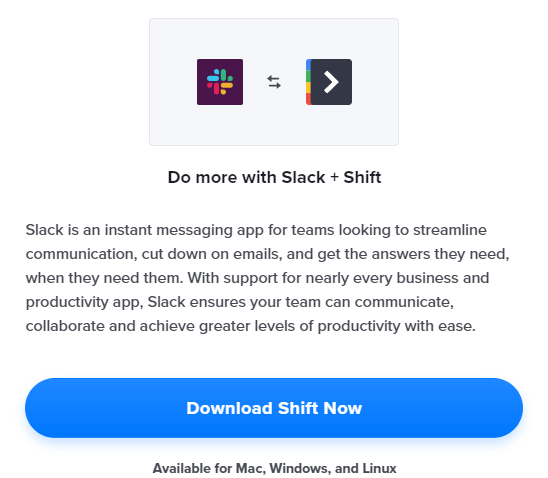
















![Microsoft Teams bliver ved med at genstarte [Fixed] Microsoft Teams bliver ved med at genstarte [Fixed]](https://blog.webtech360.com/resources3/images10/image-662-1009005002720.jpg)










