- Slack er i øjeblikket en af de bedste applikationer til samarbejde på markedet.
- Nøglen til succesfuldt samarbejde er at kende status for dine teammedlemmer, og denne artikel vil hjælpe dig med at gøre det.
- Slack er en fantastisk produktivitetssoftware, og hvis du er interesseret i lignende værktøjer, er du velkommen til at tage et kig på vores produktivitetssoftwarehub .
- Fandt du vores guide nyttig? Hvis du leder efter mere dybdegående Slack-guides, så gå over til vores Slack-guides sektion .
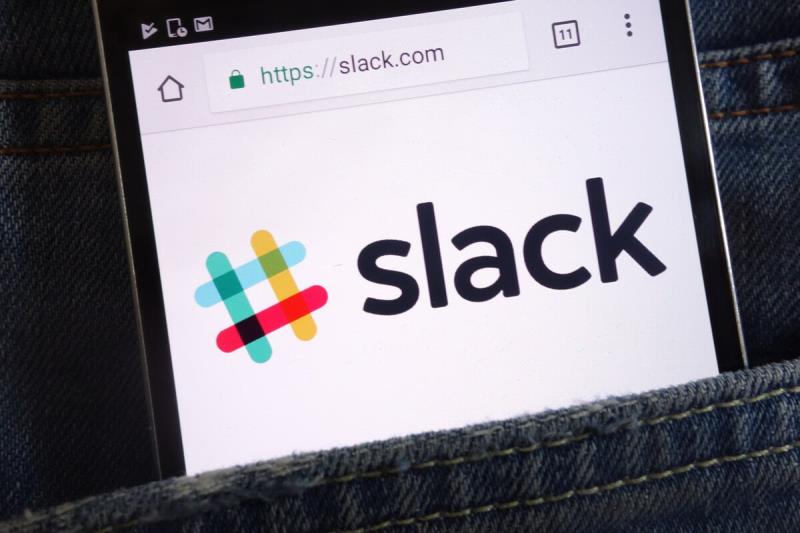
Slack er en instant messaging-app, der gør det muligt for brugere at organisere diskussioner inden for mere specifikke kanaler. Slack-kanaler er således som forumtråde, som du kan oprette til mere specifikke emner.
Hver Slack-kanal inkluderer inviterede medlemmer. Sådan kan du se, hvem de inviterede medlemmer af en kanal er, og om de er online i Slack .
Hvordan kan jeg se kanalmedlemmer og deres status?
1. Åbn kanalmedlemslisten
- Se medlemslisten giver et overblik over brugere på en kanal. For at åbne listen skal du vælge en kanal til venstre for Slack.
- Klik derefter på knappen Se medlemsliste vist direkte nedenfor.
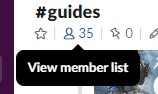
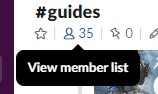
- Når du har klikket på Se medlemsliste , åbnes en sidebjælke Om denne kanal til højre for Slack. Klik på Medlemmer på den sidebjælke for at udvide den kategori som nedenfor.
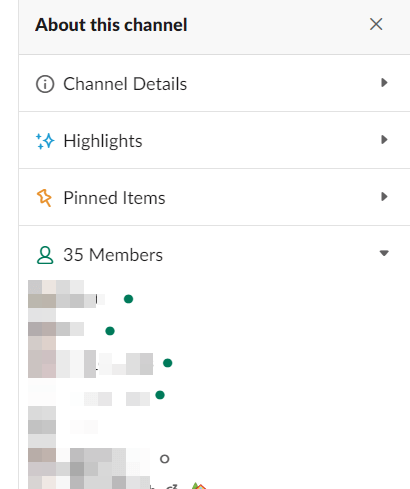
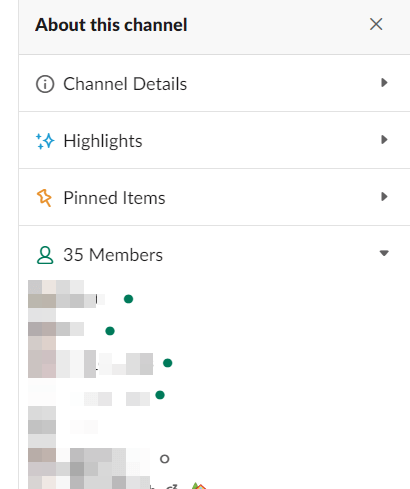
- Den liste viser dig alle medlemmer på kanalen. Klik på en bruger for at åbne en boks for vedkommende, hvorfra du vælger muligheder for opkald og besked .
- Der er en statusindikator ved siden af hvert medlem på listen. En grøn prik fremhæver, at en bruger er online. En grå cirkel fremhæver, at en bruger i øjeblikket ikke er tilgængelig (væk).
2. Søg på medlemslisten
- Du kan søge på medlemslisten ved at klikke på knappen Se alle medlemmer nederst i den. Den knap åbner søgevinduet i øjebliksbilledet direkte nedenfor.
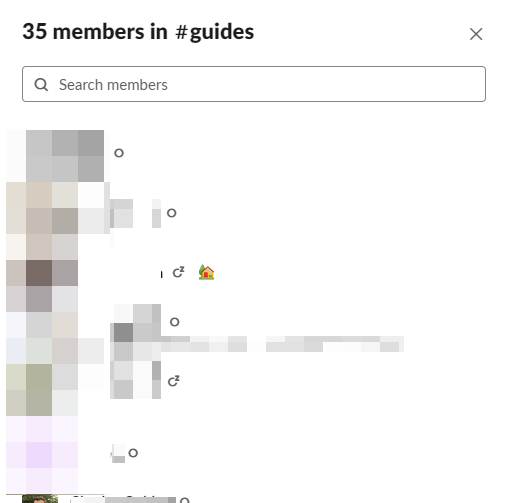
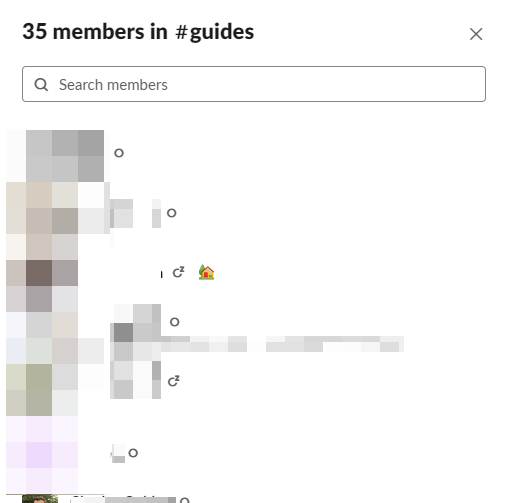
- Indtast et nøgleord i søgefeltet, og tryk på Retur-tasten.
- Søgeværktøjet vil derefter vise brugere, der matcher søgeordet. Derefter kan du klikke på en bruger for at åbne en profilboks for vedkommende.
3. Indstil en status
- Du kan også konfigurere din egen status i Slack via medlemslisten. For at gøre det skal du åbne en kanalmedlemsliste, du er på.
- Dobbeltklik derefter på dit brugernavn der for at åbne profilvinduet.
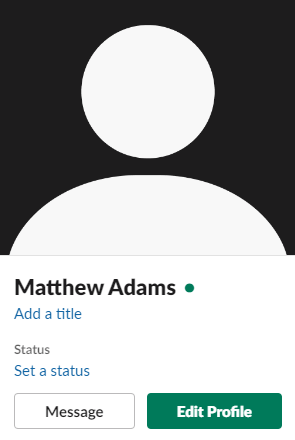
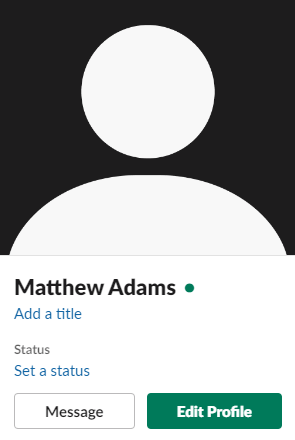
- Klik på knappen Indstil status for at åbne indstillingerne vist direkte nedenfor.
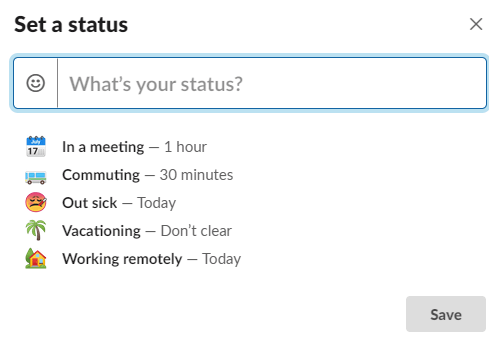
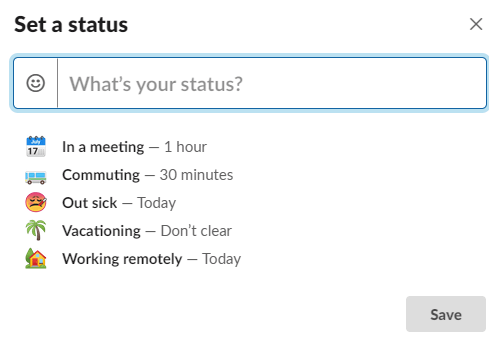
- Der kan du vælge statusikoner for ting som ferie og i et møde.
- For at konfigurere en brugerdefineret status skal du klikke på emoji-knappen til venstre for tekstboksen.
- Vælg et ikon fra panelet vist nedenfor.
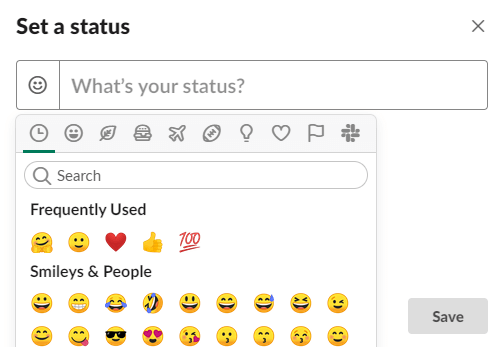
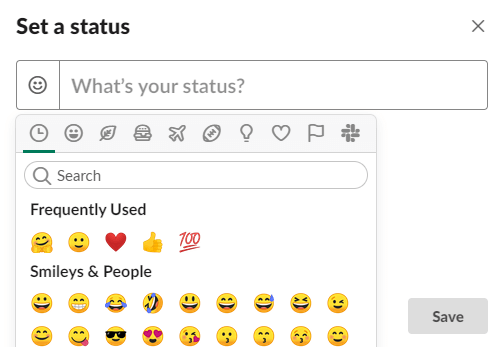
- Indtast derefter en statustekst for den.
- Klik på knappen Gem .
Så medlemslisten i Slack giver et praktisk overblik over brugere på en kanal. Der kan du tjekke, hvem der er i kanalen, og om et medlem er aktivt eller ej. Derudover kan du konfigurere din egen status derfra.
Hvis du har andre spørgsmål og forslag, er du velkommen til at efterlade dem i kommentarfeltet nedenfor, og vi vil være sikre på at tjekke dem ud.
Ofte stillede spørgsmål
- Hvordan forbliver jeg online på Slack?
Hvis du til enhver tid vil være online på Slack, skal du bruge tredjepartstjenester såsom Presence Scheduler.
- Hvordan tilmelder jeg mig en kanal i Slack-appen?
Vælg Kanaler fra venstre rude, og vælg den ønskede kanal. Klik på Join Channel, eller tryk på Enter for at deltage i den.
- Hvordan kan jeg se alle kanaler i Slack?
For at se alle kanaler i dit arbejdsområde skal du blot klikke på kanalerne i Slack-sidebjælken, og en liste over alle tilgængelige kanaler vises.
- Hvad er forskellen mellem et Slack-arbejdsområde og en kanal?
Et Slack-arbejdsområde er en gruppe af kanaler, som dine teammedlemmer kan få adgang til. Slack channel er en mindre gruppe, der fokuserer på en enkelt opgave eller et emne.

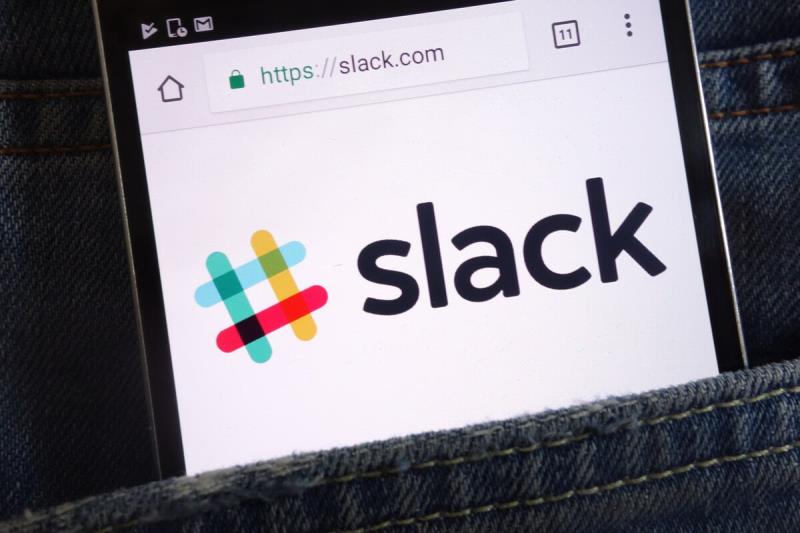
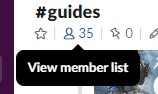
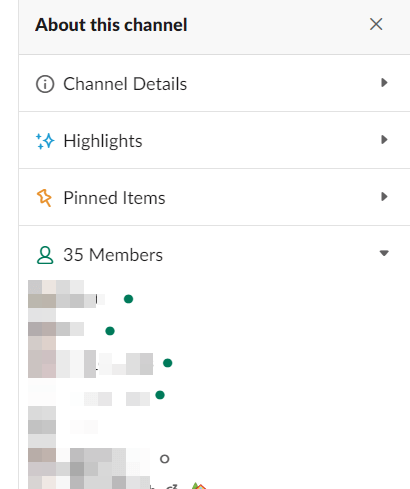
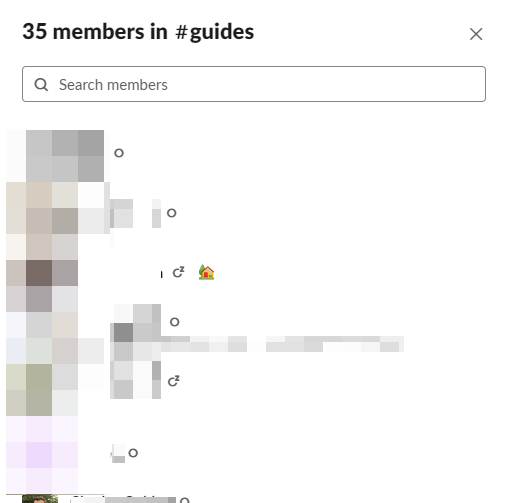
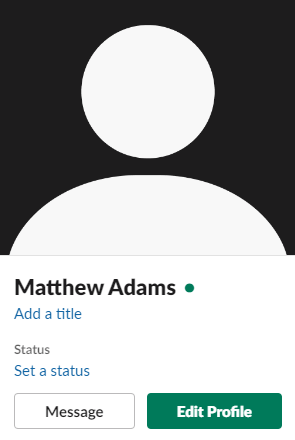
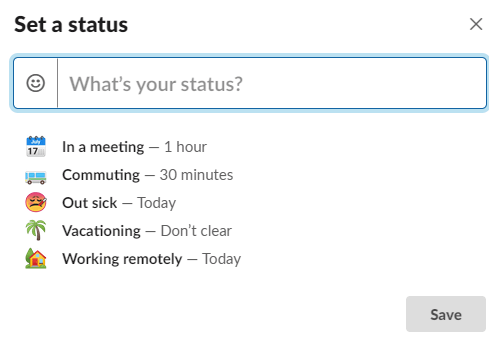
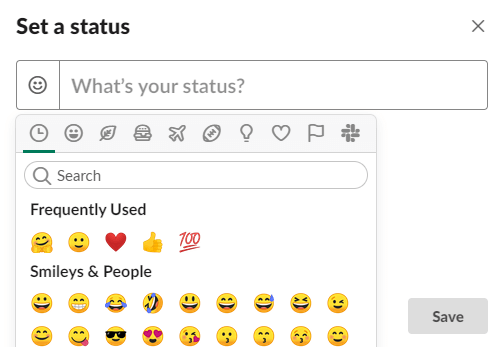
















![Microsoft Teams bliver ved med at genstarte [Fixed] Microsoft Teams bliver ved med at genstarte [Fixed]](https://blog.webtech360.com/resources3/images10/image-662-1009005002720.jpg)










