- Slack er en af de mest populære samarbejdsplatforme, der lader dig nemt kommunikere og dele filer med dine teammedlemmer.
- Hvis Slack ikke kan downloade filer, kan du prøve at ændre downloadplaceringen eller kontrollere din internetforbindelse.
- Slack er fantastisk samarbejdssoftware, og hvis du leder efter lignende software, råder vi dig til at tjekke vores produktivitetssoftwarehub .
- Vi dækkede Slack-problemer udførligt i vores Slack-fejlhub, så sørg for at tjekke det ud.
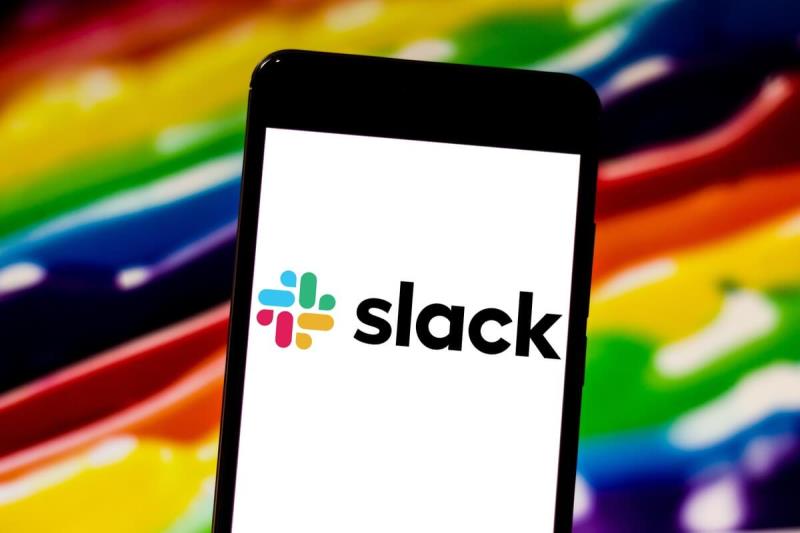
Det er frustrerende at håndtere fejl vedrørende operationer, såsom en grundlæggende download af Slack-filer, ikke? At vælge Slack som et ultimativt kommunikationsværktøj handler om at forbedre arbejdsgangen og blive klogere til at håndtere hverdagens opgaver.
Alligevel sker det en gang imellem, og vi er sikre på, at du ville elske at have en løsning på problemer, der involverer download af Slack-filer.
Upload og deling af filer via Slack desktop-appen er afgørende for at indsamle feedback om et teams igangværende arbejde og holde diskussionen i gang.
Desuden kan medlemmer af et arbejdsområde oprette et eksternt link for at dele vigtige filer uden for Slack.
Så er det kun naturligt at se og downloade alle delte filer på dit skrivebord. Det hele bliver bare til et mareridt, når du kun får Slack fil download fejl eller opdager, at Slack download knappen nægter at virke.
Hvad kan jeg gøre, hvis Slack download-knappen ikke virker?
1. Skift din standard downloadplacering
- Klik på dit arbejdsområdes navn øverst til venstre.
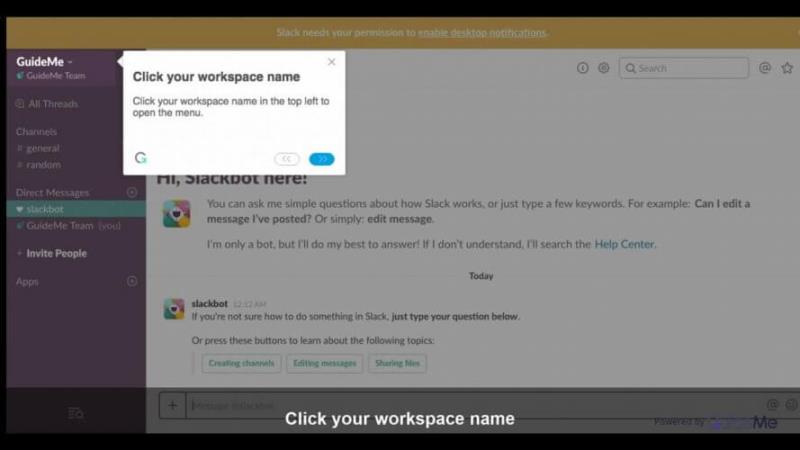
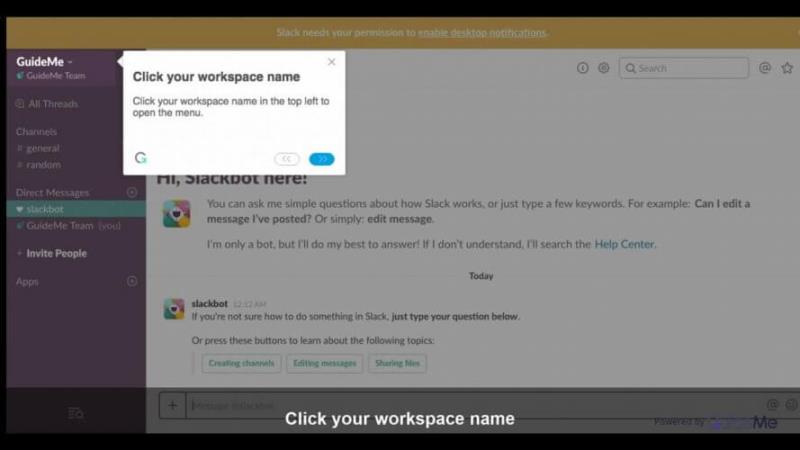
- Vælg Præferencer.
- Vælg Avanceret for at indstille din placering.
På din mobile enhed har du sikkert downloadet og gemt mange delte billedfiler hundrede gange før. Fra dit skrivebord skal du også nemt downloade enhver type fil, der er blevet delt til dit arbejdsområde.
Bare det at holde musemarkøren over den fil, du gerne vil downloade, og klikke på download-ikonet burde gøre tricket fint. Hvis det ikke gør det, ser det ud til at rette op på problemet, hvis du vælger downloadmappen igen efter hver ny opstart af Slack.
Hvis du antager, at du har downloadet Slack desktop-appen fra Slack-webstedet, skal du ændre din standard downloadplacering på skrivebordet som beskrevet ovenfor.
Slack er bedre end Skype. Læs videre for at finde ud af hvorfor!
2. Tilføj support til at downloade filer i samme vindue
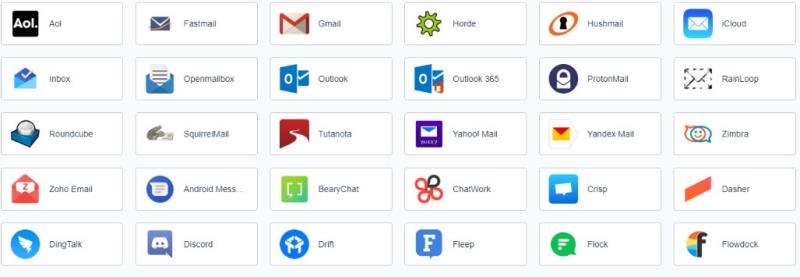
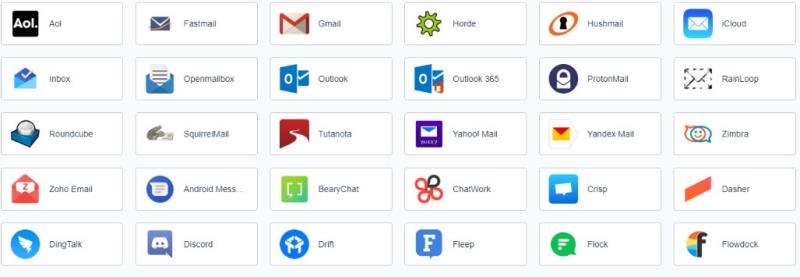
Slack brugere beskriver også på fora en anden måde at let fejlfinde problemet på. Slack kan ikke downloade filer, hvis din session i din browser ikke er den samme som i Rambox.
Det er den ideelle arbejdsområdebrowser, der giver dig mulighed for at administrere så mange applikationer, som du vil, så her er tricket til at anvende denne gang: Bare tilføj support til at downloade filer i det samme vindue, og du er godt i gang.
3. Tjek din internetforbindelse
- Log ind på Slack-arbejdsområdet .
- Gå til Slack-testsiden for at kontrollere internetforbindelsen.
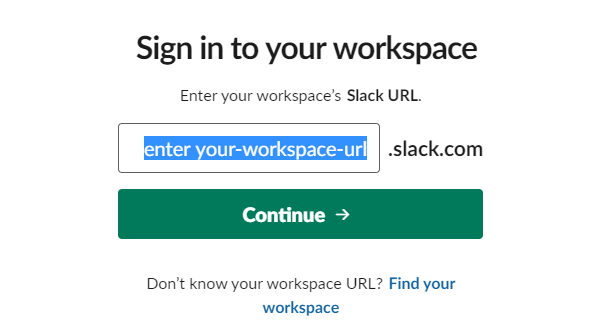
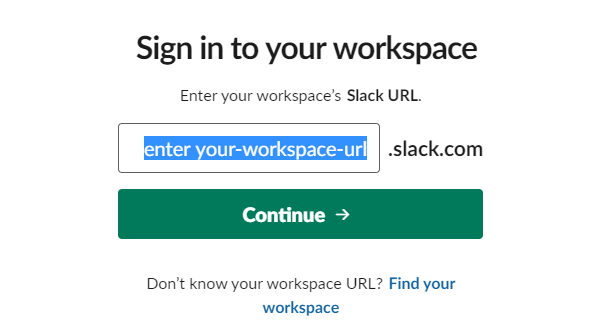
- Næste, se resultaterne for WebSocket (Flannel [Primær]) og WebSocket (Flannel [Backup]) .
- Se efter det afkrydsede cirkelikon som et tegn på en vellykket test.
Hvis du kun ser advarselsikonet, ved du, at en plettet internetforbindelse er årsagen til dit problem denne gang. Bare rolig, vi har den rigtige løsning til dig: Slack opretter ikke forbindelse til internettet .
Hvis du oplever et af de tidligere nævnte problemer med download af Slack-filer, er disse anbefalinger, der kan hjælpe. Giv dem en chance og fortæl os, hvordan din oplevelse var.
Ofte stillede spørgsmål
- Hvordan virker Slack?
Slack fungerer som en instant messaging platform, der giver dig mulighed for at organisere dine teammedlemmer, kommunikere og dele filer med dem.
- Hvordan gemmer Slack data?
Slack gemmer alle sine data på sine servere, og dataene er ikke tilgængelige for dig, medmindre du har forbindelse til internettet.
- Hvor gemmer Slack data lokalt?
Slack gemmer alle filer i skyen, hvilket betyder, at ingen data gemmes på din pc.
Den næste løsning tilføjet af vores eksperter er:
Deaktiver midlertidigt Firewall og Antivirus (hvis du stoler på Slack): Firewalls og antivirussoftware kan blokere Slack i at downloade filer. Deaktiver dem midlertidigt og se, om problemet fortsætter.

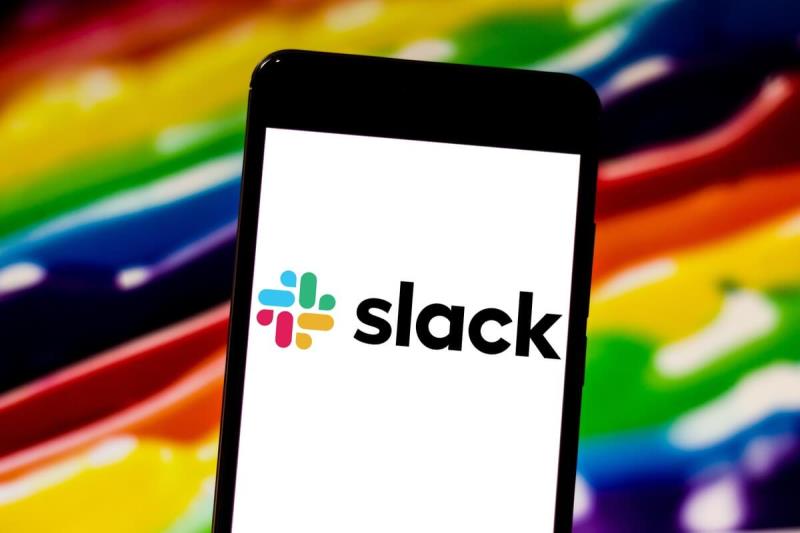
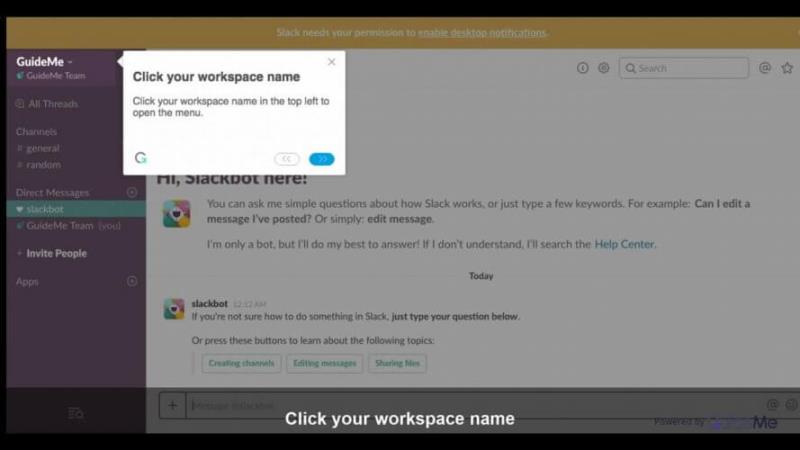
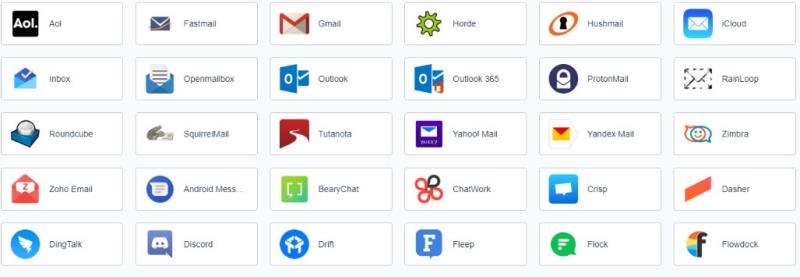
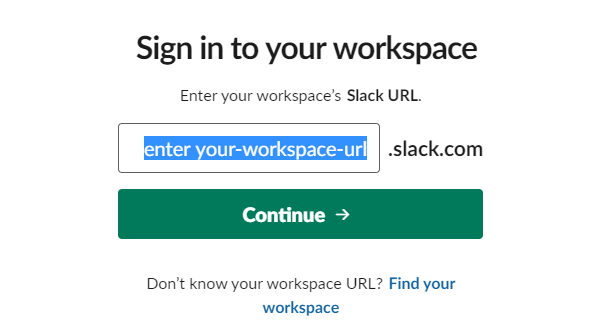
















![Microsoft Teams bliver ved med at genstarte [Fixed] Microsoft Teams bliver ved med at genstarte [Fixed]](https://blog.webtech360.com/resources3/images10/image-662-1009005002720.jpg)










