- Slack er en af de mest populære samarbejdssoftware og instant messaging platforme på markedet i øjeblikket.
- Hvis Slack-meddelelser ikke vises, skal du sørge for, at meddelelser faktisk er aktiveret og rydde applikationens cache.
- Hvis du vil lære mere om Slack og andre produktivitetsværktøjer, foreslår vi, at du tjekker vores produktivitetssoftwarehub .
- Vi dækkede Slack-problemer meget detaljeret i vores Slack-fejlhub, så hvis du har flere problemer, skal du sørge for at tjekke det ud.
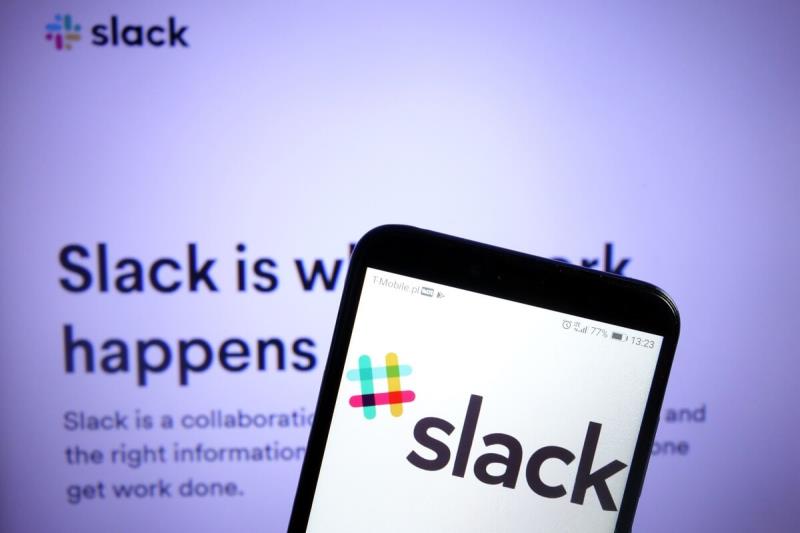
Slack er efter mange fagfolks mening den bedste teamsamarbejdstjeneste i øjeblikket. Den overordnede brugervenlighed efterfulgt af det intuitive design og værdige premium-funktioner til dem, der har brug for mere.
Den eneste store dealbreaker kan være, at det er en cloud-baseret tjeneste, så den gemmer alle brugerdata på Slacks servere.
Selvfølgelig er der også mindre problemer, og et, vi vil prøve at løse i dag, er Slack pop-up notifikationer, som ikke virker for nogle brugere.
Hvordan får jeg Slack pop op-meddelelser, der fungerer på Windows?
- Læs alle meddelelser, og sørg for, at skrivebordsmeddelelser er aktiveret
- Ryd applikationens cache
- Tjek systemindstillinger
- Geninstaller Slack
1. Læs alle meddelelser, og sørg for, at skrivebordsmeddelelser er aktiveret
- Åbn Slack .
- Roam gennem alle kanaler for at kontrollere alle ulæste beskeder.
- Tryk nu på Ctrl + Komma for at åbne Præferencer .
- Vælg Notifikationer fra venstre rude.
- Aktiver alle meddelelser, og deaktiver tilstanden Forstyr ikke .
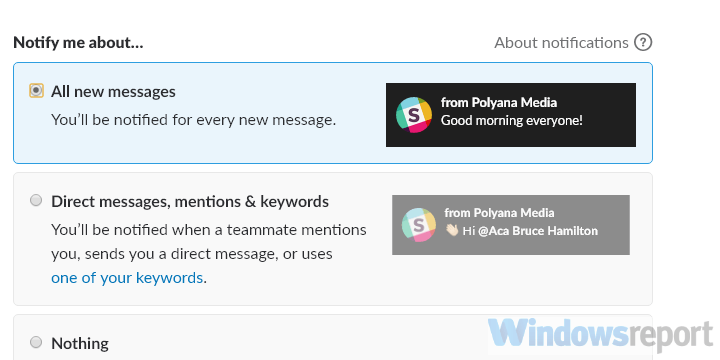
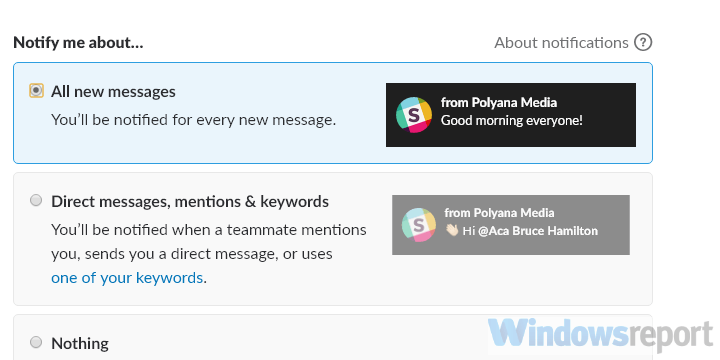
- Under rullemenuen Lever meddelelser via... skal du nu vælge enten Windows native meddelelser eller Indbyggede meddelelser .
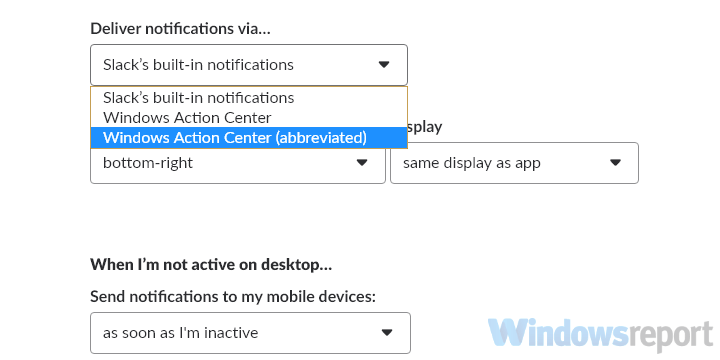
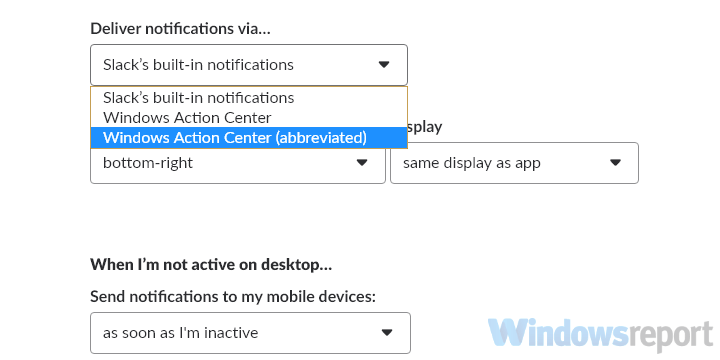
- Åbn individuelle kanaler, klik på tandhjulsikonet og åbn meddelelsespræferencer .
- Sørg for, at meddelelser er aktiveret for Desktop .
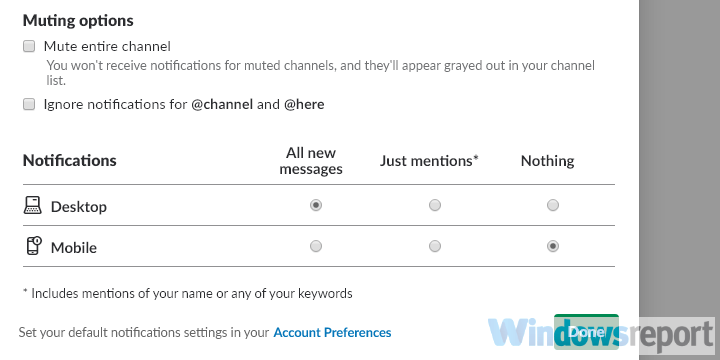
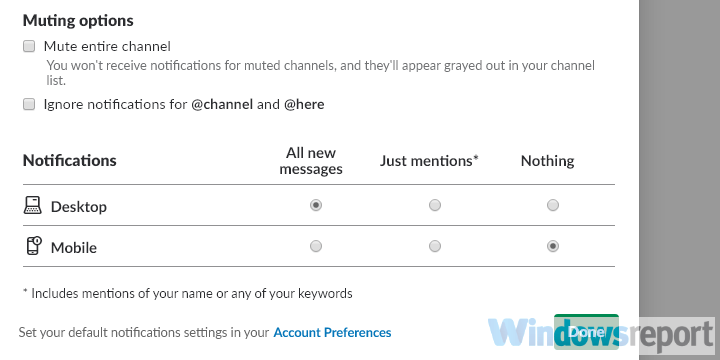
- Afslut præferencer og genstart Slack.
Tjek nu, om dine Slack-meddelelser fungerer korrekt.
2. Ryd applikationscache
Slack klient til desktop
- Åbn Slack .
- Klik på hamburgermenuen i øverste venstre hjørne, og vælg Hjælp > Fejlfinding > Ryd cache og genstart .
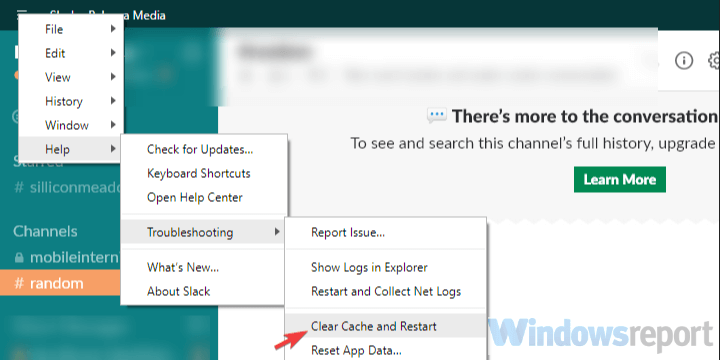
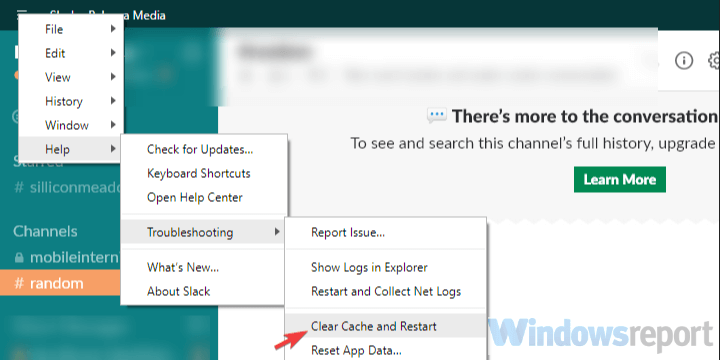
- Du kan også gentage handlingen og rydde appens data.
Slack UWP fra Microsoft Store
- Åbn Start .
- Højreklik på Slack-appen, og vælg Mere > Appindstillinger fra kontekstmenuen.
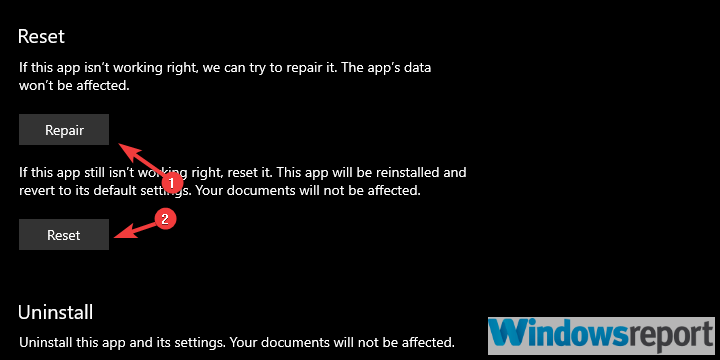
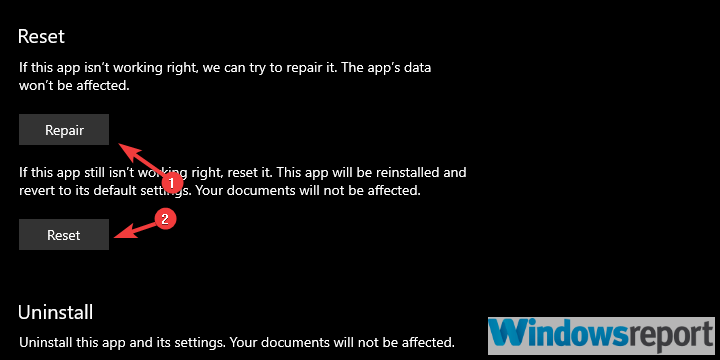
- Prøv først med reparationen, og hvis det ikke virker, skal du gå efter indstillingen Nulstil .
Derefter skulle meddelelser komme igennem uden problemer. På den anden side, hvis du stadig har problemer med, at Slack-meddelelser ikke virker, er du velkommen til at fortsætte til næste fejlfindingstrin.
Vidste du, at Slack er bedre end Skype? Her er hvorfor!
3. Tjek systemindstillinger
- Tryk på Windows-tasten + I for at kalde Indstillinger- appen.
- Åbent system .
- Vælg Notifikationer og handlinger fra venstre rude.
- Rul ned, indtil du når Slack og slå notifikationer til .
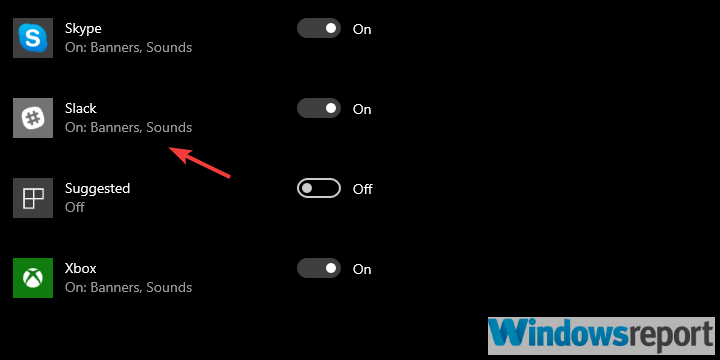
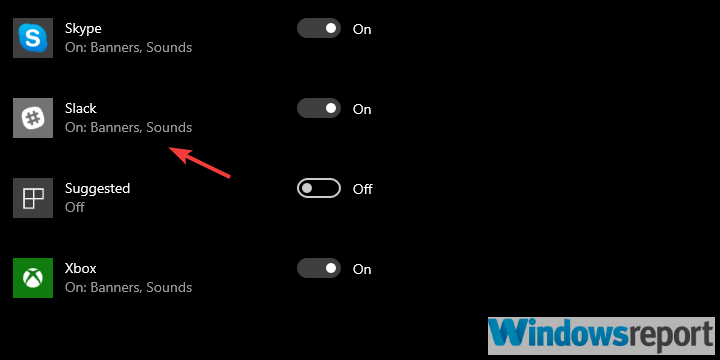
Efter at have aktiveret meddelelser, skal du kontrollere, om Slack-meddelelserne fungerer korrekt.
4. Geninstaller Slack
Til sidst, hvis ingen af de foregående trin virkede for dig, kan du overveje at geninstallere Slack for Desktop (bedre valg end UWP efter vores mening) og holde fast i det.
Med det sagt kan vi afslutte denne artikel. Hvis du har alternative løsninger eller yderligere spørgsmål, vi har glemt at besvare, er du velkommen til at fortælle os det i kommentarfeltet.
Ofte stillede spørgsmål
- Hvordan virker Slack?
Slack fungerer som en besked- og samarbejdsapplikation til teams. Det giver dig mulighed for at oprette kanaler for at kommunikere og samarbejde bedre med dine teammedlemmer.
- Hvordan slår jeg notifikationer til i Slack?
Åbn Præferencer > Meddelelser i Slack. Aktiver alle meddelelser, og deaktiver Forstyr ikke-tilstand. Det tilrådes at tjekke hver kanal og sikre, at notifikationer er aktiveret for den.
- Hvordan ændrer jeg Slack-meddelelser?
For at ændre Slack-notifikationer skal du blot navigere til Præferencer > Notifikationer, og du vil være i stand til fuldt ud at tilpasse dine notifikationer derfra.
- Hvordan adskiller Slack sig fra e-mail?
Slack fungerer som en instant messaging platform, og i modsætning til e-mail giver den dig mulighed for at kommunikere og dele filer med dine teammedlemmer i realtid.

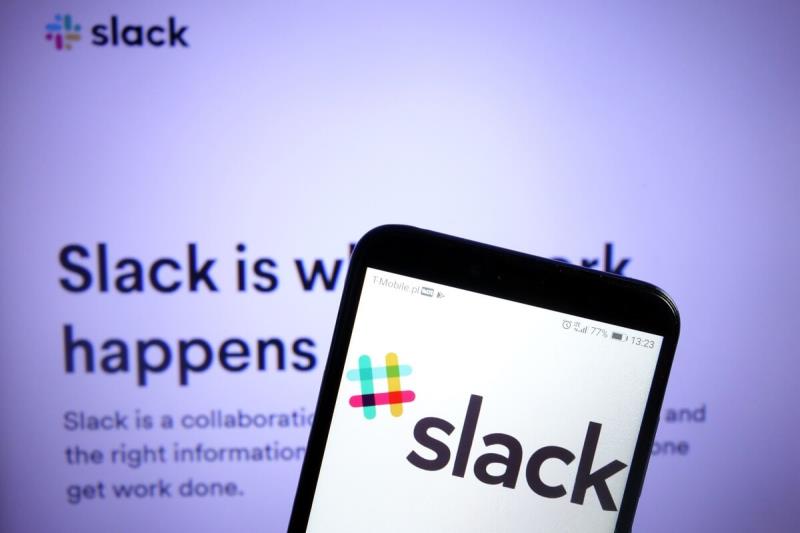
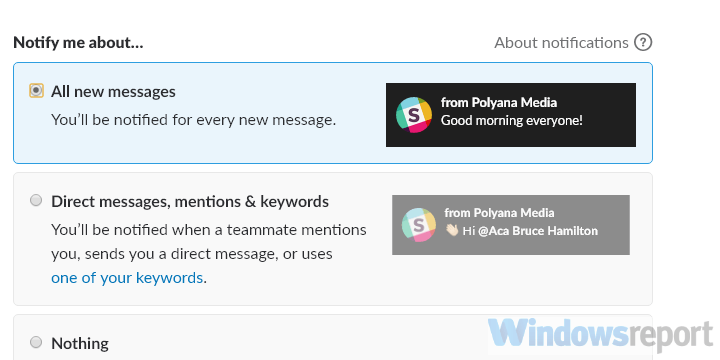
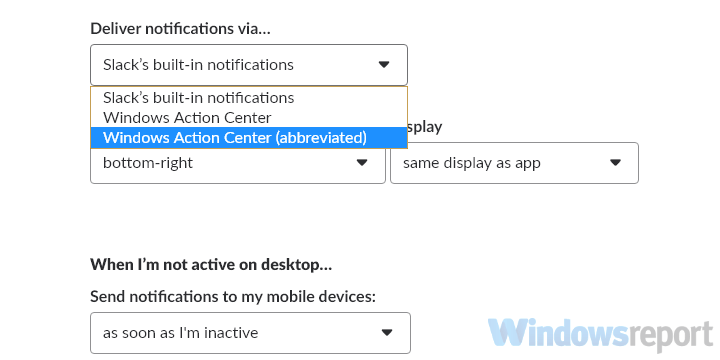
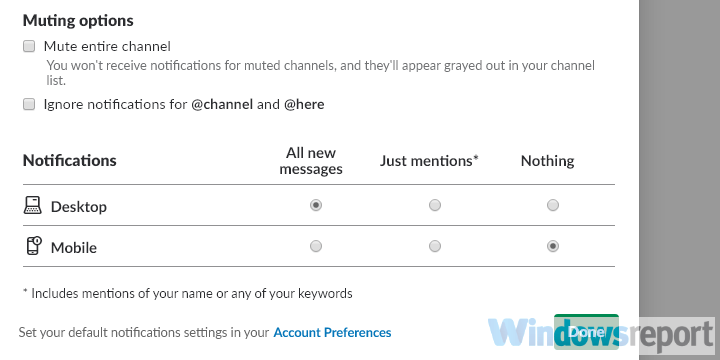
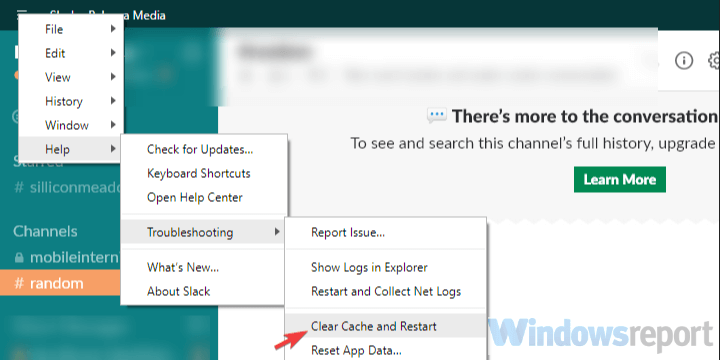
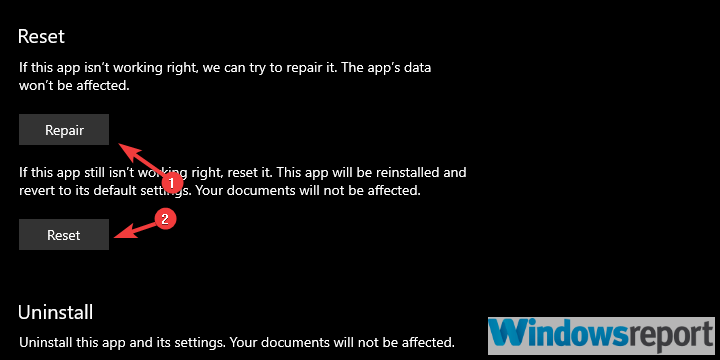
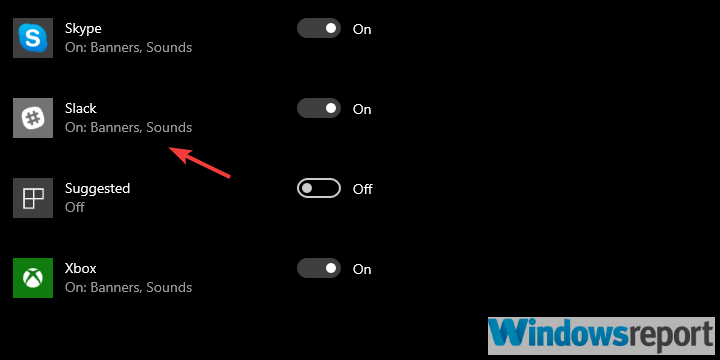
















![Microsoft Teams bliver ved med at genstarte [Fixed] Microsoft Teams bliver ved med at genstarte [Fixed]](https://blog.webtech360.com/resources3/images10/image-662-1009005002720.jpg)










