Teams-møder giver dig nu mulighed for at chatte med op til 300 personer

Microsoft Teams-møder understøtter nu op til 300 deltagere pr. møde, da Office 365-arbejdskraftsamarbejdsværktøjet fortsætter med at vokse.
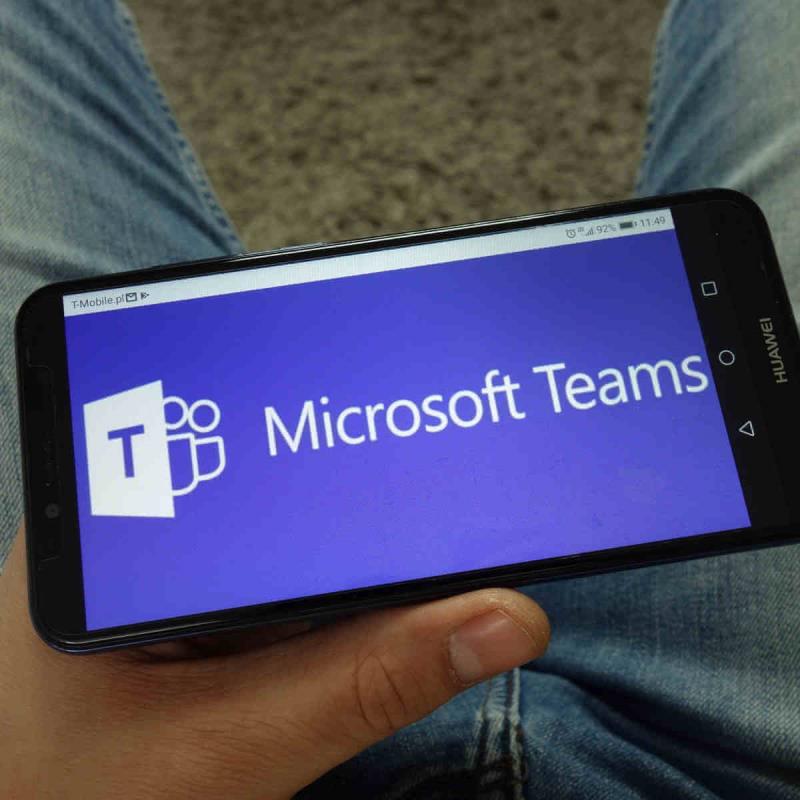
Hvis du i øjeblikket er en fjernmedarbejder, så værdsætter du betydningen af cloud-baserede arbejdsstyrkesamarbejdsværktøjer i dag. Da flere og flere mennesker arbejder hjemmefra på grund af COVID-19-situationen, henvender organisationer sig til sådanne teknologiske løsninger, for eksempel Teams-møder og chats, for at kommunikere og samarbejde.
Instant messaging- værktøjer er også blevet en meget efterspurgt ressource, da efterspørgslen efter forretningskommunikation i realtid skyder i vejret.
For nogen tid tilbage afslørede Microsoft , at 91 % af Fortune 100-virksomheder bruger Teams. Daglige brugere af platformen er også steget voldsomt.
Men Microsoft Teams var nødt til at udvikle sin kapacitet for at begynde at imødekomme den stigende efterspørgsel efter fjernsamarbejdsværktøjer og digitale arbejdsområder.
Det er da ikke så mærkeligt, at Teams Meetings-funktionen er vokset på få måneder til at støtte op til 300 deltagere .
Teams møder støtter op til 300 deltagere i dag
Ifølge et tweet af Mike Tholfsen, produktchef, Microsoft, er Teams-mødernes grænse steget.
ROLLED OUT! 300 people can now attend a #MicrosoftTeams meeting – the limit has been increased 🚀
Details 👉https://t.co/YcTVLaQL16#edtech #MIEExpert #MicrosoftEDU pic.twitter.com/ZAH74w2gbh
— Mike Tholfsen (@mtholfsen) June 27, 2020
Så efterhånden som Teams' kapacitet til samarbejde øges, giver Office 365-værktøjet dig nu mulighed for at holde et virksomhedsmøde med op til 300 personer. Alle disse deltagere kan deltage i chats, eller de kan ringe ind for at deltage i dit møde.
Selvfølgelig er der meget mere plads til forbedringer i Teams-møder. Det er åbenlyst at spille ind på Zooms Large Meeting-funktion , som under en særlig licens kan tillade mellem 500 og 1000 deltagere.
På samme måde er der rapporter om, at Teams' gallerivisning til videokonferencer snart vil blive udvidet. Holdets video vil vise op til 49 deltagere på samme tid, hvis forbedringen lykkes.
Udover Zoom står Microsoft Teams over for hård konkurrence fra Slack, som fortsætter med at udvide sine tredjeparts app-integrationer. Samarbejdsplatformen er for nylig blevet integreret med flere AWS-ressourcer, herunder Chatbot, AppFlow og Key Management Service.
Er du tilfreds med den udvidede Teams-mødekapacitet på op til 300 personer? Du er velkommen til at dele dine synspunkter i kommentarfeltet nedenfor.
Microsoft Teams-møder understøtter nu op til 300 deltagere pr. møde, da Office 365-arbejdskraftsamarbejdsværktøjet fortsætter med at vokse.
Microsoft Teams tilbyder dig tonsvis af funktioner til at tilpasse dine chats. Du kan endda skjule chats fra nogen, hvis du ikke længere er i kontakt med dem, eller de ikke længere er en del af dit team. Følg o…
Her finder du de 10 bedste tastaturgenveje i Windows 10, som kan hjælpe dig i arbejdet, skolen og mere. Læs videre for at lære, hvordan du bruger dem effektivt.
Når du arbejder væk fra dit skrivebord, kan du få adgang til din pc ved hjælp af Windows Remote Desktop Connection. Denne guide hjælper dig med at aktivere og konfigurere indgående fjernskrivebordsforbindelser.
Opdag hvordan du tilpasser museindstillinger i Windows 10 for optimal brugeroplevelse. Juster kontrolfunktioner og hastighed effektivt.
Når du installerer en printer, bør din Windows 10-pc registrere din printer automatisk; trådløst på dit hjemmenetværk, eller tilsluttet printeren direkte til
Lær, hvordan du ændrer din standard Google-konto, og nyd nemheden ved at logge på én enkelt konto. Find hurtigt svar her!
Windows 10 indeholder flere mekanismer til at lære om hardware og software i dit system. For at få de mest detaljerede oplysninger, skal du bruge System Information-værktøjet.
Følg denne guide til, hvordan du ændrer din baggrund og får dit skrivebord til at se positivt unikt ud på Windows 11. Oplev tilpasningsmuligheder for at gøre din Windows 11 unik.
Printere er den perfekte måde at oprette fysiske versioner af elektroniske kvitteringer, fakturaer, formularer, breve og meget mere. Lær hvordan du annullerer udskriftsjobs effektivt.
Denne blog hjælper læsere med at deaktivere Copilot-funktionen på Windows, hvis de ikke ønsker at bruge AI-modellen.
Hvis du vil have Boogie Down Emote In Fortnite Gratis, så skal du aktivere et ekstra lag af beskyttelse, altså 2F-godkendelse. Læs dette for at vide, hvordan du gør det!









