Teams-møder giver dig nu mulighed for at chatte med op til 300 personer

Microsoft Teams-møder understøtter nu op til 300 deltagere pr. møde, da Office 365-arbejdskraftsamarbejdsværktøjet fortsætter med at vokse.
Microsoft Teams tilbyder dig tonsvis af funktioner til at tilpasse dine chats. Du kan endda skjule chats fra nogen, hvis du ikke længere er i kontakt med dem, eller de ikke længere er en del af dit team. Følg vores enkle trin for trin guide, som hjælper dig med nemt at skjule chats fra din Microsoft Teams-konto.
RELATERET: 41 mest nyttige Microsoft Teams-genveje
Indhold
Sådan skjuler du chat på pc
Trin 1: På Microsoft Teams skal du skifte til menuen Chats i venstre rude.
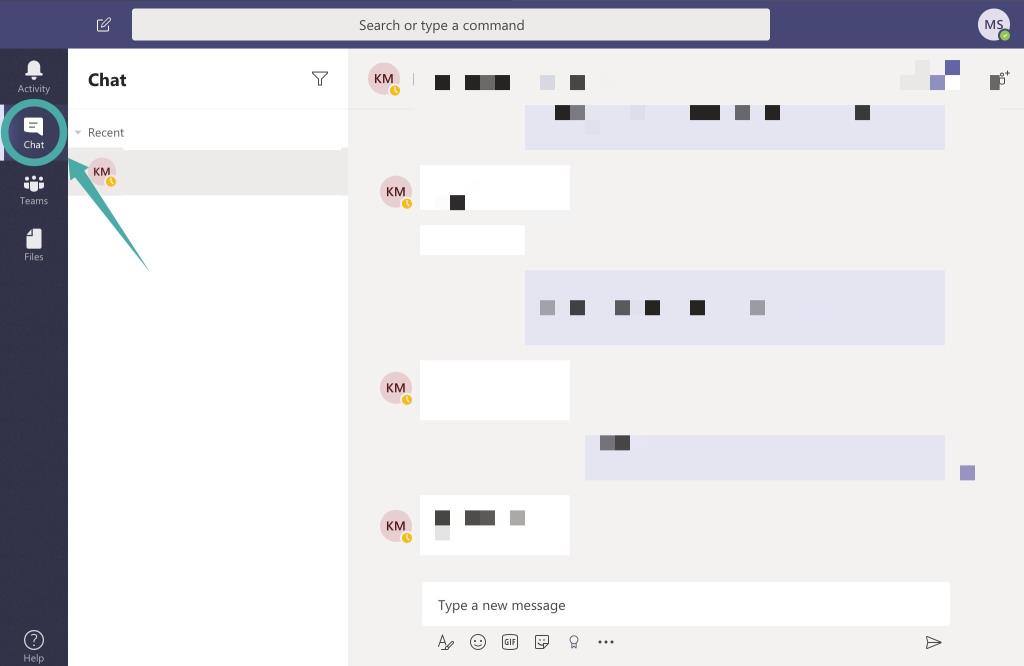
Trin 2: Hold musen over personens navn for at afsløre et ikon med 3 prikker.
Trin 3: Klik på menuikonet ' 3 prikker ', og vælg indstillingen med titlen ' Skjul '.
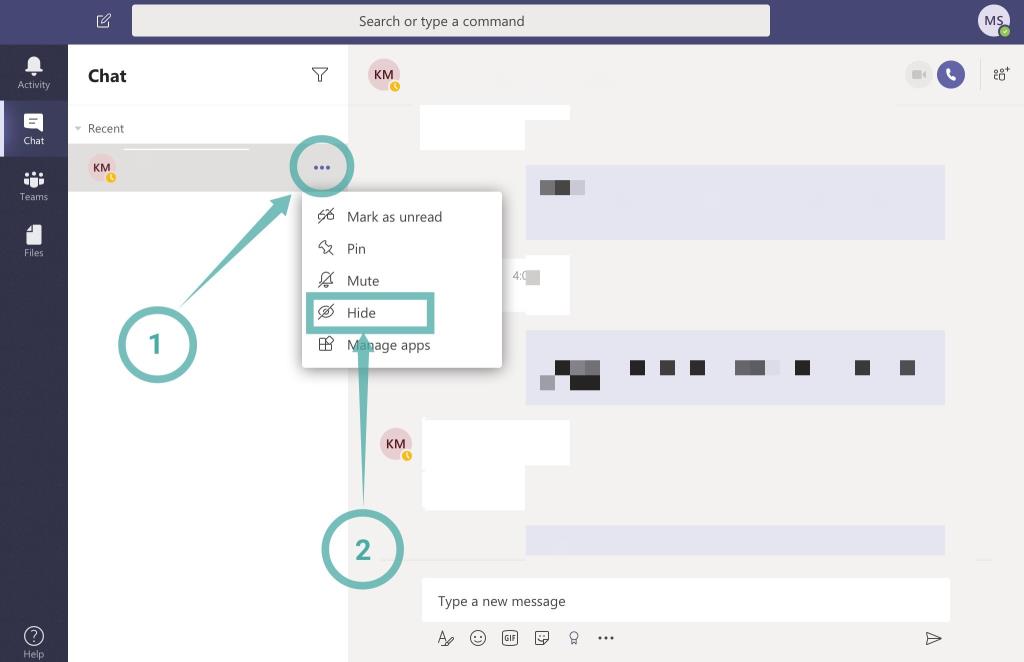
Chatten vil nu være skjult fra din Microsoft Teams-konto og vil ikke længere være tilgængelig i chatsektionen af tjenesten.
Hvad sker der, når du skjuler en chat i Microsoft Teams
Selvom chatten er skjult, betyder det ikke, at den er blevet slettet for altid. Du kan gendanne det senere fra den arkiverede menu, hvis behovet opstår i den nærmeste fremtid.
Desuden skal du huske på, at selvom chatten ikke vil være synlig for dig, vil den stadig være synlig for din administrator og den person, hvis chat du har besluttet at skjule.
Sådan viser du chat på pc
Du kan bringe skjult chat tilbage ved at starte en chat igen. En enkel måde at gøre det på er at holde markøren over personens ikon i Microsoft Teams for at få en pop-up infoboks i en pop op og derefter klikke på chatikonet. Dette vil vise den skjulte chat for personen.
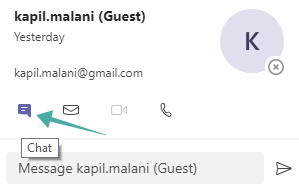
En hurtig genvej til at vise en chat er at sende en besked hurtigt via søgelinjen øverst. Til dette skal du trykke på ctrl+/ på Microsoft Teams for at nå Søg, skriv chat og tryk derefter på Enter-tasten. Skriv nu noget, og tryk på Enter-tasten igen for at sende den besked. Chatten vises igen i menuen Chats.

Hvorfor Microsoft Teams er godt!
Microsoft Teams er en vital tjeneste, der bruges af mange organisationer rundt om i verden. Tjenesten tilbyder nemt fjernsamarbejde mellem teammedlemmer ved at tilbyde forskellige måder at kommunikere på, herunder dedikerede gruppechat, direkte beskeder, VoIP, videokonferencer og mere. Du kan endda dele filer og oprette wikier til dit team, som kan skitsere de generelle krav til et projekt samt nogle dos and don'ts for dit team.
Derudover får du også masser af brugerdefinerbare funktioner, herunder eksklusive privilegier, tilladelse til at redigere og slette beskeder, mute nogen, oprette gæste-URL-links og meget mere.
Dette kan bruges til din fordel for at opretholde gennemsigtig kommunikation mellem dine teammedlemmer samt give dine kunder et realtidsspor på et bestemt projekts fremskridt. På denne måde kan du estimere budgetter og den tid, der kræves til færdiggørelse uden at skulle kommunikere flere gange om dagen over forskellige medier.
Vi håber, at denne vejledning nemt hjalp dig med at skjule chats fra din Microsoft Teams-konto. Hvad syntes du om det? Gik vi glip af noget? Du er velkommen til at dele dine tanker med os i kommentarfeltet nedenfor.
Microsoft Teams-møder understøtter nu op til 300 deltagere pr. møde, da Office 365-arbejdskraftsamarbejdsværktøjet fortsætter med at vokse.
Microsoft Teams tilbyder dig tonsvis af funktioner til at tilpasse dine chats. Du kan endda skjule chats fra nogen, hvis du ikke længere er i kontakt med dem, eller de ikke længere er en del af dit team. Følg o…
Her finder du de 10 bedste tastaturgenveje i Windows 10, som kan hjælpe dig i arbejdet, skolen og mere. Læs videre for at lære, hvordan du bruger dem effektivt.
Når du arbejder væk fra dit skrivebord, kan du få adgang til din pc ved hjælp af Windows Remote Desktop Connection. Denne guide hjælper dig med at aktivere og konfigurere indgående fjernskrivebordsforbindelser.
Opdag hvordan du tilpasser museindstillinger i Windows 10 for optimal brugeroplevelse. Juster kontrolfunktioner og hastighed effektivt.
Når du installerer en printer, bør din Windows 10-pc registrere din printer automatisk; trådløst på dit hjemmenetværk, eller tilsluttet printeren direkte til
Lær, hvordan du ændrer din standard Google-konto, og nyd nemheden ved at logge på én enkelt konto. Find hurtigt svar her!
Windows 10 indeholder flere mekanismer til at lære om hardware og software i dit system. For at få de mest detaljerede oplysninger, skal du bruge System Information-værktøjet.
Følg denne guide til, hvordan du ændrer din baggrund og får dit skrivebord til at se positivt unikt ud på Windows 11. Oplev tilpasningsmuligheder for at gøre din Windows 11 unik.
Printere er den perfekte måde at oprette fysiske versioner af elektroniske kvitteringer, fakturaer, formularer, breve og meget mere. Lær hvordan du annullerer udskriftsjobs effektivt.
Denne blog hjælper læsere med at deaktivere Copilot-funktionen på Windows, hvis de ikke ønsker at bruge AI-modellen.
Hvis du vil have Boogie Down Emote In Fortnite Gratis, så skal du aktivere et ekstra lag af beskyttelse, altså 2F-godkendelse. Læs dette for at vide, hvordan du gør det!









