- Slack er fantastisk til samarbejde, men for at sikre, at du har de nyeste funktioner og sikkerhedsrettelser, er det vigtigt at holde Slack opdateret.
- I tilfælde af at Slack ikke vil opdatere manuelt, skal du tjekke din internetforbindelse eller manuelt søge efter opdateringer.
- Slack er en af de bedste produktivitetsapplikationer, men hvis du vil lære mere om det, foreslår vi, at du tjekker vores afsnit om produktivitetssoftware .
- For yderligere dybdegående vejledninger vedrørende Slack, råder vi dig til at besøge vores Slack-fejlhub .
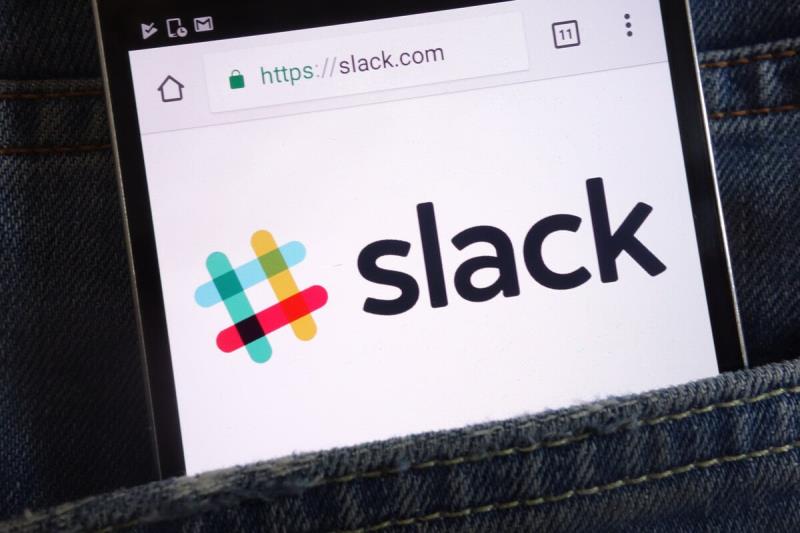
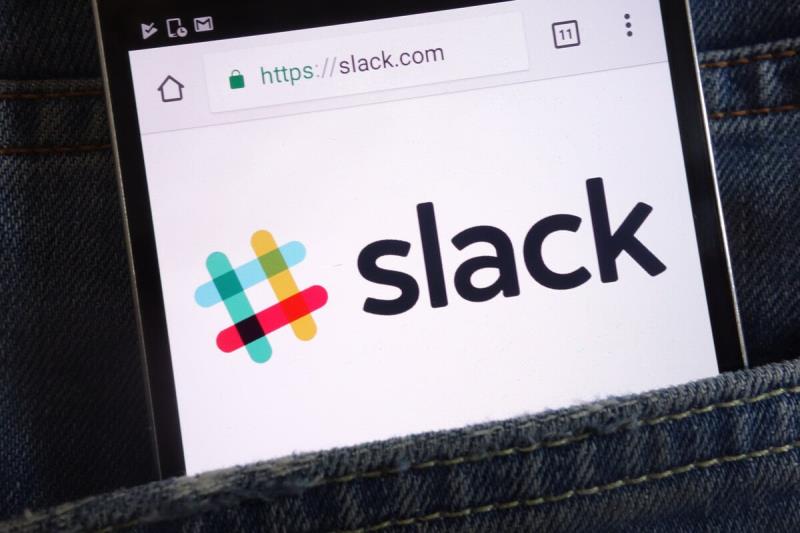
Det er ingen glæde at se, at Slack ikke opdaterer. Det ser ikke rigtig ud til at være et udbredt problem, men sådanne tilfælde dukker dog op fra tid til anden.
Pointen er, at virksomheden gradvist udruller forskellige opdateringer for at sikre, at din oplevelse bliver en hel del hurtigere og fri for eventuelle ødelagte funktioner.
For eksempel inkluderer den seneste decemberopdatering automatisk formatering på skrivebordet, så du har chancen for at se præcis, hvordan dine beskeder ser ud, før du sender dem.
Oven i det er der en ny bemærkelsesværdig tweak for dataresidency. Funktionen hjælper nu organisationer med at vælge den region, hvor visse typer kundedata gemmes. Sådanne store forbedringer følger med i Slacks opdateringer.
Men hvis nogle af disse nye funktioner påvirker din Slack på nogen måde og forhindrer den i at opdatere ordentligt, her er nogle ting, du kan prøve.
Hvad kan jeg gøre, når Slack ikke opdaterer?
1. Tjek din internetforbindelse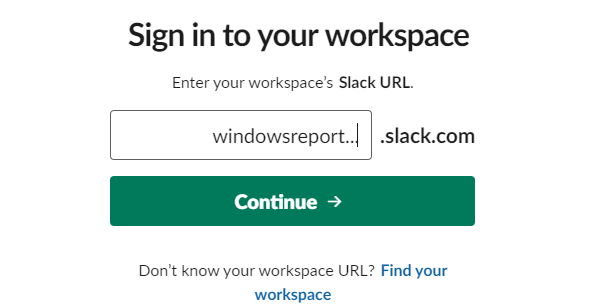
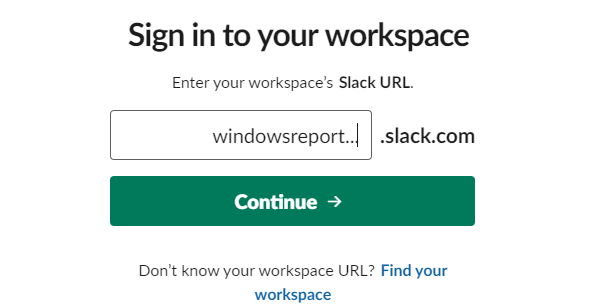
- Log ind på dit Slack-arbejdsområde .
- Besøg https://my.slack.com/help/test .
- Bemærk nu resultaterne for WebSocket (Flannel [Primær]) og WebSocket (Flannel [Backup]) .
- Her skulle du se et markeret cirkelikon.
Slack-klienten til Windows og Mac tjekker automatisk efter opdateringer fra tid til anden. Derfor er en pålidelig internetforbindelse påkrævet.
Din opgave er at sikre, at den har en eller rette problemet, hvis du ser advarselsikonet: Slack opretter ikke forbindelse til internettet .
2. Søg manuelt efter Slack-opdateringer
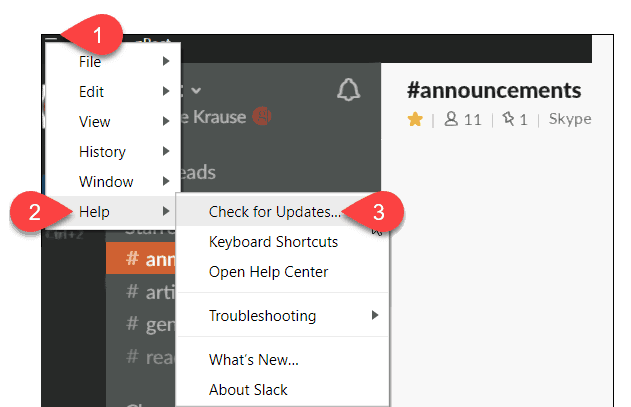
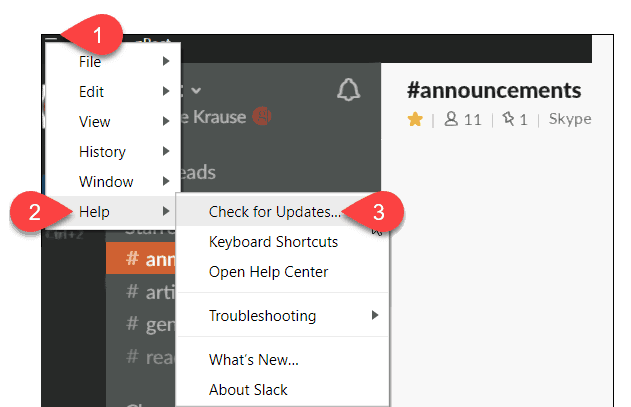
- Klik på Hamburger-menuen øverst til venstre på Slack-skærmen.
- Tryk på Hjælp .
- Klik på Søg efter opdateringer .
Hvis du gerne vil springe ventetiden over og manuelt opdatere Slack, er det her, hvordan du gør det. Bare husk, at ovenstående trin er til Windows Slack-klienten.
3. Hold styr på opdateringerne
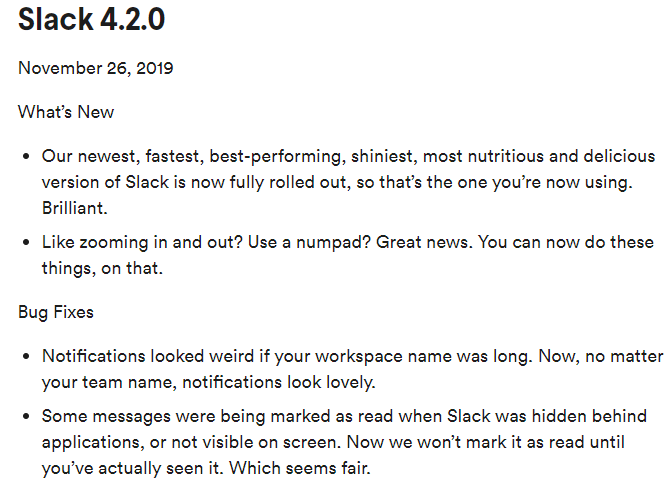
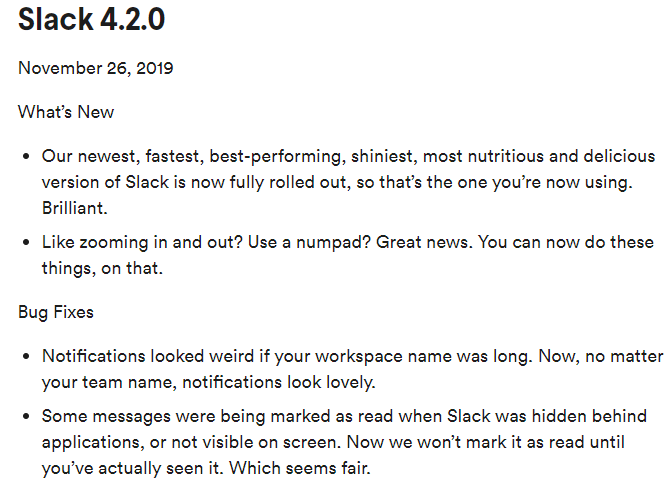
Ældre versioner af Slack desktop app kan resultere i forbindelsesproblemer og fejl af enhver art, men overtænk det ikke
. Slack annoncerer normalt opdateringer, der ruller ud gradvist over et par uger, så det er ikke den bedste ting at begive sig ud på en vild jagt og forsøge at finde en, der ikke engang eksisterer.
Sørg i stedet for at holde styr på opdateringerne ved at gå over til siden Opdateringer og ændringer for hver af dens klienter. Her er hvor du kan finde dem, afhængigt af hvilken klient du bruger:
Konklusion om Slack kan ikke opdatere problemer
Opdateringer bringer adskillige forbedringer og gør fejl mindre frustrerende, så det er ikke behageligt at se, at Slack nogle gange ikke vil opdatere. Hvis det også er det problem, du har at gøre med, så prøv ovenstående tips, da de virker hver gang.
Fortæl, hvis du har yderligere spørgsmål eller forslag i kommentarfeltet nedenfor.
Ofte stillede spørgsmål
- Hvordan opdaterer jeg manuelt Slack?
For at opdatere Slack manuelt skal du klikke på Hamburger-menuen i Slack-appen og vælge Hjælp > Søg efter opdateringer.
- For at opdatere Slack manuelt skal du klikke på Hamburger-menuen i Slack-appen og vælge Hjælp > Søg efter opdateringer. Er Slack sikker?
- Hvordan opdaterer jeg manuelt Slack?
- Er Slack sikker?
Ja, Slack er sikkert at bruge, men for at sikre maksimal sikkerhed tilrådes det, at du til enhver tid holder det opdateret.
- Hvad bruges Slack til?
Slack bruges til instant messaging, stemme- og videoopkald og fildeling mellem teammedlemmer.
- Hvad er Slack desktop?
Slack desktop er en Windows-version af Slack-klienten.
Andre løsninger
Hvis de tidligere løsninger ikke virkede, er her et par yderligere trin, du kan prøve for at løse problemerne:
-
Geninstaller Slack:
-
Tjek systemkrav:
-
Kør Slack som administrator:
-
Ryd appdata:
-
Luk Slack helt.
-
Naviger til mappen AppData (normalt placeret på C:\Users\<DitBrugernavn>\AppData\Local\slack).
-
Slet alle filer og mapper inde i slack-mappen.
-
Genstart Slack og tjek, om den opdaterer korrekt.
-
Kontakt Slack Support:
Husk, vedholdenhed betaler sig! Forhåbentlig vil en af disse løsninger hjælpe dig med at få Slack op at køre problemfrit.

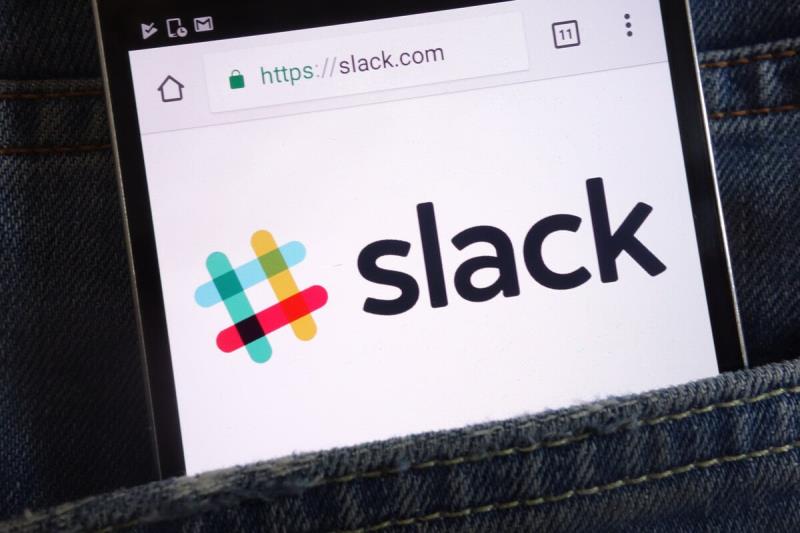
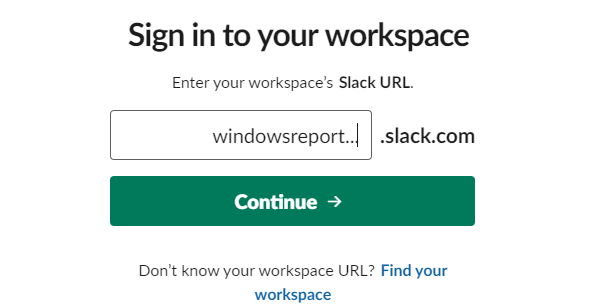
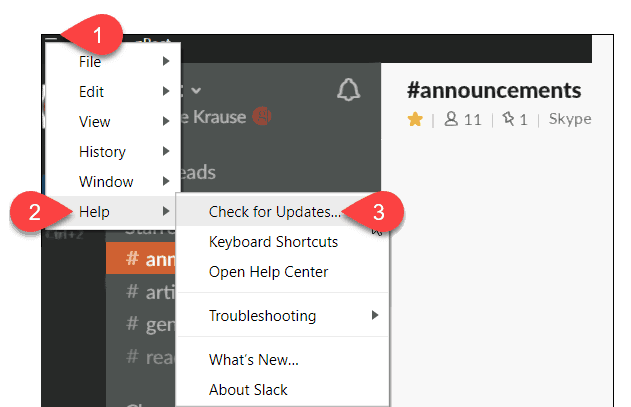
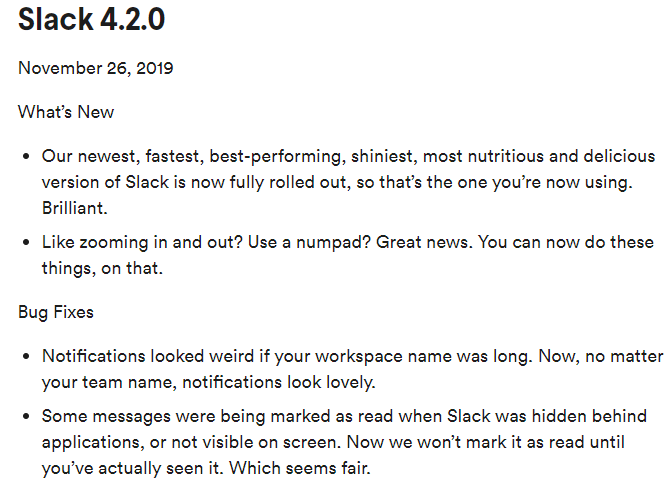
















![Microsoft Teams bliver ved med at genstarte [Fixed] Microsoft Teams bliver ved med at genstarte [Fixed]](https://blog.webtech360.com/resources3/images10/image-662-1009005002720.jpg)










