- Join.me afinstallerer muligvis ikke altid som forventet. Her ser vi på de potentielle løsninger for at rette Join.me, når det ikke afinstalleres.
- Fejlfindingen for programinstallation og afinstallation kan ordne Join.me ved ikke at afinstallere sammen med anden software.
- Der er adskillige tredjeparts afinstallationsprogrammer, der muligvis afinstallerer Join.me, når Windows afinstallationsprogrammet ikke gør det.
- Vores dedikerede sektion giver yderligere tips til at løse problemer med softwareafinstallation.
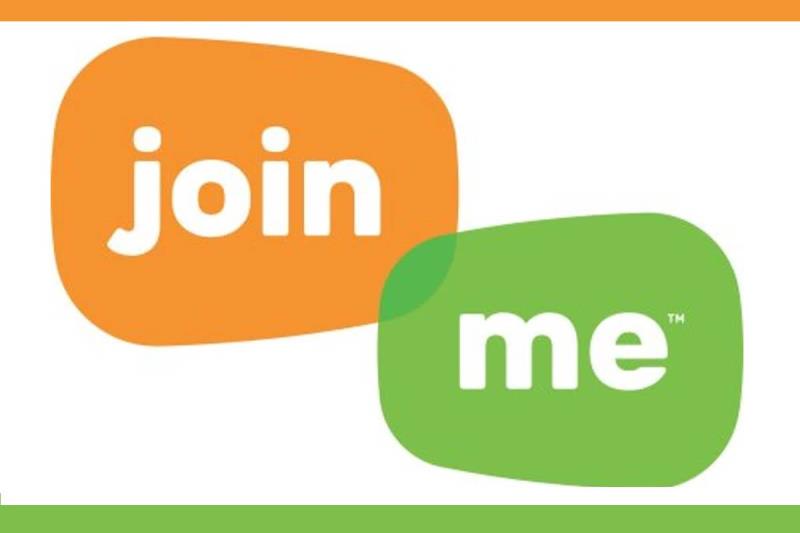
Join.me er en ret god videokonferenceapp, men nogle brugere skal muligvis stadig afinstallere den. Men nogle gange afinstallerer Windows 10 muligvis ikke den software, når brugere forsøger at fjerne den. Hvis du ikke kan afinstallere Join.me på den sædvanlige måde via programmer og funktioner, så tjek nogle af disse potentielle løsninger for at fjerne det.
Hvad kan jeg gøre, hvis Join.me ikke vil afinstallere?
1. Tjek, at Join.me ikke stadig kører
- Selvom Join.me's vindue ikke er åbent, kører programmet muligvis stadig i baggrunden.
- For at afslutte alle Join.me-processer skal du højreklikke på proceslinjen og vælge Task Manager .
- Vælg fanen Processer i Task Manager .
- Så tag et kig efter eventuelle Join.me-processer under Baggrundsprocesser.
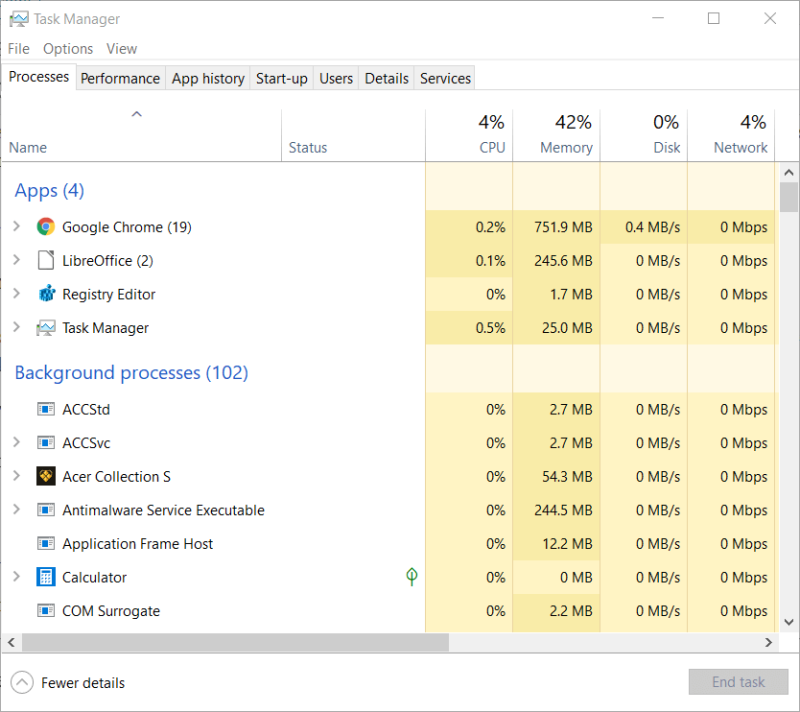
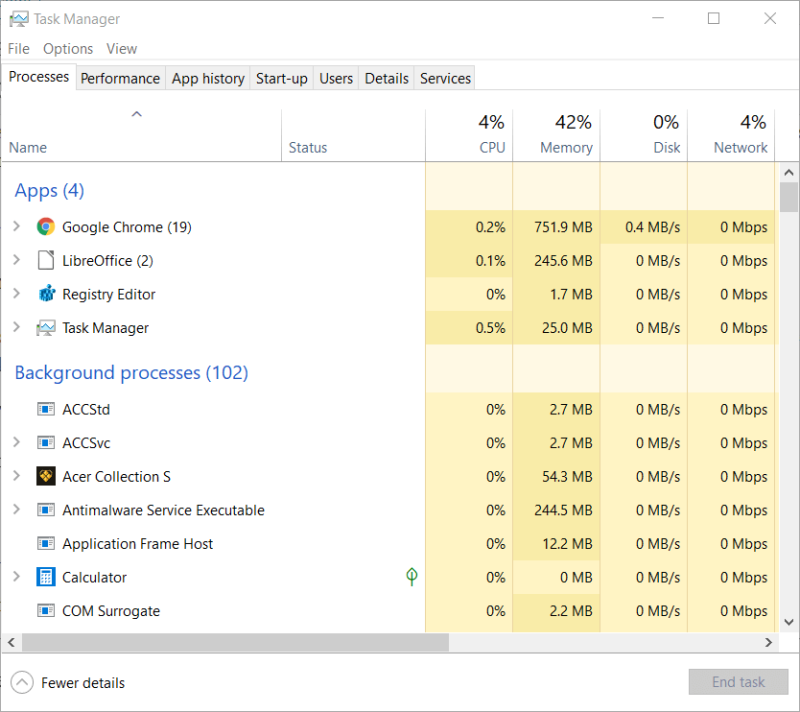
- Højreklik på en proces, der vedrører Join.me, og vælg Afslut opgave .
- Når du er sikker på, at Join.me ikke længere kører, kan du prøve at afinstallere softwaren igen.
2. Afinstaller Join.me i fejlsikret tilstand
- Alternativt kan du prøve at afinstallere Join.me i Windows 10's fejlsikrede tilstand .
- For at gøre det skal du klikke på tænd / sluk- knappen i startmenuen.
- Klik på Genstart- indstillingen, mens du trykker på Shift-tasten.
- Derefter skal Windows genstarte ved en Vælg en indstillingsmenu.
- Vælg indstillingen Fejlfinding der.
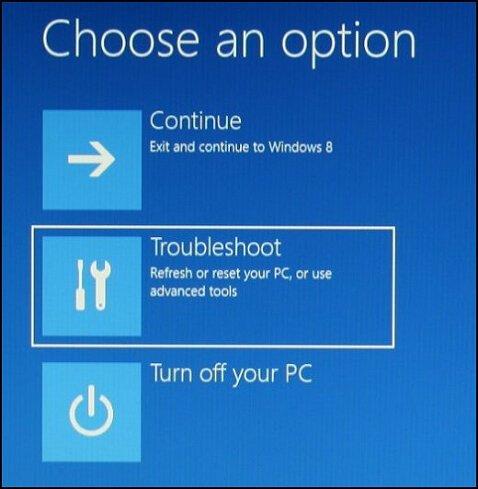
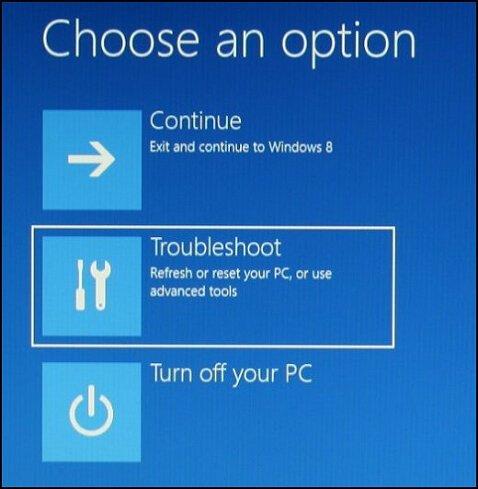
- Vælg Avancerede indstillinger og Startindstillinger .
- Nogle brugere skal muligvis også vælge Se flere gendannelsesindstillinger før Startindstillinger .
- Vælg indstillingen Genstart .
- Efter genstart skal du trykke på tasten 4 for at vælge Aktiver sikker tilstand .
- Afinstaller derefter Join.me fra fejlsikret tilstand.
3. Tjek fejlfindingen for programinstallation og afinstallation
- Microsoft har en programinstallations- og afinstallationsfejlfinding til Windows, der muligvis løser Join.me ved ikke at afinstallere.
- Åbn den mappe, som fejlfindingen blev downloadet til.
- Klik derefter på MicrosoftProgram_Install_and_Uninstall.meta.diagcab for at åbne fejlfindingsvinduet.
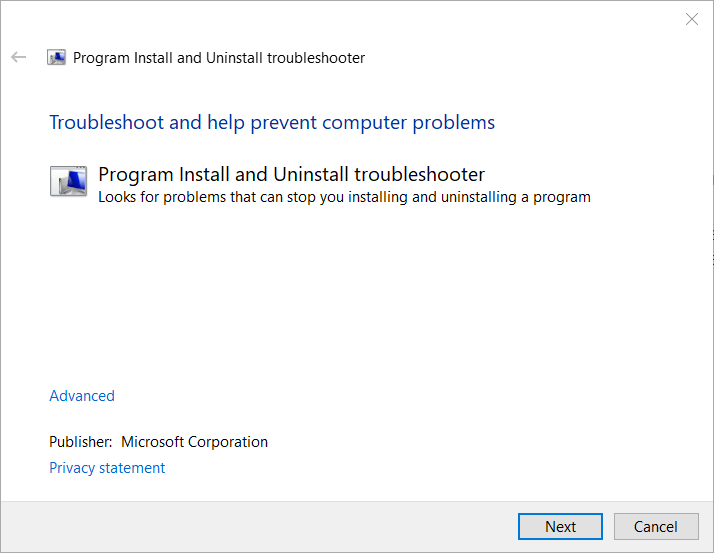
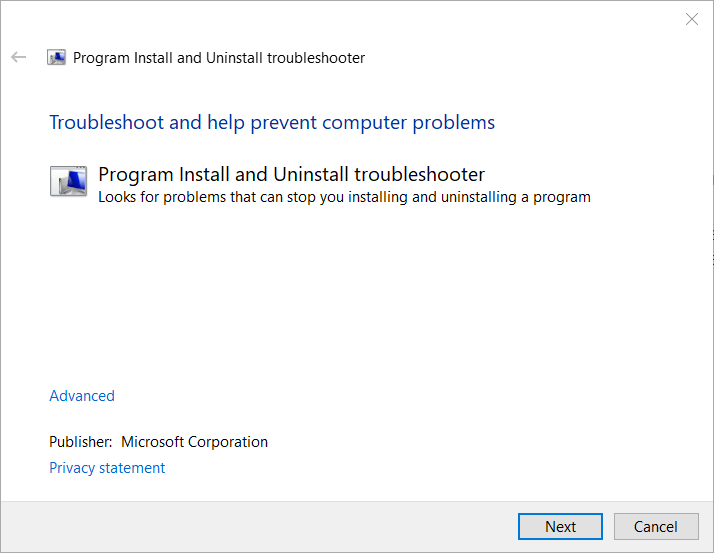
- Klik på knappen Næste .
- Vælg indstillingen Afinstaller for at åbne en liste over installeret software.
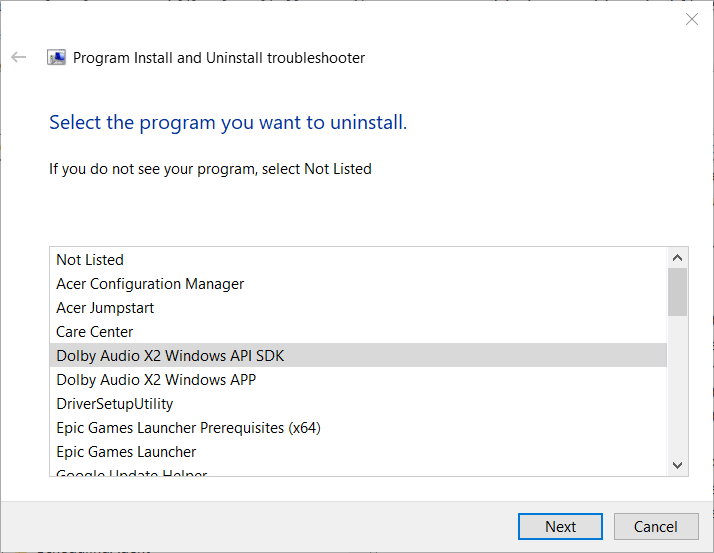
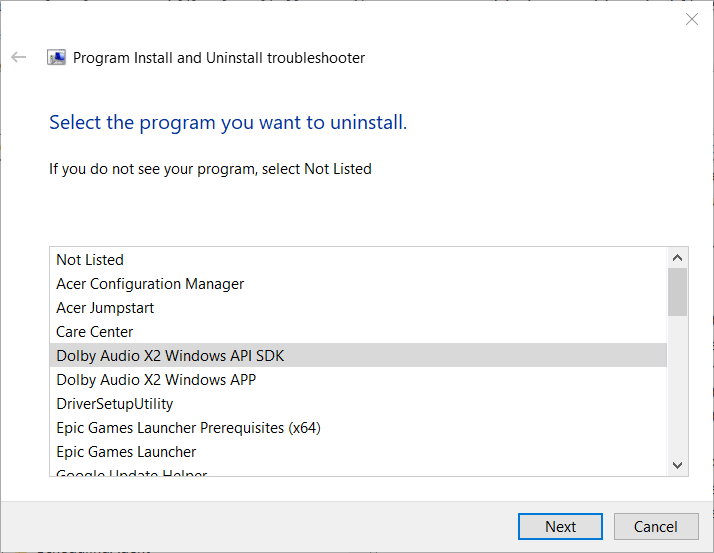
- Vælg Join.me på softwarelisten.
- Klik derefter på Næste for at gennemgå fejlfindingen.
4. Fjern Join.me med tredjeparts afinstallationsprogram
Hvis du ikke kan finde Join.me opført i Programmer og funktioner, så prøv at afinstallere det med et tredjeparts afinstallationsværktøj. Disse hjælpeprogrammer fjerner software mere fuldstændigt end Windows afinstallationsprogrammet .
Revo Uninstaller, Wise Program Uninstaller og Ashampoo Uninstaller er tre af de bedste softwareafinstallationsprogrammer til Windows. Prøv at afinstallere Join.me med en af disse freeware software afinstallationsprogrammer.
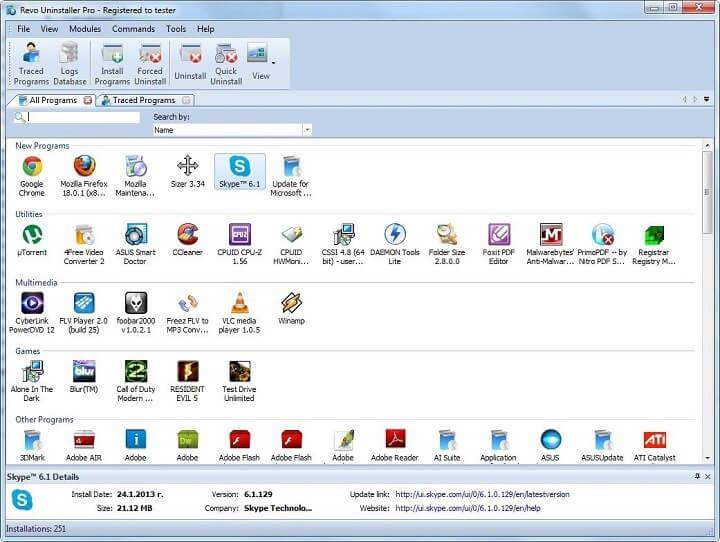
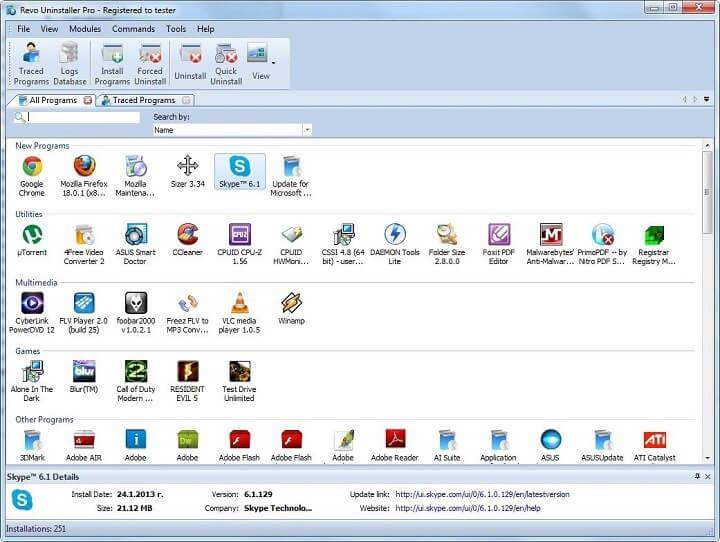
5. Fjern Join.me med Systemgendannelse
- Hvis Join.me blev installeret relativt for nylig, kan du muligvis fjerne det ved at gendanne Windows til et gendannelsespunkt.
- Tryk på Windows-tasten + R-tastaturgenvejen for at starte Kør.
- Indtast rstrui i tekstboksen, og klik på OK for at åbne Systemgendannelse .
- Klik på Næste for at åbne listen over gendannelsespunkter.
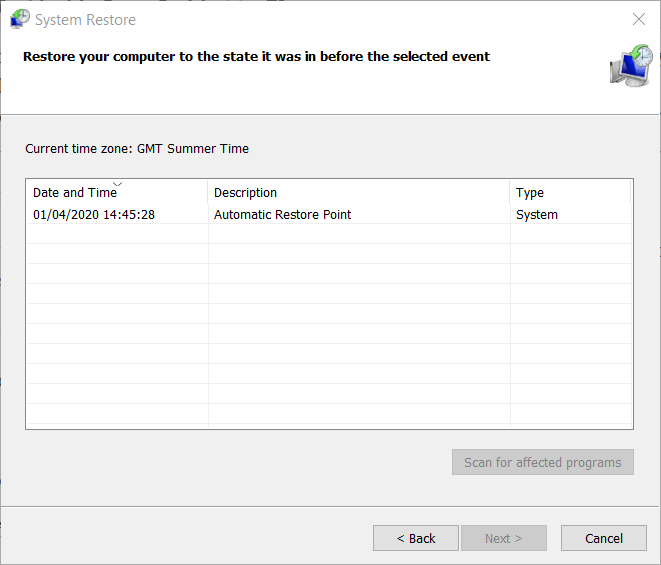
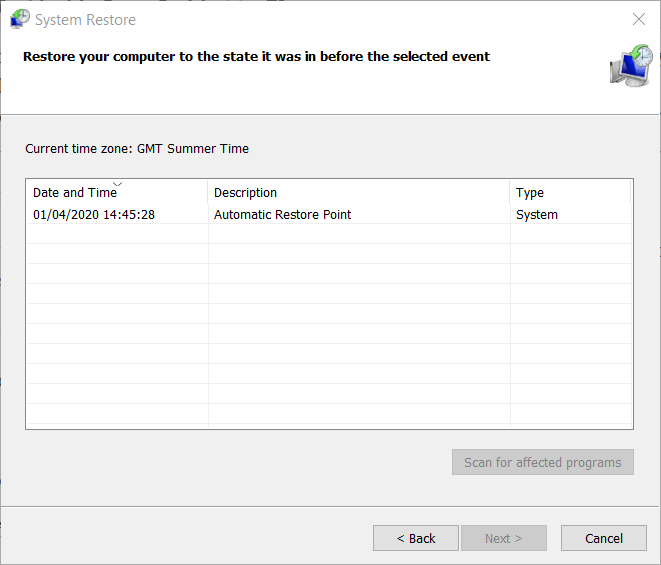
- Vælg et gendannelsespunkt, der er forud for den dato, du installerede Join.me.
- Klik på Scan for berørte programmer for at kontrollere, om gendannelsespunktet vil fjerne Join.me.
- Tryk på knappen Næste , og klik på Udfør .
6. Slet Join.me's registreringsnøgle
- Du kan også slette Join.me's registreringsnøgle, når standard afinstallationsmetoder ikke fjerner softwaren.
- Indtast regedit i Kørs Åbn-felt, og klik på OK- knappen.
- Åbn derefter denne registreringsnøglesti:
- HKEY_LOCAL_MACHINE > SOFTWARE > Microsoft > Windows > CurrentVersion > Afinstaller.
- Du kan identificere alle softwareregistreringsnøgler der ved at se på deres DisplayName-strenge.
- Højreklik på registreringsdatabasenøglen til Join.me, og vælg Slet .
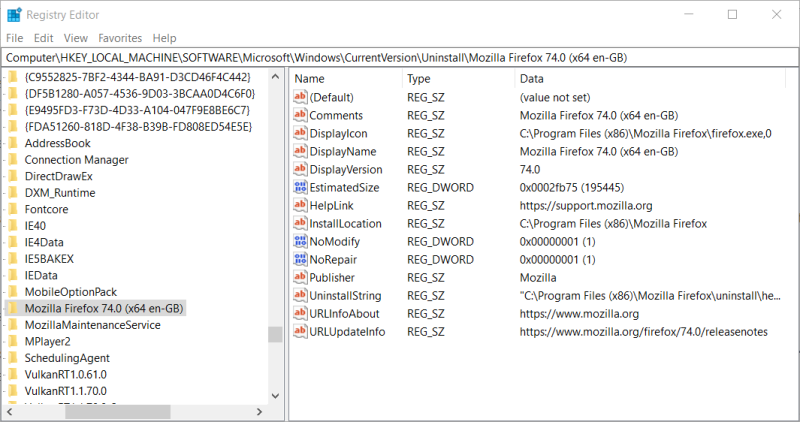
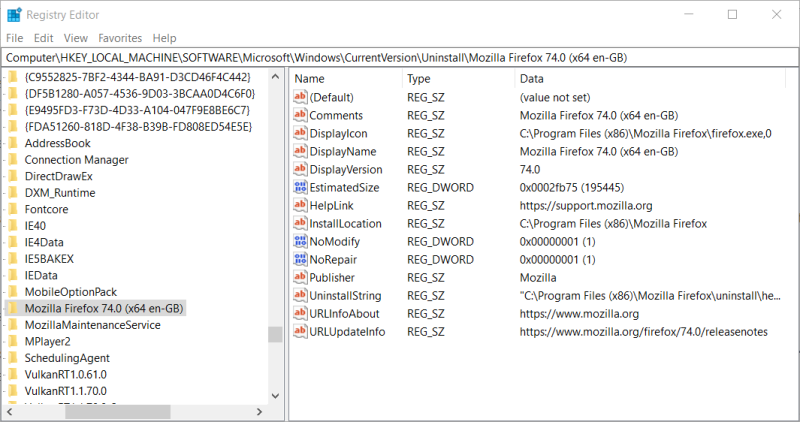
- Genstart Windows efter sletning af Join.me registreringsdatabasenøglen.
Ofte stillede spørgsmål
- Hvad er Join.me?
Join.me er en webbaseret samarbejdssoftware, som du kan bruge til skærmdeling og onlinemøder.
- Er Join.me gratis at bruge?
Deltag . me kommer med en gratis udgave, der tillader op til 10 deltagere og inkluderer voice over internet-funktioner.
- Hvordan installerer jeg join.me?
Join.me kan nemt downloades fra G-Suite markedspladsen, og du kan downloade det og installere det som enhver anden app.

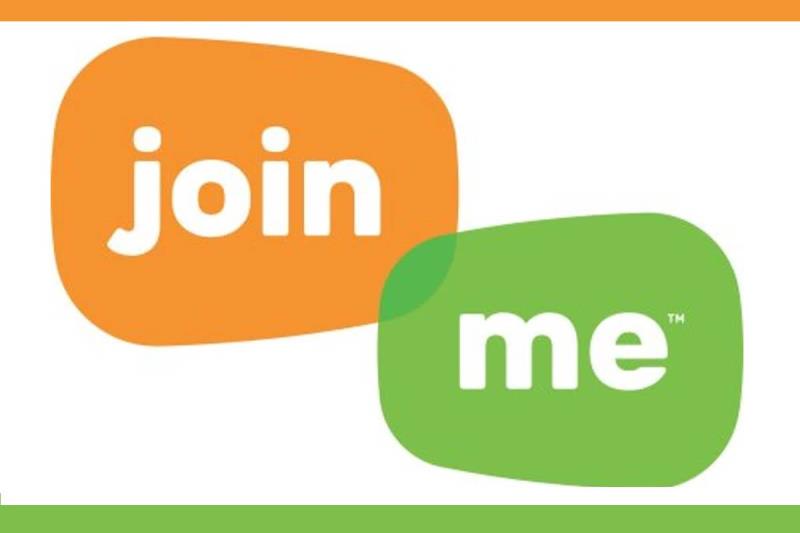
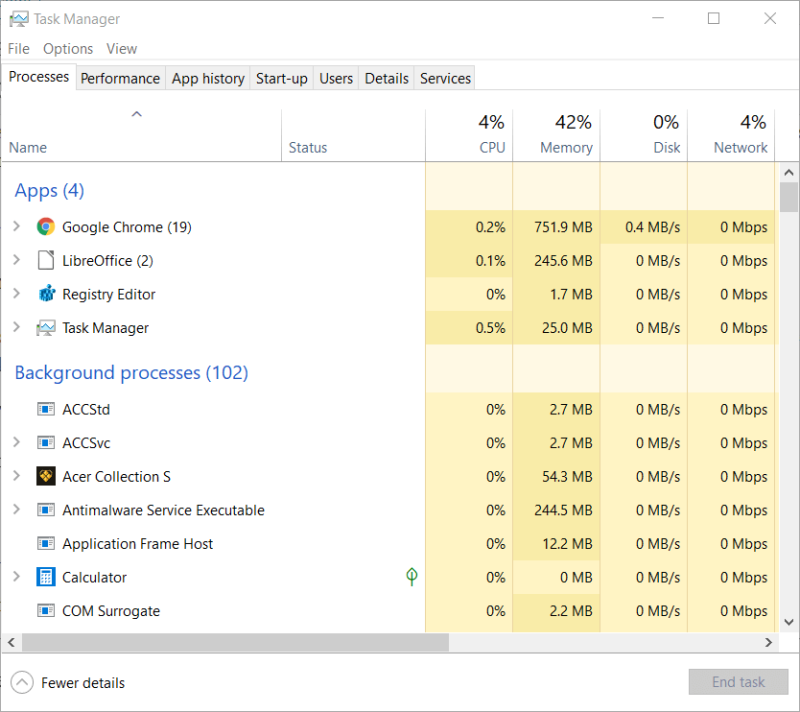
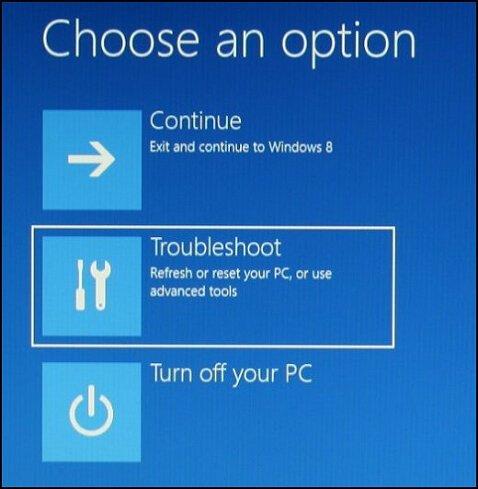
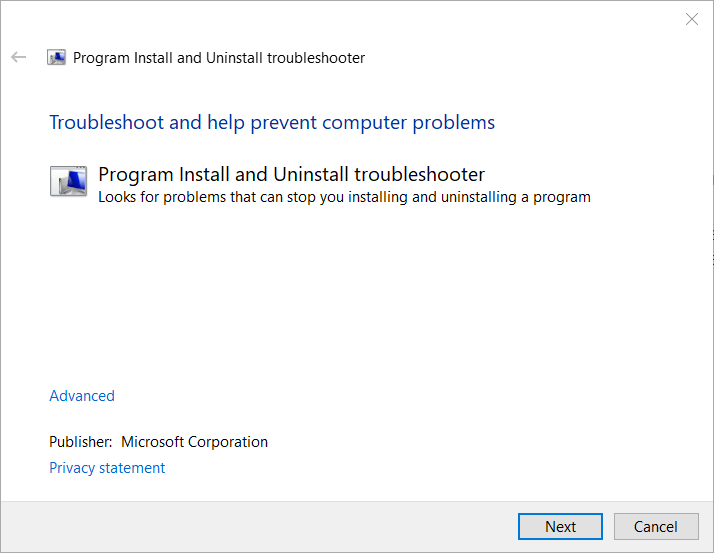
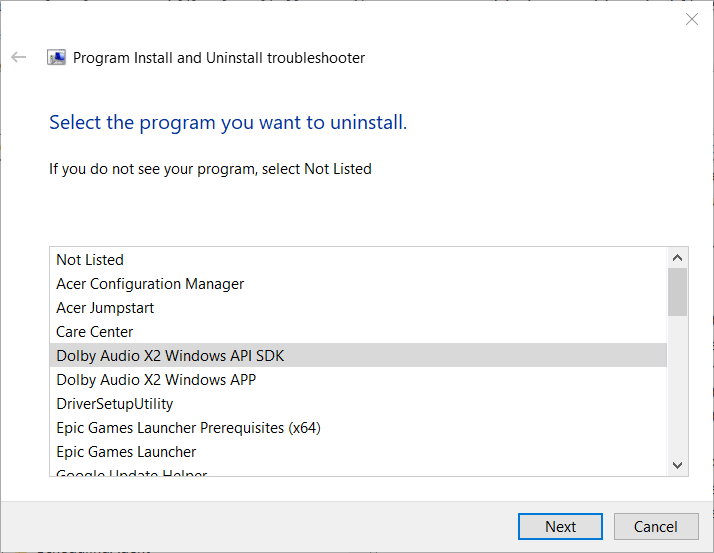
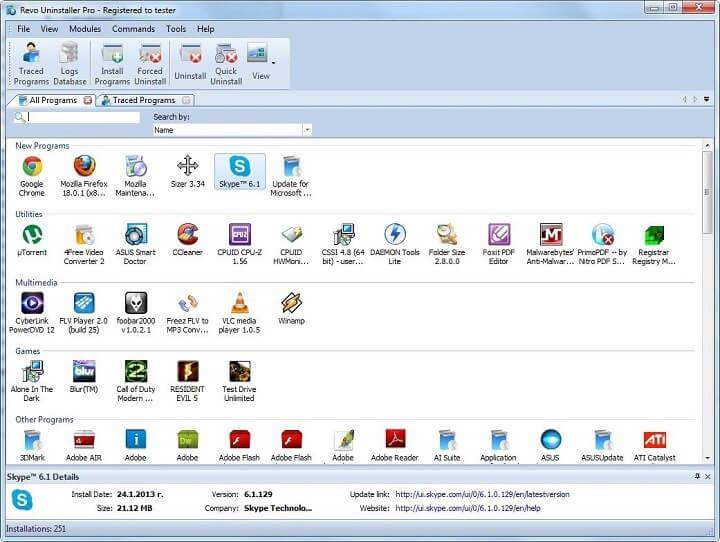
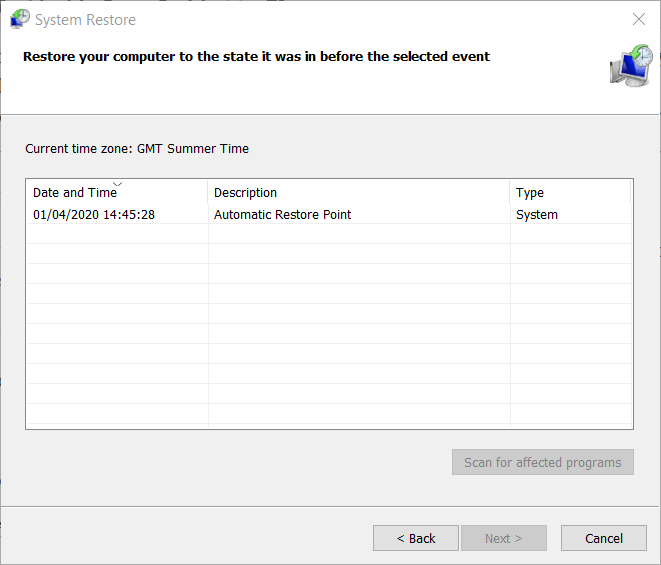
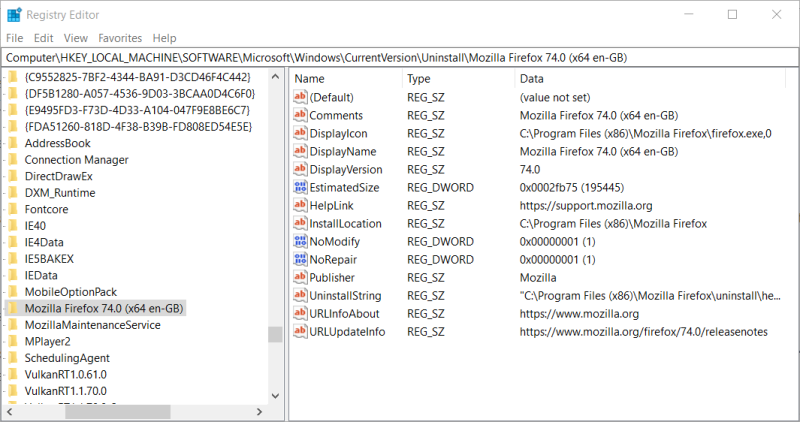
















![Microsoft Teams bliver ved med at genstarte [Fixed] Microsoft Teams bliver ved med at genstarte [Fixed]](https://blog.webtech360.com/resources3/images10/image-662-1009005002720.jpg)










