- Hvis du arbejder med et team, er Slack et af de bedste værktøjer, du kan bruge til at organisere og kommunikere med dit team.
- Kanaler er en væsentlig del af Slack, og i denne artikel viser vi dig, hvordan du redigerer, sletter og arkiverer kanaler på Slack.
- Slack er et af de bedste værktøjer til teamledelse og -organisation, men hvis du leder efter et lignende værktøj, skal du sørge for at tjekke vores produktivitetssoftwaresektion .
- Vi dækkede Slack grundigt tidligere, og hvis du leder efter flere guider til Slack, så gå over til vores Slack-hub for at få mere information.
Slack er en af de bedste alternative instant-messaging-apps til Skype, som du kan bruge på Windows-, iOS- og Android-platforme.
Du kan konfigurere forskellige chatkanaler i Slacks Windows desktop-app. Så kan du også redigere, slette og arkivere disse kanaler lidt senere, hvis det kræves.
Hvordan kan jeg redigere, slette eller arkivere en kanal i Slack?
1. Rediger en kanal
- Vælg den kanal, der skal redigeres, til venstre for Slacks vindue
- Klik på Samtale indstillinger knappen vist direkte under
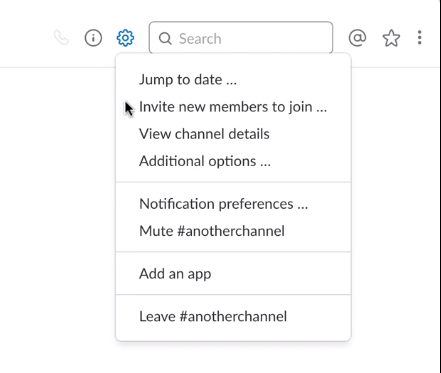
- Vælg Yderligere indstillinger i menuen, som åbner indstillingerne vist direkte nedenfor
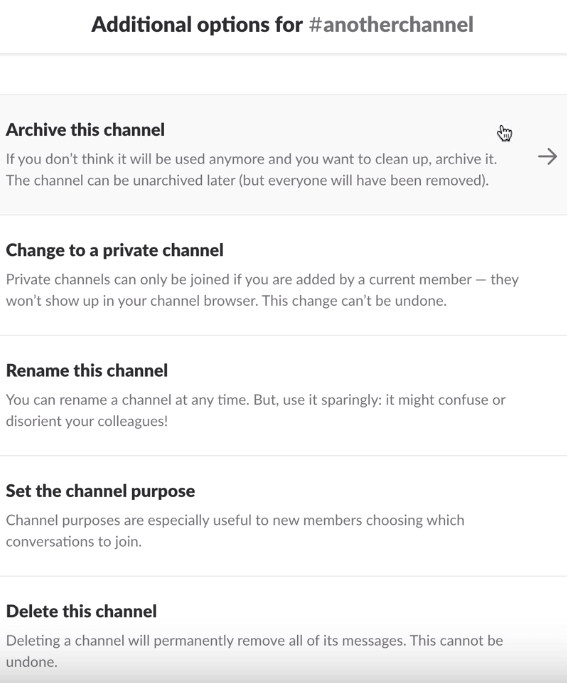
- Der kan du redigere en kanal ved at omdøbe den
- Klik på Omdøb denne kanal indstilling
- Indtast derefter en ny titel for kanalen
- Du kan også konvertere en Slack-kanal til et mere lukket privat alternativ
- Klik på Skift til en privat kanal indstilling
- Klik derefter på Skift til privat for at give yderligere bekræftelse
- Bemærk dog, at du ikke kan vende tilbage til en offentlig kanal.
Vil du oprette en delt kanal i Slack? Tjek denne vejledning og lær hvordan du kan gøre det.
2. Slet en kanal
- For at slette en kanal skal du åbne menuen Yderligere indstillinger som beskrevet ovenfor
- Klik på Slet denne kanal indstilling
- Vælg Ja, permanent slette denne kanal afkrydsningsfelt
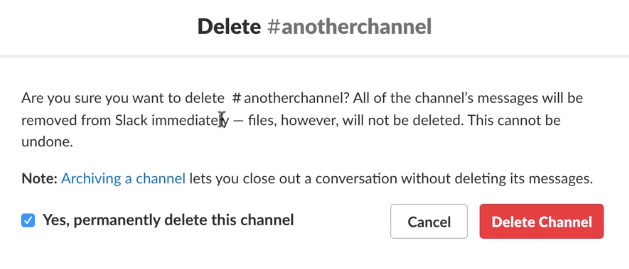
- Tryk på Slet Kanal knappen
3. Arkivér en kanal
- Åbn menuen Yderligere indstillinger igen
- Vælg Arkiv denne kanal indstilling
- Vælg derefter Ja, arkiver denne kanal for at bekræfte
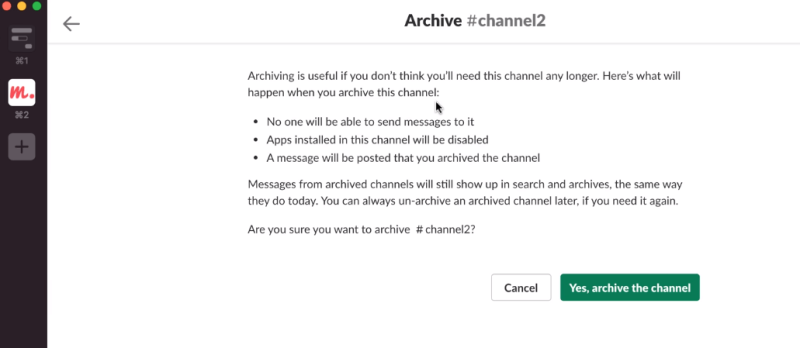
- Efterhånden som kanalen er arkiveret, kan du gendanne den
- Klik på Kanaler øverst på kanallisten
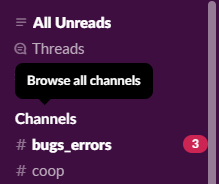
- Klik Alle kanaler på Vis rullemenu, og vælg derefter arkiverede kanaler valgmulighed
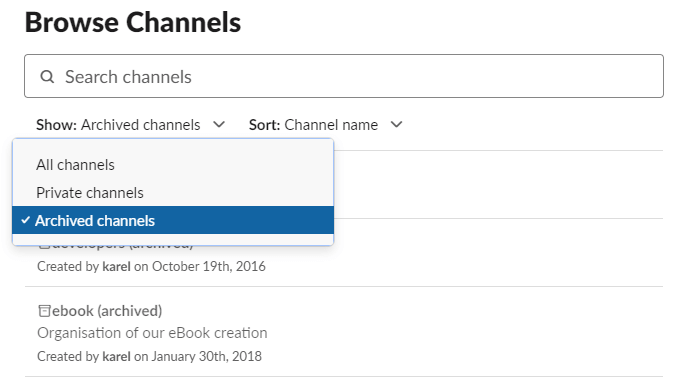
- Vælg en arkiveret kanal for at åbne
- Klik på Samtale indstillinger knappen
- Vælg indstillingen Fjern arkivering af kanal i menuen
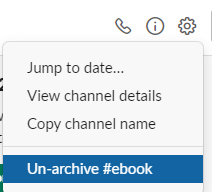
Så det er sådan, du kan redigere, slette og arkivere kanaler i Slack Windows-skrivebordsappen. Du kan også gøre det samme i Slack-webappen.
Bemærk dog, at kun administratorbrugere kan redigere, slette og arkivere kanaler i et Slack-arbejdsområde.
Kan du lide at redigere, slette eller arkivere de Slack-kanaler, du administrerer? Fortæl os, hvad du normalt går efter i kommentarfeltet nedenfor.
Ofte stillede spørgsmål
- Er slettede Slack-beskeder virkelig slettet?
Ja, når du først har slettet en besked på Slack, er den fuldstændig væk og kan ikke gendannes.
- Kan Slack-administratorer se private kanaler?
Kun kanalejere og kanalmedlemmer kan se en privat kanal. Ejere kan dog lovligt anmode om, at alle Slack-data, inklusive private beskeder og kanaler, bliver leveret til dem.
- Hvordan tilmelder jeg mig en kanal i Slack-appen?
Når du er føjet til et arbejdsområde, skal du vælge Kanaler i venstre rude og klikke på den kanal, du vil deltage i. Klik nu på Tilmeld dig kanal for at deltage.
- Kan jeg slette min Slack-historik?
Ja, du kan slette din Slack-historik manuelt. Hvis du vil slette det helt, så tjek Slack Cleaner-projektet på GitHub.

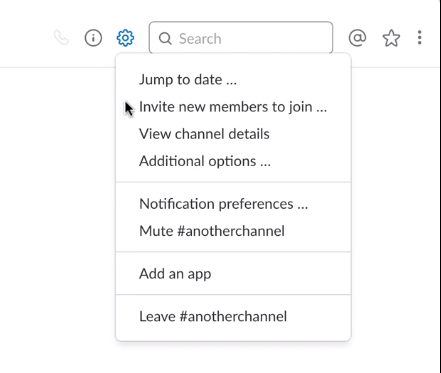
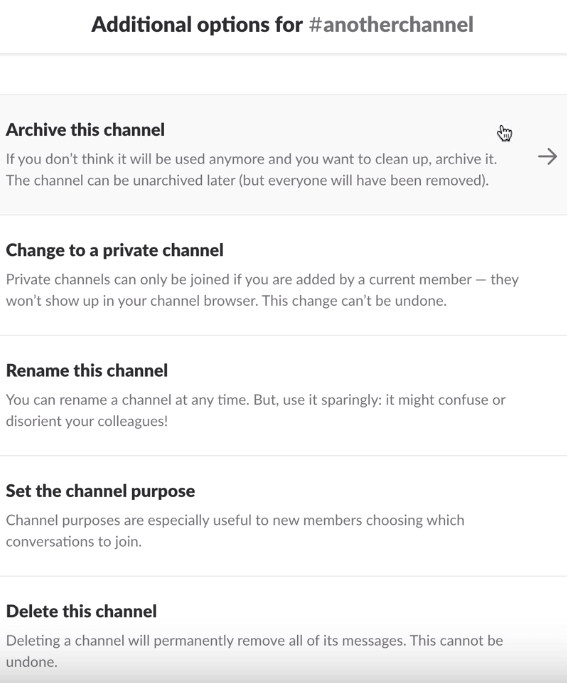
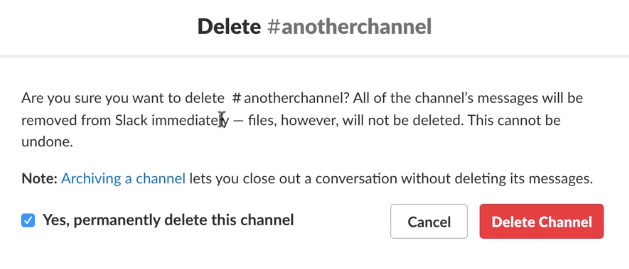
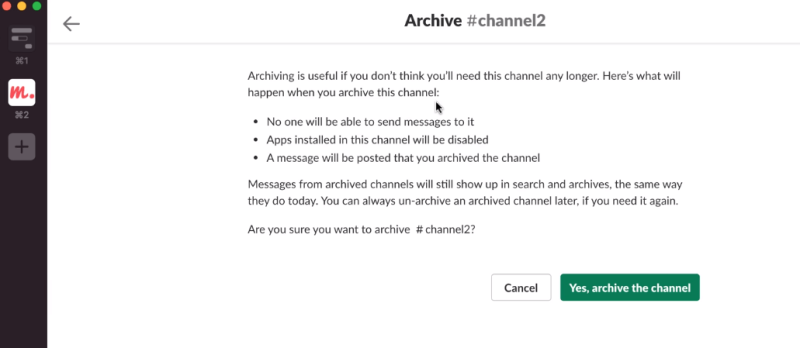
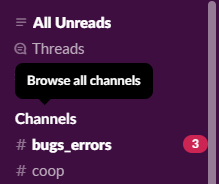
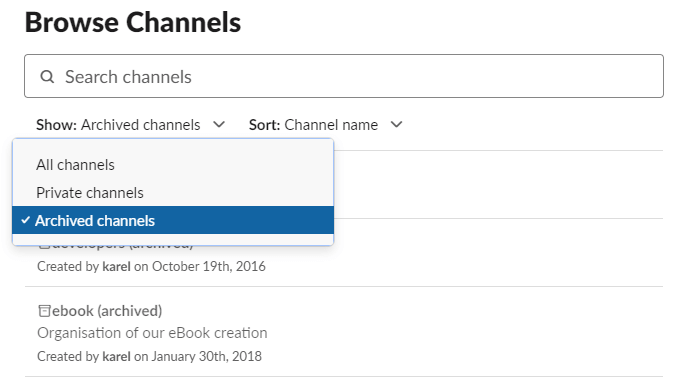
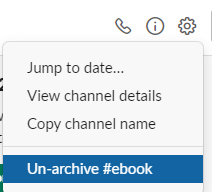
















![Microsoft Teams bliver ved med at genstarte [Fixed] Microsoft Teams bliver ved med at genstarte [Fixed]](https://blog.webtech360.com/resources3/images10/image-662-1009005002720.jpg)










