- Slack er en samarbejdssoftware, der giver dig mulighed for nemt at kommunikere med dine teammedlemmer.
- Hvis links i Slack ikke åbner, skal du sørge for, at du bruger en understøttet webbrowser. Prøv også at rydde applikationens cache.
- Din browser kan også forårsage dette problem, så sørg for at bruge de bedste webbrowsere for at undgå dette problem.
- Slack er fantastisk produktivitetssoftware, og hvis du vil lære mere om Slack og lignende software, så tjek vores produktivitetssoftwarehub .
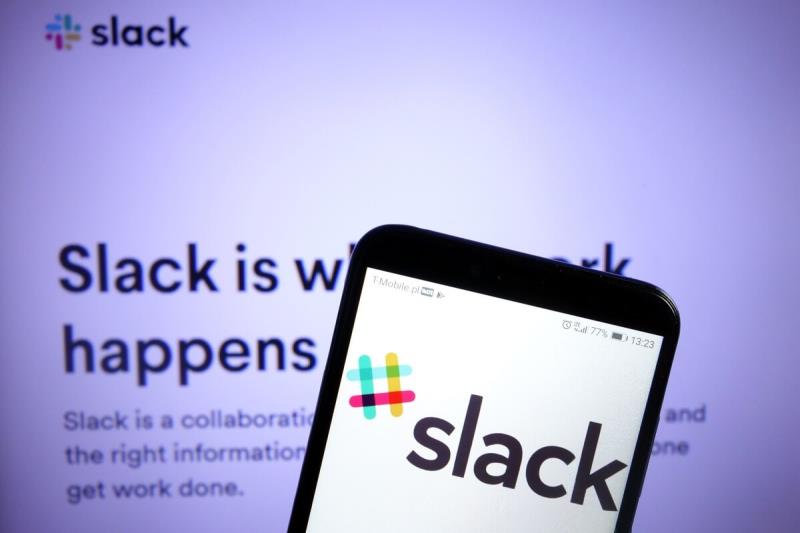
Slack er en cloud-baseret proprietær instant messaging platform. Du kan chatte , sende filer, dele billeder og indsætte hyperlinks med andre brugere.
Det er nyttigt, da det kan bruges til både personlig brug såvel som arbejdsmiljøer, og den moderne brugergrænseflade gør det ganske underholdende. Nogle brugere har dog rapporteret at have problemer med Slack, da den ikke kan åbne links sendt via chat.
Som sådan er vi kommet med denne guide, der kan hjælpe dig med at løse problemet med, at Slack ikke åbner hyperlinks.
Hvad kan jeg gøre, hvis Slack ikke åbner links?
1. Tjek din internetbrowser
Oftere end intet er Slack ikke skylden, når den ikke åbner links, men snarere den browser, du bruger.
Som du kan se fra Slacks officielle hjemmeside, tilbyder Slack kun support til de mest udbredte browsere derude:
- Chrome – version 66 eller nyere
- Firefox – version 60 eller nyere
- Microsoft Edge – Version 41 eller nyere
Mere så, Slack havde dette at sige om ikke-understøttede browsere:
When a browser is no longer supported, we stop fixing pesky bugs and issues. For a customer, that could be a terrible Slack experience! We do our best to avoid that scenario by blocking unsupported browsers from accessing Slack.
Leder du efter en internetbrowser, der er alsidig og privat? Tjek dette smarte valg ud!
2. Ryd applikationscache
Slack klient til desktop
- Åbn Slack
- Klik på menuen i øverste venstre hjørne
- Vælg Hjælp
- Vælg Fejlfinding
- Klik på Ryd cache og genstart
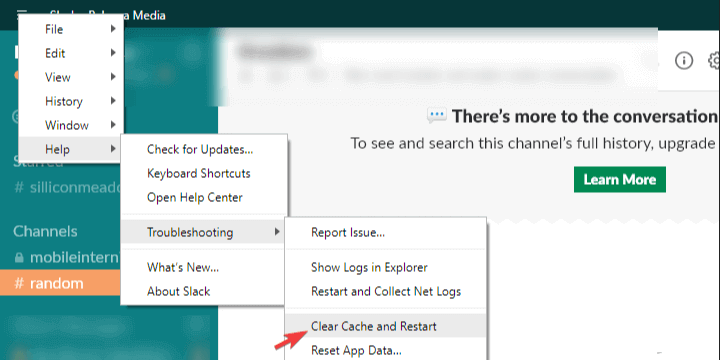
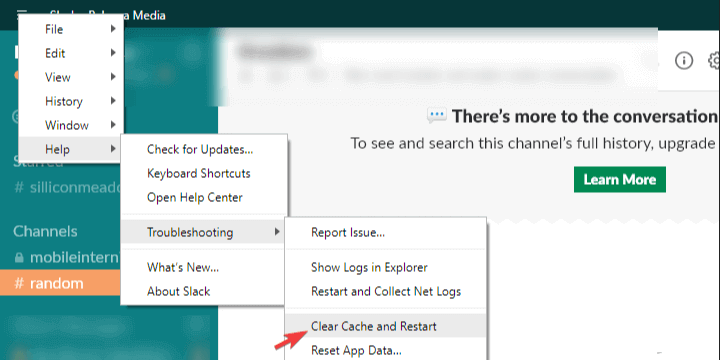
Slack UWP fra Microsoft Store
- Åbn Start
- Højreklik på Slack-appen
- Vælg mere
- Gå til App-indstillinger
- Vælg Reparer, og hvis det ikke virker, prøv en Nulstil- indstilling
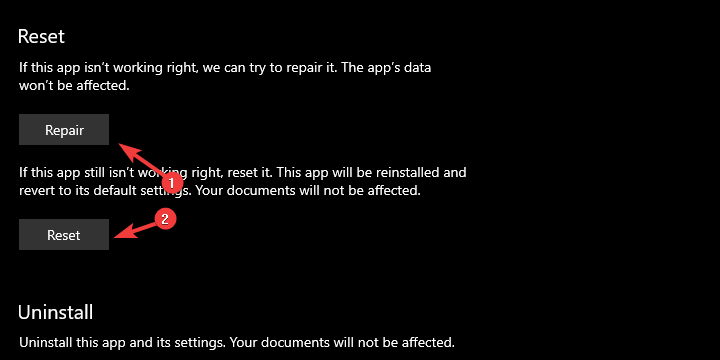
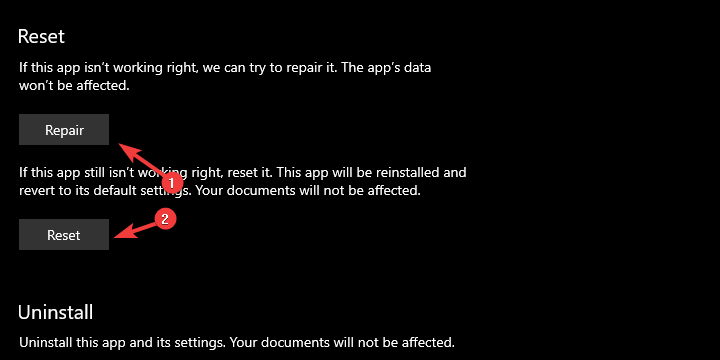
Browser cache
- Tryk på Menu- knappen i øverste højre hjørne, og vælg Indstillinger i menuen.
- Når fanen Indstillinger åbnes, skal du rulle hele vejen ned og klikke på Vis avancerede indstillinger .
- Klik på knappen Ryd browserdata i afsnittet Privatliv .
- I feltet Tidsinterval skal du vælge Hele tiden. Tjek browserhistorik, cookies og andre webstedsdata og cachelagrede billeder og filer . Klik nu på knappen Ryd browserdata .
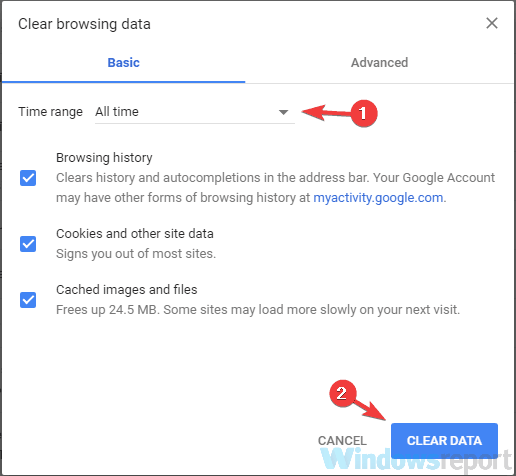
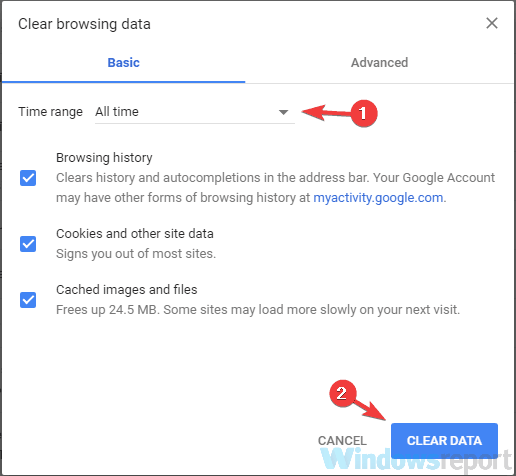
- Vent, mens Chrome fjerner de valgte data, og genstart din browser.
Efter at have ryddet cachen, skal du kontrollere, om Slack stadig har problemer, mens du åbner links.
Fandt du denne vejledning nyttig? Del dine meninger med os i kommentarfeltet nedenfor.
Ofte stillede spørgsmål
- Kan jeg hyperlinke i Slack?
For at oprette hyperlinks i Slack skal du blot vælge den ønskede tekst og klikke på linkikonet eller bruge Ctrl + Shift + U-genvejen.
- Kan du ikke åbne links fra Slack?
Hvis du ikke kan åbne links fra Slack, skal du sørge for, at du bruger en understøttet browser. Prøv også at rydde applikationen og browserens cache.
- Er Slack sikker?
Ja, Slack er sikker at bruge. Der var dog to hacking-hændelser, i 2015 og 2017, men Slack har rettet disse sikkerhedssårbarheder.
- Hvad er den bedste måde at bruge Slack på?
Den bedste måde at bruge Slack på er at opdele dine teammedlemmer i forskellige kanaler for at kunne kommunikere og organisere bedre.

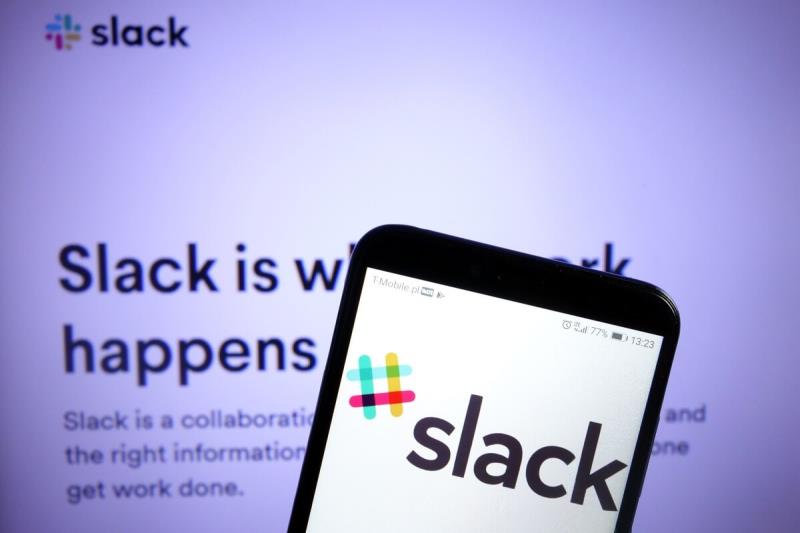
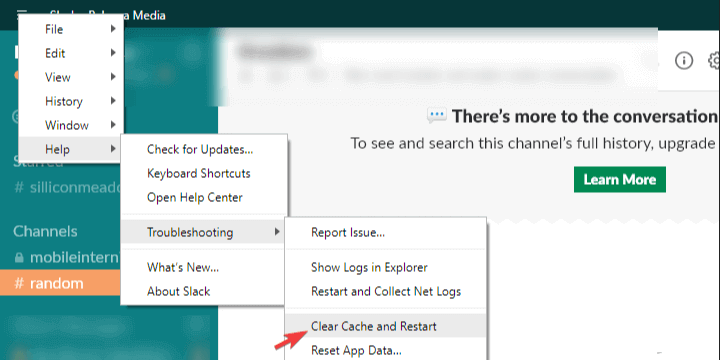
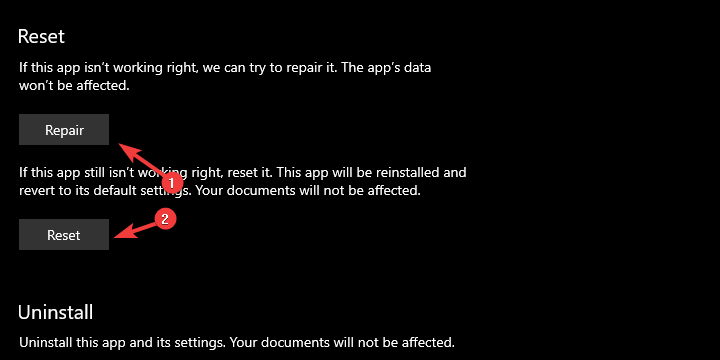
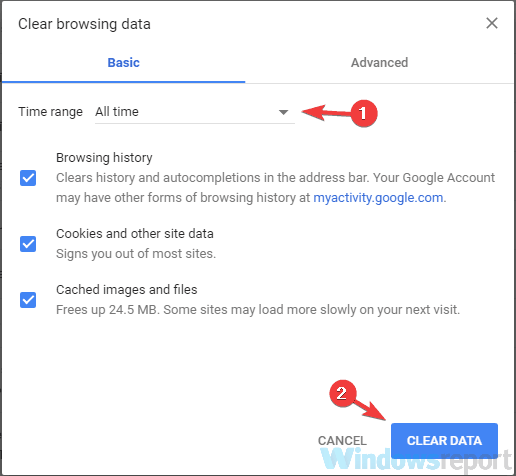
















![Microsoft Teams bliver ved med at genstarte [Fixed] Microsoft Teams bliver ved med at genstarte [Fixed]](https://blog.webtech360.com/resources3/images10/image-662-1009005002720.jpg)










