- Slack er et af de bedste værktøjer til teamsamarbejde, kommunikation og fildeling.
- Hvis du nogensinde mangler lagerplads på Slack, burde denne artikel hjælpe dig.
- Slack er et fantastisk værktøj, men det er ikke det eneste, og hvis du leder efter lignende værktøjer, så sørg for at tjekke vores produktivitetssoftwarehub ud .
- Vi dækkede Slack meget tidligere, og hvis du vil vide mere om det, råder vi dig til at tjekke vores Slack-sektion for mere information.
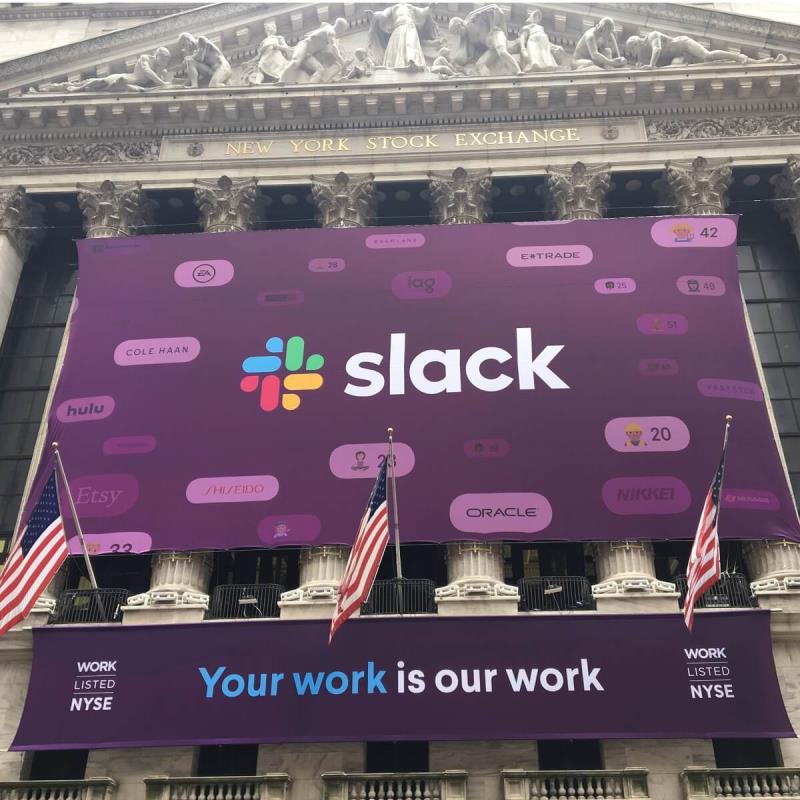
Hvis du bruger den gratis version af Slack , kan du løbe ind i et almindeligt problem: lagerpladsen, der bruges til dine beskeder, løber tør.
Grundlæggende vil der ikke være nok lagerplads på et bestemt tidspunkt til at indlæse alt i appen. For eksempel har du kun plads til 5 GB filer.
Her er noget, du bør vide: Hvis du leder efter måder at udvide din lagerplads ved at ændre indstillinger eller andre karakteristika ved appen, vil du ikke være i stand til at gøre det.
Hvordan kan jeg få mere lagerplads på Slack?
1. Opgrader din konto
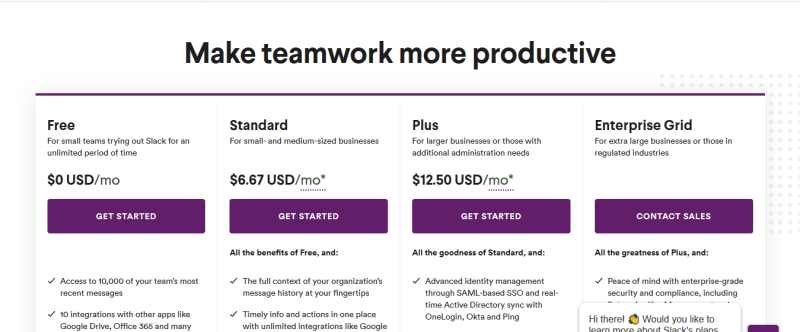
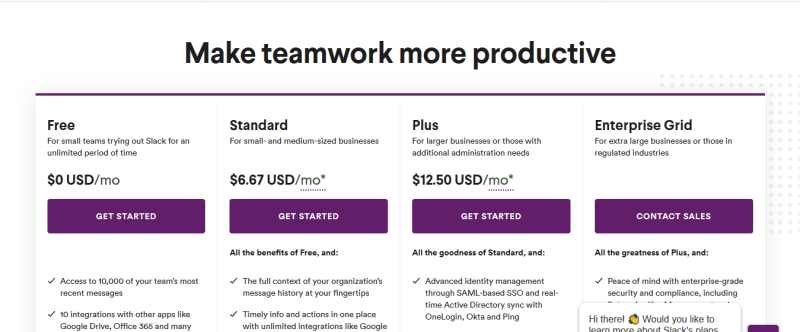
Den første og nemmeste metode til at få mere lagerplads til din Slack-konto er at opgradere til premium-versionen af tjenesten. Her er trinene til at gøre det:
- Gå til Slacks hjemmeside
- Log ind på din konto
- Klik på Opgrader nu
- Vælg en plan, der passer til dine behov
- Indtast de nødvendige oplysninger i formularen
- Klik på Gennemgå ordre
- Klik på Køb for at bekræfte din ordre
2. Opret en premium-konto
Den anden måde at få større lagerplads på er at vælge et premium-abonnement lige fra starten.
Dette er næsten det samme som at opgradere, forskellen er, at du vælger en betalt pakke, når du tilmelder dig Slack.
- Gå til Slacks hjemmeside
- Log ind på din konto
- Klik på Kom godt i gang på en af premium-mulighederne
- Vælg en plan, der passer til dine behov
- Indtast de nødvendige oplysninger i formularen
- Klik på Gennemgå ordre
- Klik på Køb for at bekræfte din ordre
I forhold til den ekstra plads, du får, er der ingen forskel på, hvor meget du får ved at abonnere på et premium-program fra starten eller et sted hen ad vejen.
Men hvis du planlægger at spare penge, og du ved, at du ikke skal bruge for meget plads, kan du lige så godt gå efter den gratis version og bruge den næste metode.
Ikke en stor fan af Slack? Tjek vores liste med nogle fantastiske alternativer.
3. Frigør noget af den plads, du allerede har brugt
Det fantastiske er, at hvis du virkelig ikke har brug for de data, der er gemt på Slack, kan du altid slette det overskydende for at spare lidt mere plads. Husk, at hvert dokument, video eller billede, der sendes over Slack, tæller med i denne grænse.
For at slette elementer, du har uploadet, skal du blot følge disse trin:
- Klik på ikonet Flere elementer øverst til højre
- Vælg dine filer
- Find og vælg den fil, du vil slette
- Klik på ikonet med tre prikker , og vælg Slet fil fra Slack
- Klik på Ja, slet denne fil
Hvis du planlægger at slette en andens filer, skal du blot vælge Alle filer i stedet for Dine filer i trin 2.
Ved at følge et af trinene nævnt ovenfor, burde du være i stand til at få mere lagerplads over Slack.
Hvis du har flere spørgsmål eller forslag, så efterlad dem i kommentarfeltet nedenfor, og vi vil være sikre på at tjekke dem ud.
Ofte stillede spørgsmål
- Er Slack gratis?
Ja, Slack er gratis at bruge, men den gratis version gemmer kun op til 10.000 beskeder.
- Hvor længe er Slack gratis?
Slack tilbyder en gratis plan, og du kan bruge den på ubestemt tid. Den gratis plan har dog visse begrænsninger.
- Hvordan gemmer Slack data?
Slack gemmer alle data, inklusive dine beskeder og delte filer på deres servere.
- Er Slack god til personlig brug?
Slack er fantastisk til personlig brug i gratisplanen, eller hvis du leder et lille team.

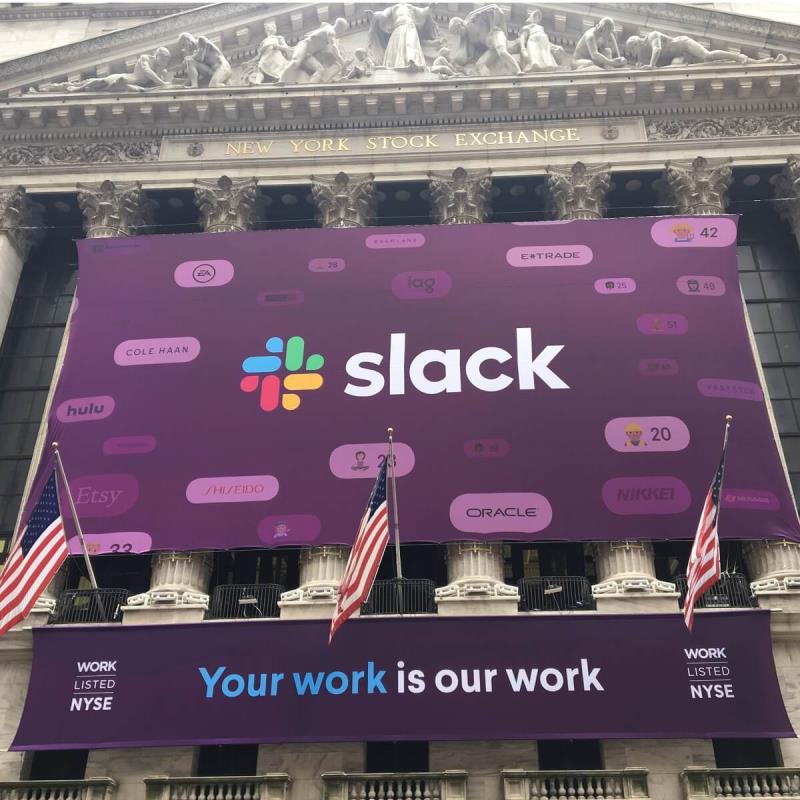
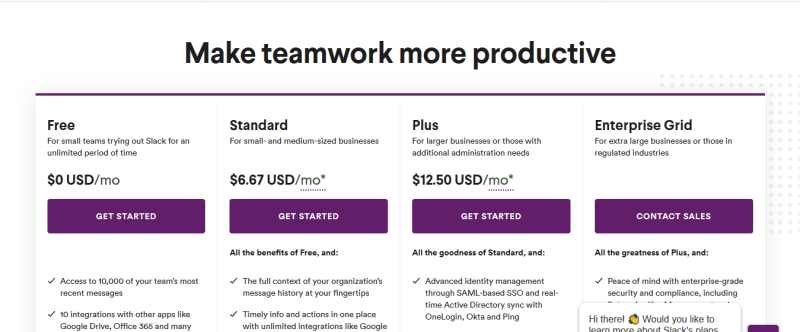
















![Microsoft Teams bliver ved med at genstarte [Fixed] Microsoft Teams bliver ved med at genstarte [Fixed]](https://blog.webtech360.com/resources3/images10/image-662-1009005002720.jpg)










