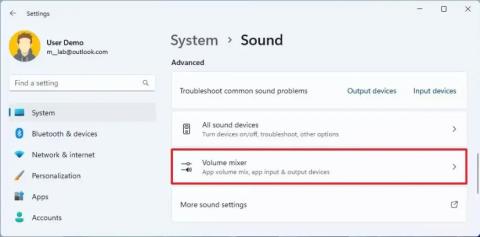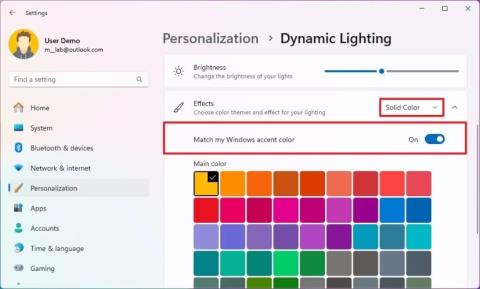Jak zakázat spouštění aplikací v systému Windows 11

Chcete-li aplikace při spuštění ve Windows 11, otevřete Nastavení > Aplikace > Spuštění a vypněte aplikace. Nebo použijte Správce úloh, složku Po spuštění nebo Registr.