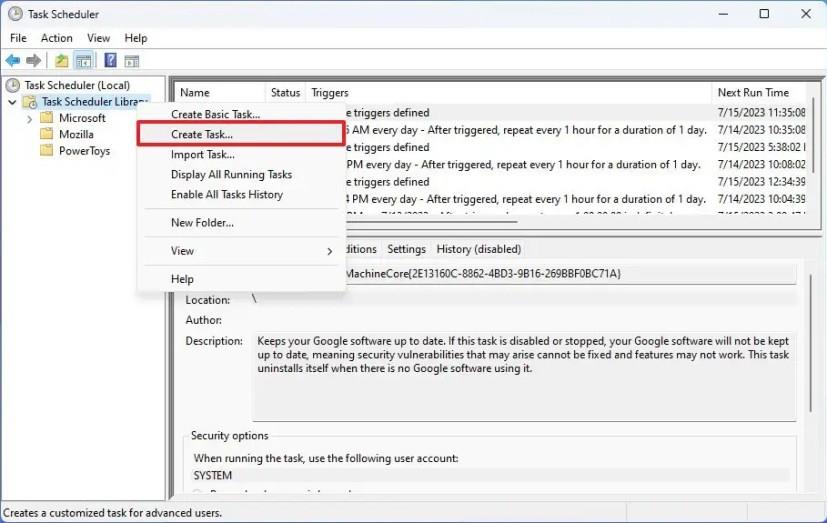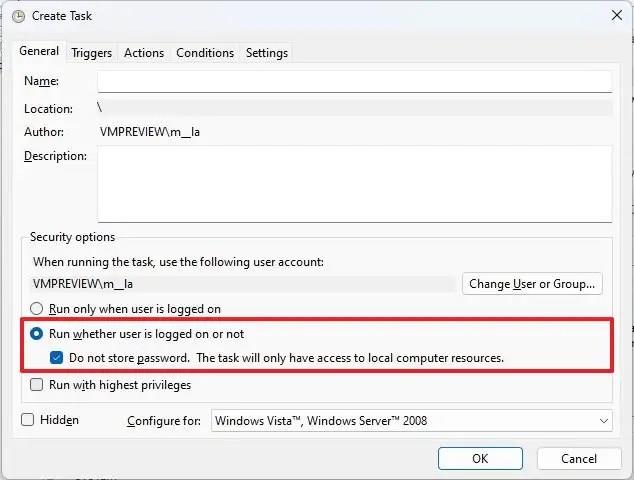V systému Windows 11 (nebo 10) je někdy nutné automatizovat určité rutinní úlohy (například připojení síťové jednotky, spuštění aplikace, spuštění dávkového souboru, zobrazení zprávy) a jejich spouštění v určitých naplánovaných časech. Obvykle používáte Plánovač úloh, protože je to nástroj určený k provádění úloh na základě široké škály kritérií.
Jedinou výhradou je, že při vytváření úlohy můžete zaškrtnout možnost „Skrytý“, ale když se úloha spustí, Plánovač úloh krátce zobrazí příkazové okno na ploše, což je nejen nepříjemné, ale je to také špatný uživatel. Zkušenosti.
Pokud používáte Plánovač úloh ve Windows 11 ke spouštění úloh v určitou dobu nebo během spouštěcí události a při každém spuštění úlohy se neustále zobrazuje příkazové okno, je možné nakonfigurovat úlohu tak, aby zastavila vykreslování příkazového okna.
V této příručce se dozvíte, jak nakonfigurovat naplánovanou úlohu tak, aby byla skrytá (tichá) bez blikání příkazového okna při každém spuštění v systému Windows 11.
Nakonfigurujte úlohu plánu tak, aby se spouštěla skrytě v Plánovači úloh
Chcete-li zabránit zobrazení příkazového okna při spuštění naplánované úlohy v systému Windows 11 (nebo 10), postupujte takto:
-
Otevřete Start .
-
Vyhledejte Plánovač úloh a kliknutím na horní výsledek otevřete aplikaci.
-
Klepněte pravým tlačítkem myši na složku Knihovna plánovače úloh a vyberte možnost Vytvořit úlohu .
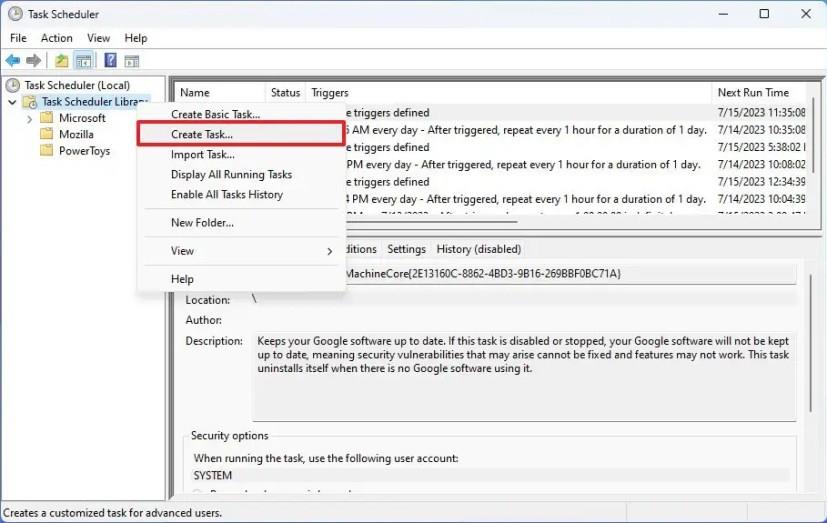
-
Na kartě „Obecné“ v části „Možnosti zabezpečení“ vyberte možnost „ Spustit, zda je uživatel přihlášen nebo ne“ .
Rychlá poznámka: Toto je možnost, která způsobí, že se příkazové okno nezobrazí, když se úloha spustí automaticky.
-
Zrušte zaškrtnutí políčka „Neukládat heslo“ .
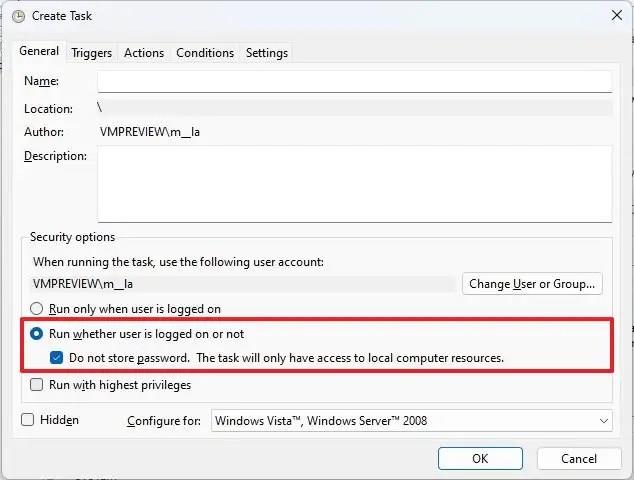
Rychlá poznámka: Toto je volitelný krok, ale pokud úloha nefunguje , zaškrtněte tuto možnost a zadejte příslušné přihlašovací údaje ke spuštění úlohy.
Jakmile vyberete správné možnosti, pokračujte v konfiguraci úlohy pomocí příkazu, který chcete spustit a naplánovat, ale nyní při každém spuštění naplánovaných úloh už uživatelům nebude blikat okno příkazu.
Konfiguraci můžete vždy otestovat kliknutím pravým tlačítkem na úlohu a výběrem možnosti „Spustit“ .