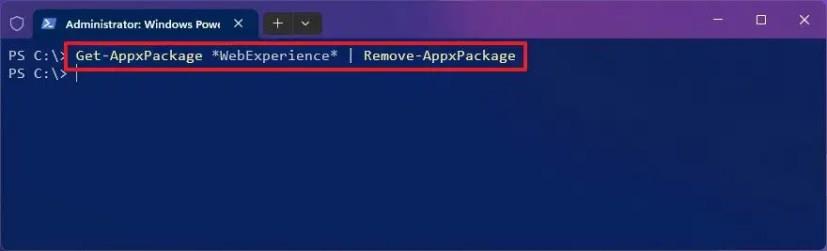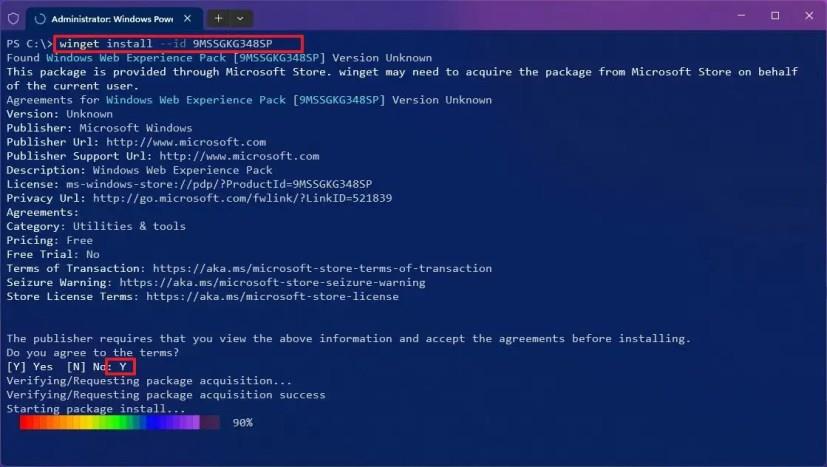- Chcete-li odinstalovat widgety Windows 11, otevřete PowerShell (admin) a spusťte „Get-AppxPackage *WebExperience* | příkaz Remove-AppxPackage“ .
- Dalším způsobem, jak odstranit widgety, je otevřít PowerShell (admin) a spustit příkaz „winget uninstall –id 9MSSGKG348SP“ .
- Tyto příkazy zcela odstraní funkci řídicího panelu widgetů ze systému Windows 11. Vždy ji můžete nainstalovat zpět podle pokynů níže.
Ve Windows 11 můžete pomocí příkazu PowerShell odebrat funkci Widgety a v této příručce vám ukážeme, jak na to.
„Widgety“ je rozhraní, které se zobrazí, když kliknete na ikonu počasí na hlavním panelu, použijete klávesovou zkratku „Windows + Q“ nebo přejetím prstem z levé strany obrazovky získáte přístup k personalizovanému zdroji (zprávy, počasí, sport, zásoby atd.). Ačkoli tato funkce může být pro někoho užitečná, není pro každého, protože zbytečně rozptyluje. Můžete odebrat tlačítko z hlavního panelu nebo upravit nastavení, abyste zabránili nechtěnému otevření widgetů , ale funkce zůstane dostupná.
Pokud vám widgety ve Windows 11 nepřijdou užitečné, můžete funkci úplně odinstalovat pomocí PowerShell ( díky, Bobe, za tip ). (Pokud si to rozmyslíte, vždy jej můžete nainstalovat znovu.)
Tato příručka vás provede kroky k úplnému odstranění ovládacího panelu widgetů z Windows 11.
Chcete-li odinstalovat „Widgety“ v systému Windows 11, postupujte takto:
-
Otevřete Start v systému Windows 11.
-
Vyhledejte PowerShell , klikněte pravým tlačítkem na horní výsledek a klikněte na možnost Spustit jako správce .
-
Zadejte následující příkaz pro odinstalaci funkce Widgety v systému Windows 11 a stiskněte klávesu Enter :
Get-AppxPackage *WebExperience* | Remove-AppxPackage
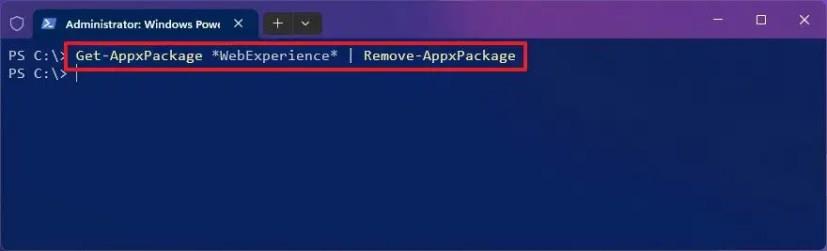
-
(Volitelné) Zadejte následující příkaz k odinstalaci widgetů pomocí příkazu winget a stiskněte Enter :
odinstalace wingetu --id 9MSSGKG348SP
Po dokončení kroků bude ovládací panel Widgetů zcela odstraněn z Windows 11. V aplikaci Nastavení nenajdete ani možnost ovládat ikonu Widgety pro Hlavní panel.
Pokud změníte názor nebo funkce chybí z jiného důvodu, je možné znovu nainstalovat prostředí Widgets z obchodu Microsoft Store nebo použít příkaz winget.
Chcete-li nainstalovat funkci desky widgetů v systému Windows 11, postupujte takto:
-
Otevřete Start .
-
Vyhledejte PowerShell , klikněte pravým tlačítkem na horní výsledek a klikněte na možnost Spustit jako správce .
-
Zadáním následujícího příkazu nainstalujte funkci Widgets board ve Windows 11 a stiskněte Enter :
instalace wingetu --id 9MSSGKG348SP
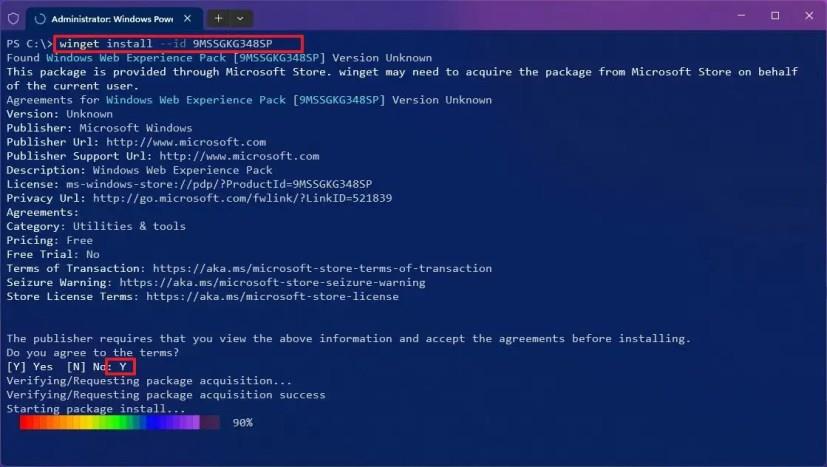
-
Napište Y a stiskněte Enter .
-
Restartujte počítač.
Po dokončení kroků můžete panel widgetů znovu používat pomocí klávesové zkratky „Windows key + Q“ nebo tlačítka na hlavním panelu.