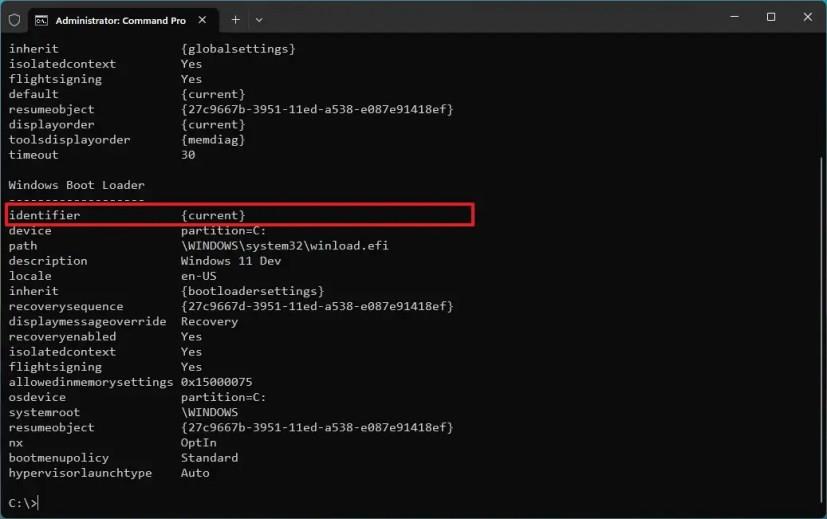- Chcete-li změnit pořadí spouštěcí nabídky ve Windows 11, otevřete příkazový řádek (admin) a spusťte příkaz „bcdedit /displayorder {IDENTIFIER-FIRST} {IDENTIFIER-SECOND} {IDENTIFIER-THIRD}“ .
- Výchozí položku můžete také změnit příkazem „bcdedit /displayorder {IDENTIFIER} /addfirst“ .
V systému Windows 11 , pokud máte počítač s konfigurací s duálním spouštěním, můžete změnit pořadí každého operačního systému v seznamu a v této příručce se dozvíte, jak na to. Na zařízeních s více nastaveními Windows 11, 10 nebo Linuxu se při každém spouštění objeví „Windows Boot Manager“ se seznamem operačního systému, který chcete spustit. Možná však budete muset změnit pořadí položek v seznamu, abyste měli věci uspořádané, nebo nastavit, že se výchozí operační systém spustí automaticky.
Ať už je důvod jakýkoli, Windows 11 (a 10) vám umožňují pomocí nástroje bcdedit (Úprava konfiguračních dat spouštění) změnit pořadí operačních systémů z nabídky pomocí příkazového řádku.
Tato příručka vás naučí, jak změnit pořadí operačního systému v nabídce správce spouštění v systému Windows 11 nebo 10.
Změňte pořadí položek spouštěcí nabídky v systému Windows 11
Chcete-li změnit pořadí operačního systému v nabídce správce spouštění v systému Windows 11, postupujte takto:
-
Otevřete Start v systému Windows 11.
-
Vyhledejte Příkazový řádek , klikněte pravým tlačítkem na horní výsledek a vyberte možnost Spustit jako správce .
-
Zadejte následující příkaz ke kontrole identifikátorů pro každý jiný operační systém v seznamu a stiskněte Enter :
bcdedit
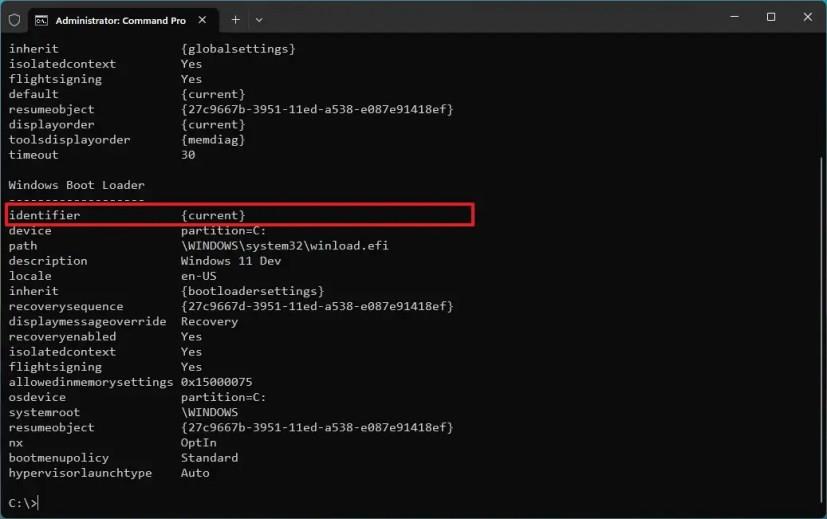
-
Chcete-li změnit pořadí v nabídce správce spouštění, zadejte následující příkaz a stiskněte klávesu Enter :
bcdedit /displayorder {IDENTIFIER-FIRST} {IDENTIFIER-SECOND} {IDENTIFIER-THIRD}
V příkazu nahraďte podrobnosti identifikátoru. Toto je příklad, který mění pořadí zaváděcí nabídky v systému Windows 11:
bcdedit /displayorder {15302e89-cdc7-11ec-8044-b66fe69e8c11} {70a18e3b-dec7-11ed-a6bb-ea6d871c578a} {aktuální}

-
(Volitelné) Zadejte následující příkaz k určení výchozí spouštěcí položky a stiskněte Enter :
bcdedit /displayorder {IDENTIFIER} /addfirst
V příkazu nahraďte „IDENTIFIER“ informacemi o identifikátoru. Například „aktuální“ by byl identifikátor aktuální instalace. V tomto příkladu je aktuální instalace první položkou v zaváděcí nabídce:
bcdedit /displayorder {aktuální} /addfirst
Jakmile dokončíte kroky, při příštím spuštění počítače zobrazí správce spouštění operační systémy v pořadí, v jakém jste jej definovali v příkazu.
Přestože je možné vyvolat příkazový nástroj prostřednictvím PowerShellu, pravděpodobně narazíte na problémy. V důsledku toho se doporučuje spouštět příkazy bcdedit pomocí relace správce příkazového řádku.