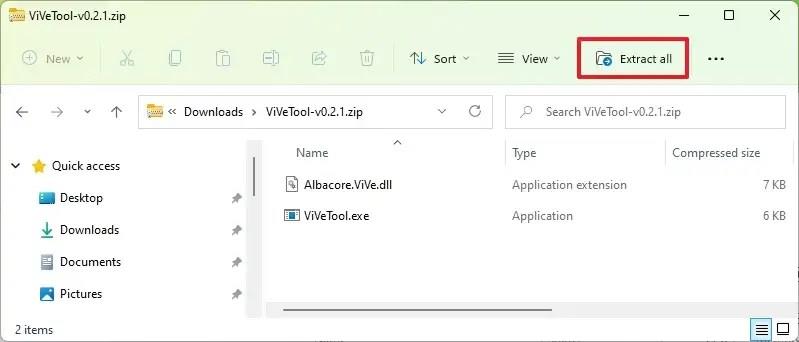V systému Windows 11 sestavení 25300 můžete povolit včasný náhled funkce „Ukončit úlohu“ dostupnou prostřednictvím hlavního panelu a v této příručce se dozvíte, jak na to.
V minulosti, kdykoli aplikace neodpovídala, bylo nutné otevřít Správce úloh, najít aplikaci a poté ukončit procesy. Počínaje sestavení 25300 přidává Windows 11 do seznamu odkazů na hlavním panelu novou možnost (prostřednictvím @PhantomOfEarth ), která vám umožní rychle kliknout pravým tlačítkem myši na aplikaci, která nefunguje správně, a vybrat možnost „Ukončit úlohu“ pro její ukončení, čímž se proces zjednoduší. .
Toto je skrytá funkce, kterou musíte povolit ručně, a protože je to stále ve vývoji, tato možnost stále nefunguje. Pokud se chcete s novou funkcí seznámit, můžete použít nástroj třetí strany s názvem „ViveTool“, který vytvořili Rafael Rivera a Lucas na GitHubu , a povolit tuto možnost na vašem počítači.
Tato příručka vás naučí kroky k zapnutí této nové funkce ve Windows 11.
Povolte možnost Ukončit úlohu na hlavním panelu ve Windows 11
Chcete-li povolit novou možnost Ukončit úlohu na hlavním panelu v systému Windows 11, postupujte takto:
-
Otevřete web GitHub .
-
Stáhněte si soubor ViveTool-vx.xxzip a povolte novou možnost „Ukončit úlohu“ na hlavním panelu.
-
Poklepáním na složku zip ji otevřete pomocí Průzkumníka souborů.
-
Klepněte na tlačítko Extrahovat vše .
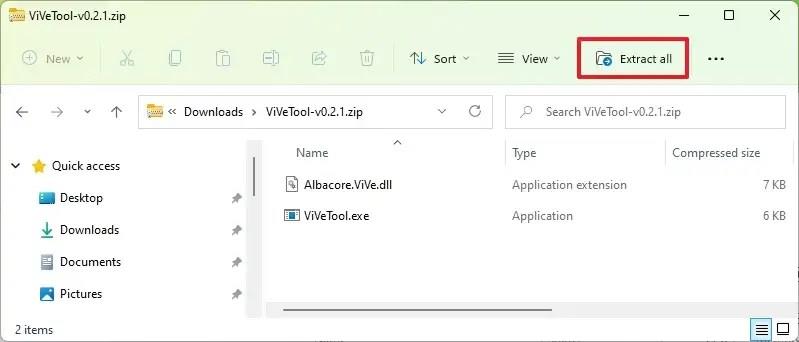
-
Klepněte na tlačítko Extrahovat .
-
Zkopírujte cestu ke složce.
-
Otevřete Start .
-
Vyhledejte Příkazový řádek , klikněte pravým tlačítkem na horní výsledek a vyberte možnost Spustit jako správce .
-
Zadejte následující příkaz pro navigaci do složky ViveTool a stiskněte Enter :
cd c:\složka\cesta\ViveTool-v0.xx
V příkazu nezapomeňte změnit cestu ke složce s vaší cestou.
-
Zadejte následující příkaz pro povolení nové možnosti Ukončit úlohu na hlavním panelu a stiskněte Enter :
vivetool /enable /id:42592269
-
Restartujte počítač.
Jakmile dokončíte kroky, příště, když aplikace nereaguje, místo otevření Správce úloh, nalezení a ukončení procesu můžete na aplikaci kliknout pravým tlačítkem a vybrat možnost „Ukončit úlohu“ pro její ukončení.
Pokud změníte názor, můžete změny vrátit pomocí stejných pokynů, ale v kroku 10 použijte tyto příkazy: vivetool /disable /id:42592269a poté restartujte počítač.