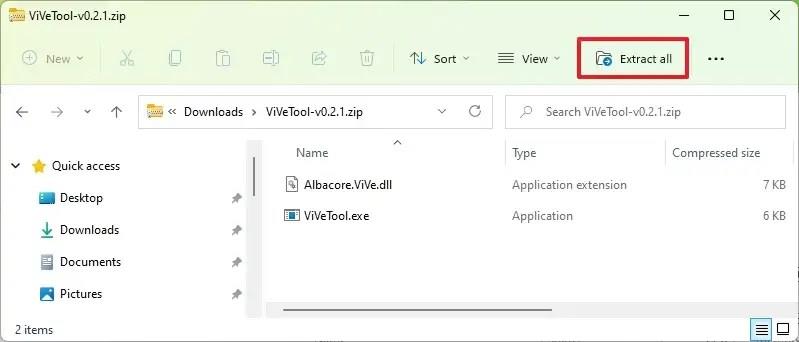V systému Windows 11 sestavení 25300 můžete povolit brzký náhled na nové změny rozhraní pro plovoucí nabídku Snap Layouts a v této příručce se dozvíte, jak na to.
V rámci některých experimentálních změn Windows 11 testuje několik vylepšení pro plovoucí nabídku Snap Layouts (prostřednictvím @PhantomOfEarth ), včetně nadpisu, který uživatele informuje, aby porozuměl funkci, zkrácení doby při najetí myší na tlačítko maximalizace pro zlepšení dohledatelnosti. a po najetí myší na plovoucí nabídku si nyní všimnete ikony aktivního okna, které v zóně přichytíte.
Pokud se chcete s novými změnami rozhraní seznámit, můžete použít nástroj třetí strany s názvem „ViveTool“, který vytvořili Rafael Rivera a Lucas na GitHubu , a povolte tuto možnost na vašem počítači.
Tato příručka vás naučí kroky k zapnutí této nové funkce ve Windows 11.
Povolte nové změny pro Snap Layouts v systému Windows 11
Chcete-li povolit nové změny pro Snap Layouts v systému Windows 11, postupujte takto:
-
Otevřete web GitHub .
-
Stáhněte si soubor ViveTool-vx.xxzip , abyste povolili nová vylepšení Snap Layout.
-
Poklepáním na složku zip ji otevřete pomocí Průzkumníka souborů.
-
Klepněte na tlačítko Extrahovat vše .
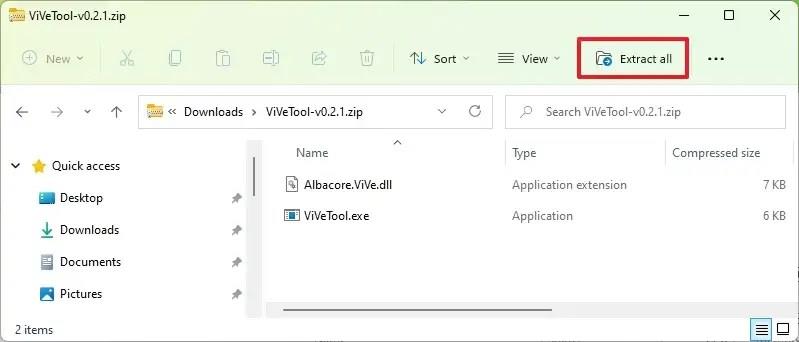
-
Klepněte na tlačítko Extrahovat .
-
Zkopírujte cestu ke složce.
-
Otevřete Start .
-
Vyhledejte Příkazový řádek , klikněte pravým tlačítkem na horní výsledek a vyberte možnost Spustit jako správce .
-
Zadejte následující příkaz pro navigaci do složky ViveTool a stiskněte Enter :
cd c:\složka\cesta\ViveTool-v0.xx
V příkazu nezapomeňte změnit cestu ke složce s vaší cestou.
-
Zadejte následující příkaz, abyste povolili nadpis „Přichytit toto okno“ v plovoucí nabídce Rozvržení přichycení a stiskněte Enter :
vivetool /enable /id:40851068
-
Zadejte následující příkaz, chcete-li povolit pouze zkrácenou dobu přechodu pro plovoucí nabídku, a stiskněte Enter :
vivetool /enable /id:40851068 /varianta:1
-
Zadejte následující příkaz, abyste povolili název plovoucí nabídky a ikonu aplikace pouze při výběru zóny přichycení a stiskněte Enter :
vivetool /enable /id:40851068 /varianta:2
-
Zadejte následující příkaz pouze pro aktivaci nadpisu plovoucí nabídky, ikony aplikace a zkrácené doby najetí pro rozvržení Snap a stiskněte Enter :
vivetool /enable /id:40851068 /varianta:3
-
Restartujte počítač.
Jakmile dokončíte kroky, při příštím otevření aplikace, když umístíte kurzor na tlačítko pro maximalizaci nebo přetáhnete okno do horní části obrazovky, otevře se nová plovoucí nabídka Snap Layouts s novými změnami, včetně času a zkrácení doby najetí myší. a ikonu aplikace.
Pokud si to rozmyslíte, můžete změny vrátit pomocí stejných pokynů, ale v kroku 10 nezapomeňte použít vivetool /disable /id:40851068příkaz a poté restartovat počítač.