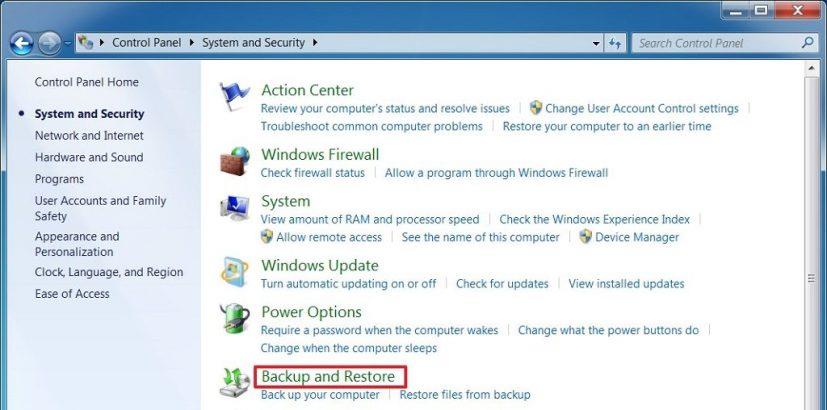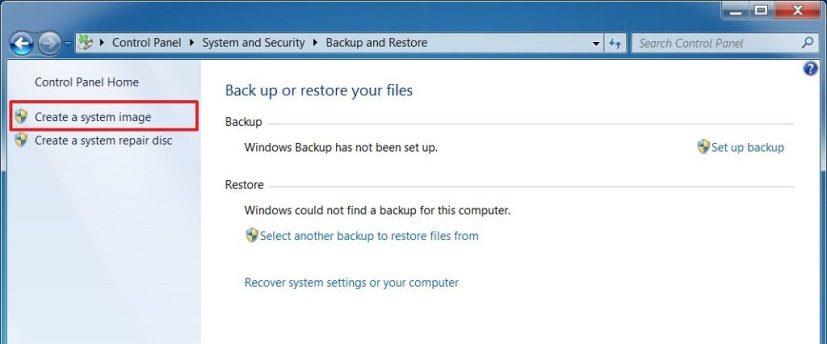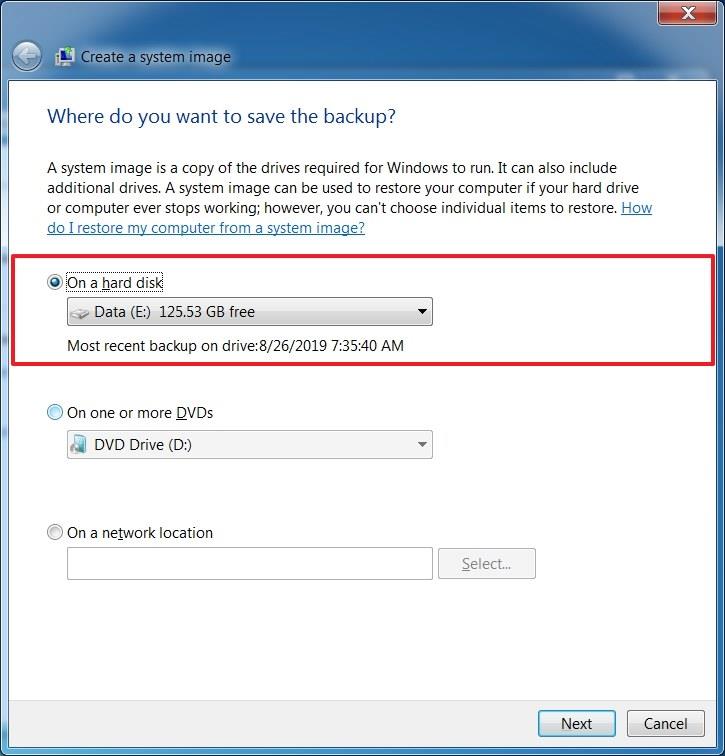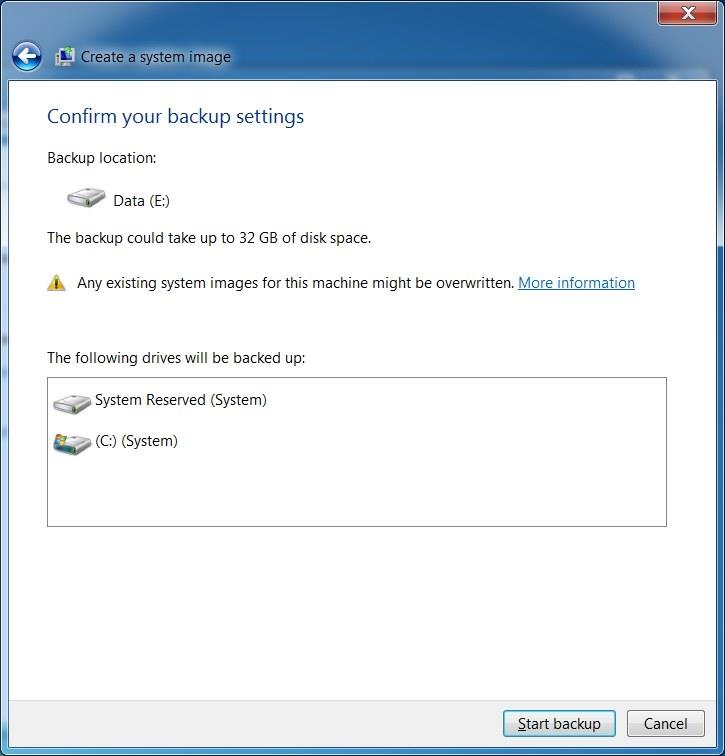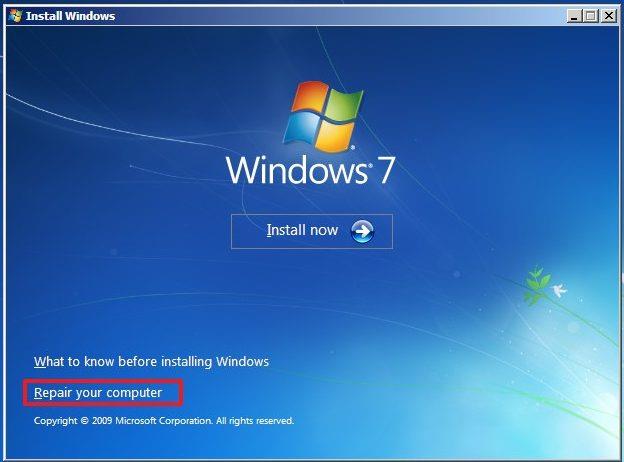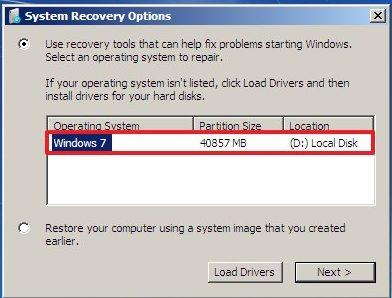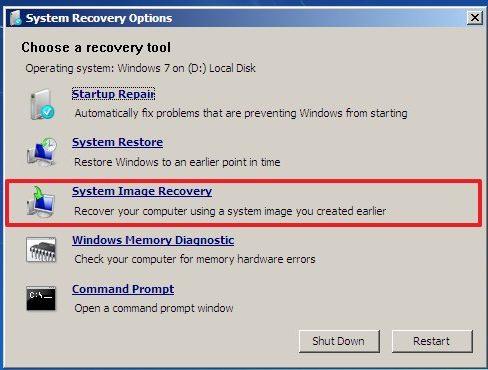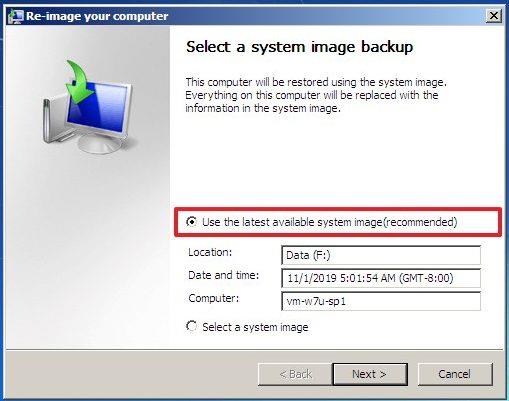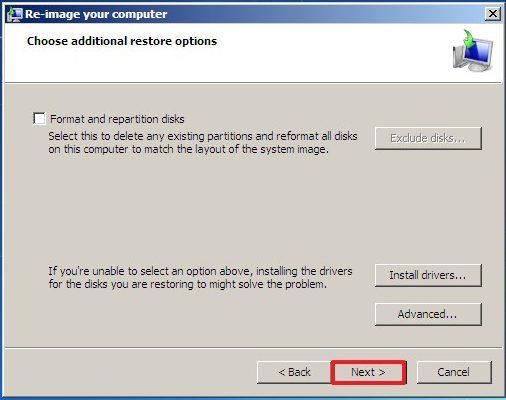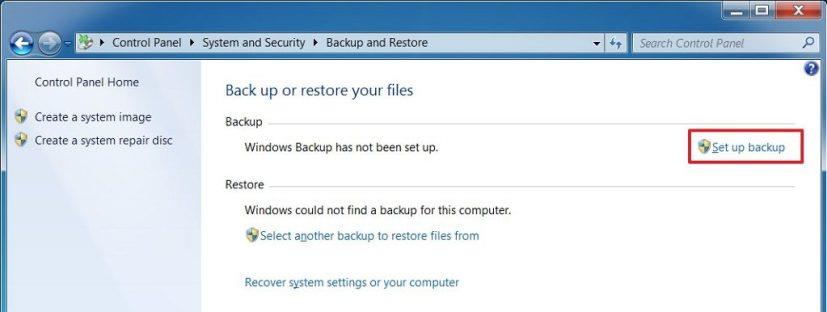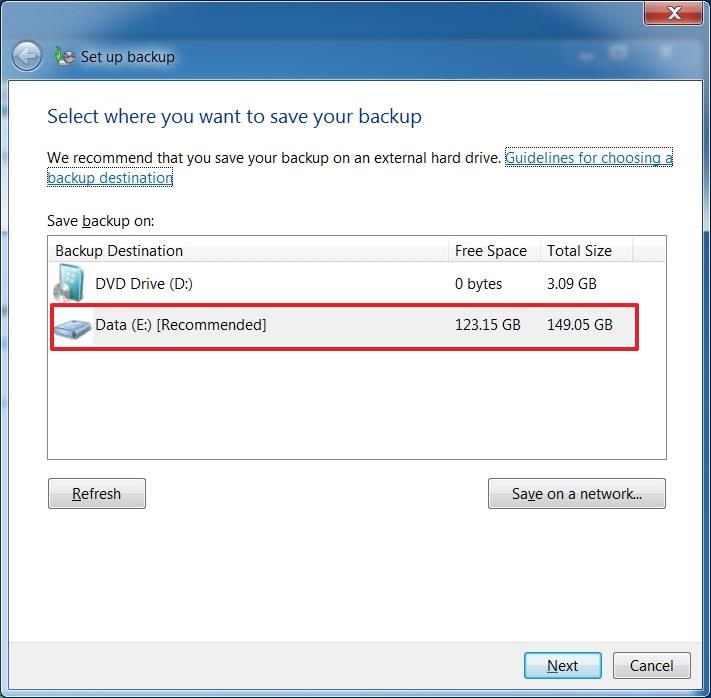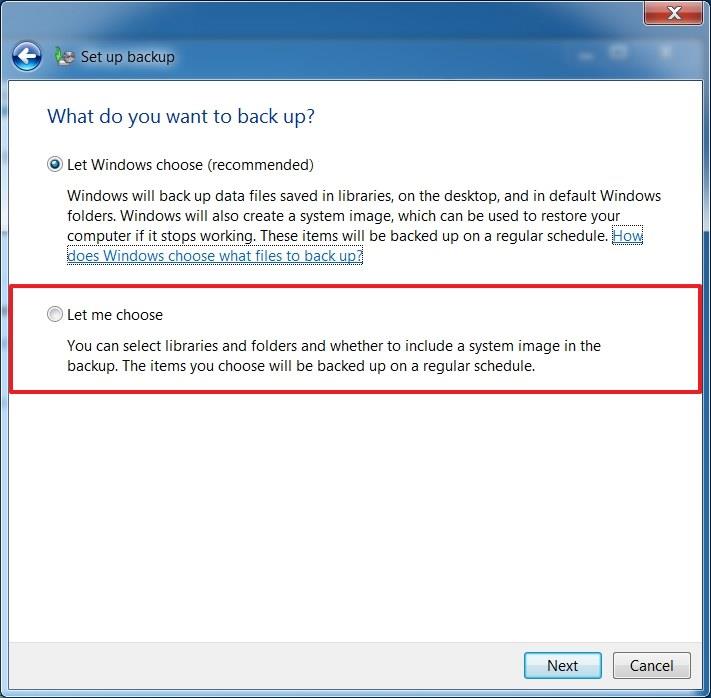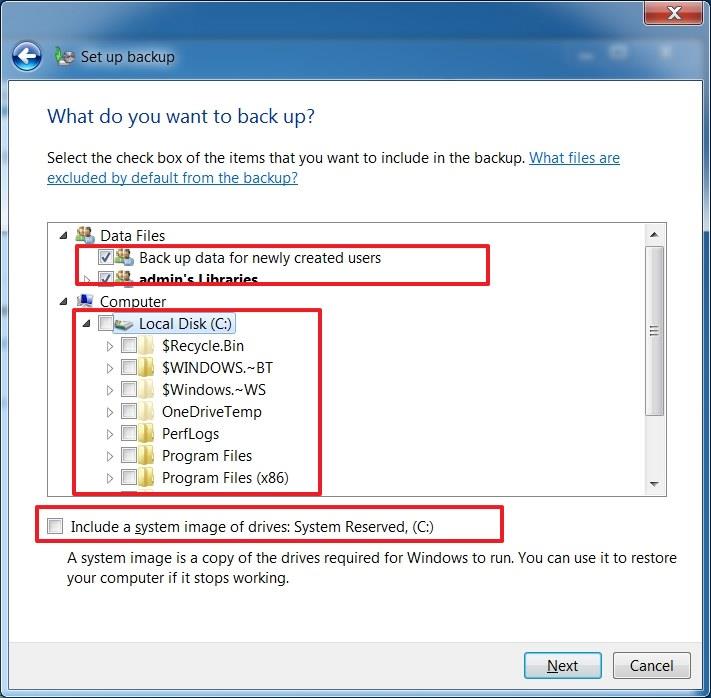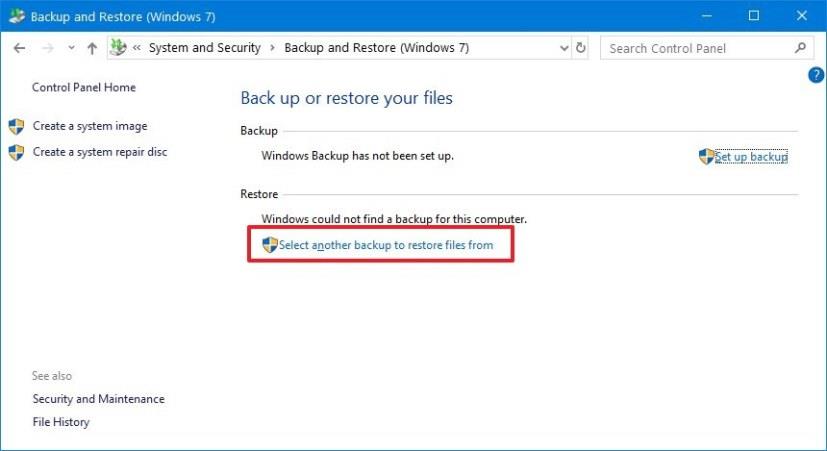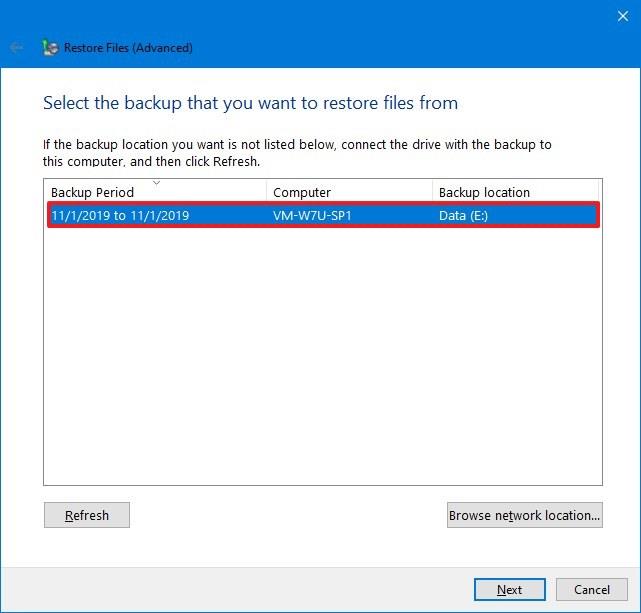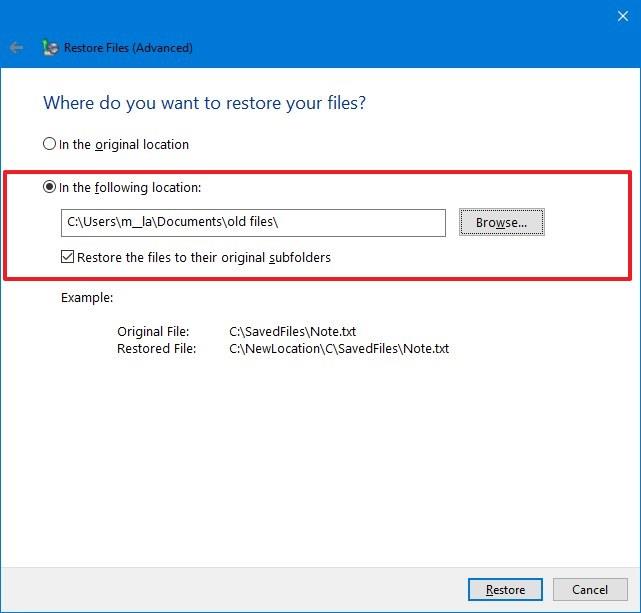- Chcete-li vytvořit úplnou zálohu v systému Windows 7, otevřete Ovládací panely > Systém a zabezpečení > Zálohování a obnovení , klikněte na možnost „Vytvořit bitovou kopii systému“ , vyberte možnost „Na pevném disku“ , vyberte záložní jednotku a klikněte na „Další“ a „Spustit zálohování“.
Společnost Microsoft ukončila podporu pro Windows 7 dne 14. ledna 2020, což znamená, že vaše zařízení již nedostává aktualizace zabezpečení a údržby a od společnosti již neexistuje žádná podpora.
Pokud stále používáte Windows 7, je nyní čas upgradovat na Windows 10 , ale před provedením tohoto procesu se doporučuje vytvořit úplnou zálohu s kopií instalace a kopií nastavení, aplikací a soubory pro případ, že byste se potřebovali vrátit zpět.
V případě, že přecházíte na novou čistou instalaci Windows 10 , je také doporučeno vytvořit si zálohu souborů uložených ve Windows 7, které pak můžete obnovit v nové instalaci.
V této příručce se dozvíte, jak vytvořit úplnou zálohu a zálohu souborů pro ochranu vaší instalace a souborů před upgradem na Windows 10 . Kromě toho se naučíte kroky k obnovení počítače, pokud upgrade představuje nějaké problémy, a kroky k obnovení souborů v systému Windows 7 v nové instalaci systému Windows 10.
Vytvořte plnou zálohu v systému Windows 7
Chcete-li vytvořit úplnou zálohu zařízení se systémem Windows 7 , postupujte takto:
-
Otevřete Ovládací panely v systému Windows 7.
-
Klikněte na Systém a zabezpečení .
-
Klikněte na možnost Zálohovat a obnovit .
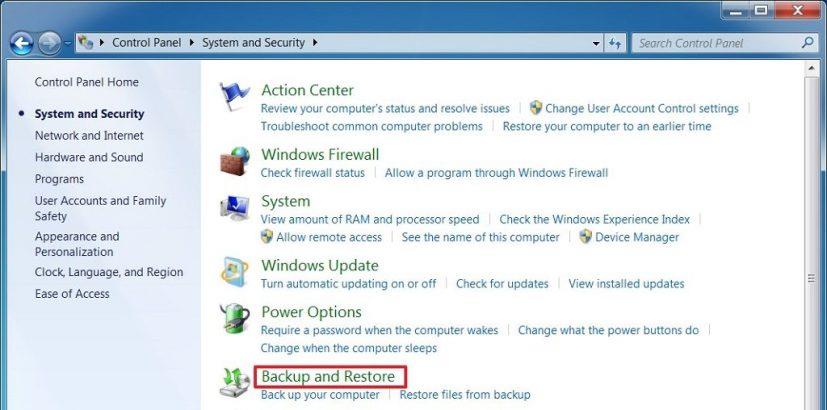
-
Klikněte na možnost Vytvořit bitovou kopii systému v levém podokně.
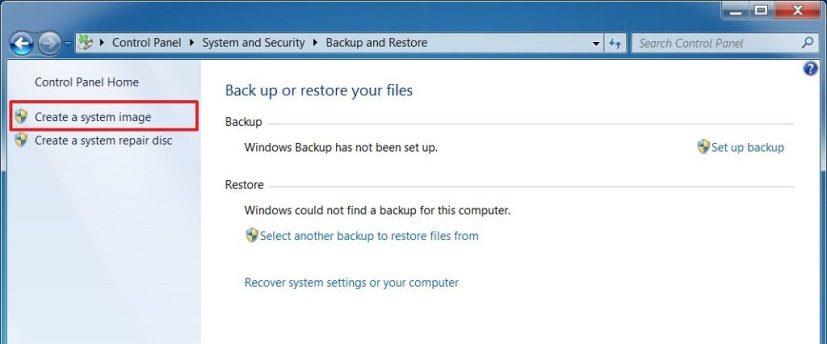
-
Vyberte možnost Na pevném disku .
-
Vyberte externí pevný disk pro zálohování zařízení.
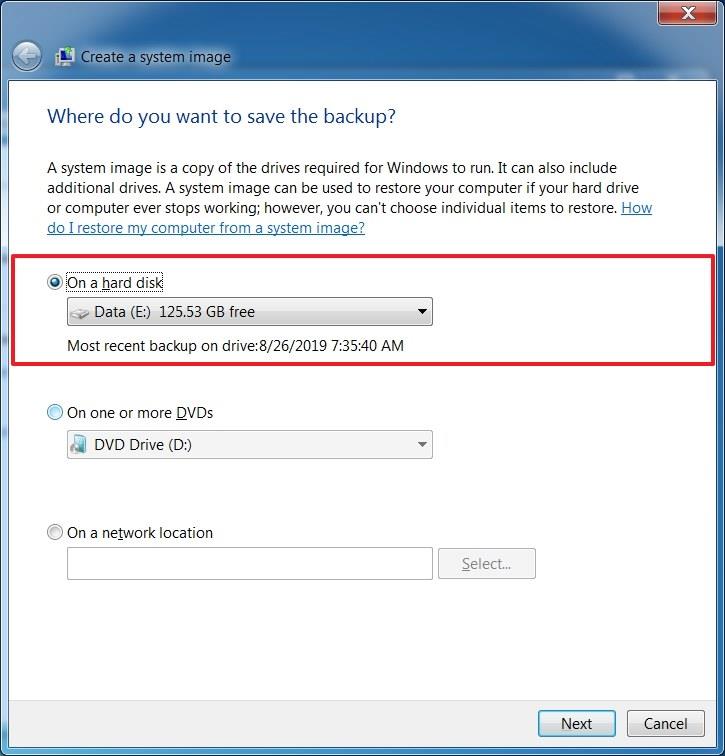
-
Klepněte na tlačítko Další .
-
Klikněte na tlačítko Spustit zálohování .
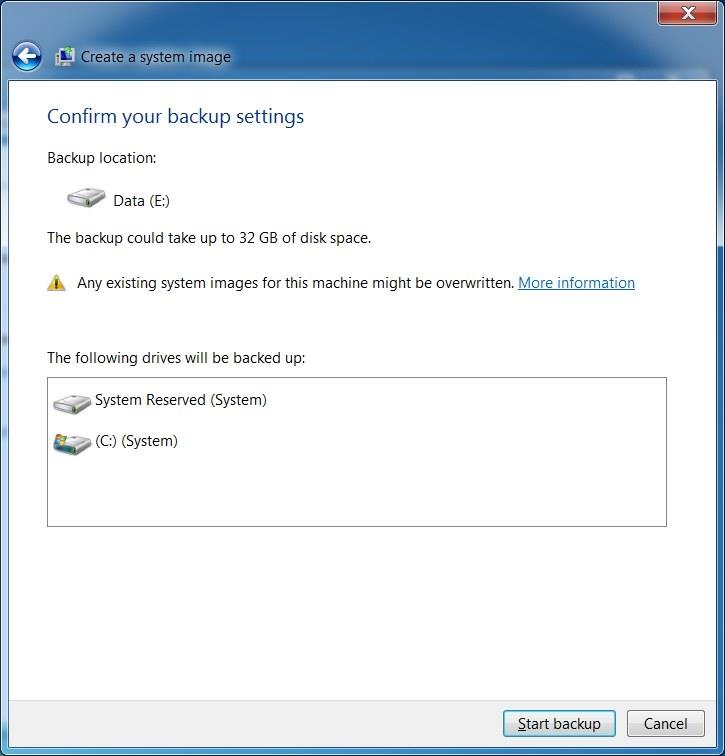
Po dokončení těchto kroků začne proces zálohování a na konci budete vyzváni k vytvoření disku pro obnovení. Tuto možnost však můžete ignorovat, protože pro přístup k nastavení obnovení podle potřeby můžete použít instalační médium USB systému Windows 7.
Obnovte plnou zálohu v systému Windows 7
Chcete-li obnovit zálohu a vrátit se k předchozí instalaci systému Windows 7, postupujte takto:
-
Spusťte počítač s médiem USB Windows 7.
Rychlá poznámka: Chcete-li spustit počítač se zaváděcím médiem, možná budete muset změnit nastavení systému BIOS nebo UEFI. Tento proces obvykle vyžaduje stisknutí jedné z funkčních kláves (F1, F2, F10 nebo F12), klávesy ESC nebo Delete. Pro konkrétnější pokyny doporučujeme navštívit web podpory výrobce.
-
Klepněte na tlačítko Další .
-
Klikněte na možnost „Opravit počítač“ v levém dolním rohu.
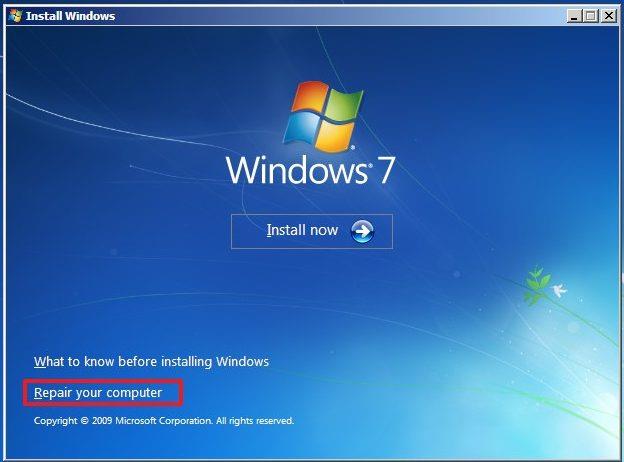
-
Ze seznamu vyberte možnosti „Použít nástroje pro obnovení“ a „Windows 7“.
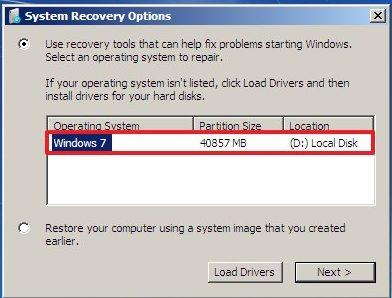
-
Klepněte na tlačítko Další .
-
Klikněte na možnost „Obnovení obrazu systému“ .
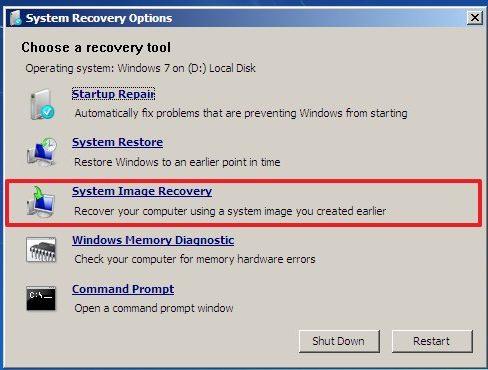
-
Vyberte možnost Použít nejnovější dostupnou bitovou kopii systému .
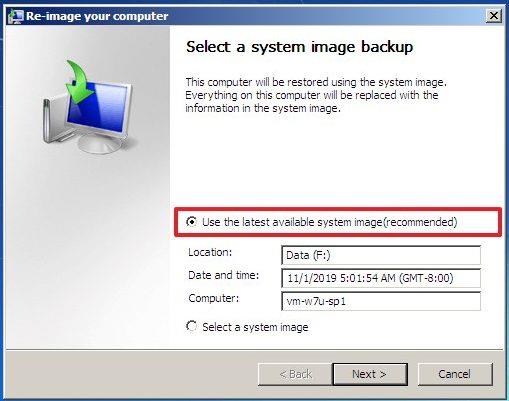
-
Klepněte na tlačítko Další .
-
Znovu klikněte na tlačítko Další .
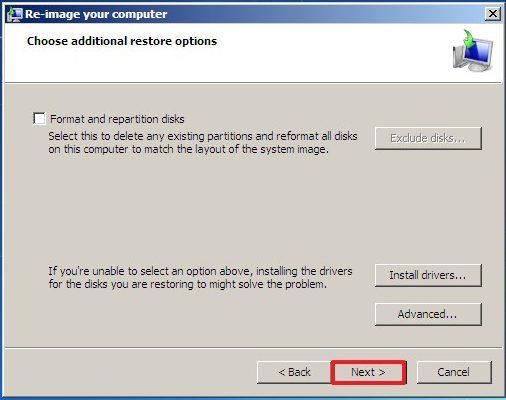
-
Klepněte na tlačítko Dokončit .
Po dokončení kroků se zařízení vrátí k předchozí instalaci a můžete znovu zahájit proces upgradu na Windows 10.
Pokud budete mít i nadále problémy s procesem upgradu na místě, měli byste zkusit upgradovat pomocí čisté instalace Windows 10 .
Vytvořte zálohu souborů v systému Windows 7
Pokud chcete pouze zálohovat soubory, můžete k počítači připojit externí disk a soubory zkopírovat, nebo můžete použít možnost zálohování souborů ve Windows 7.
Chcete-li vytvořit zálohu souboru v systému Windows 7, připojte externí disk s dostatkem místa a postupujte takto:
-
Otevřete Ovládací panely .
-
Klikněte na Systém a zabezpečení .
-
Klikněte na možnost Zálohovat a obnovit .
-
V části „Záloha“ klikněte na možnost Nastavit zálohu .
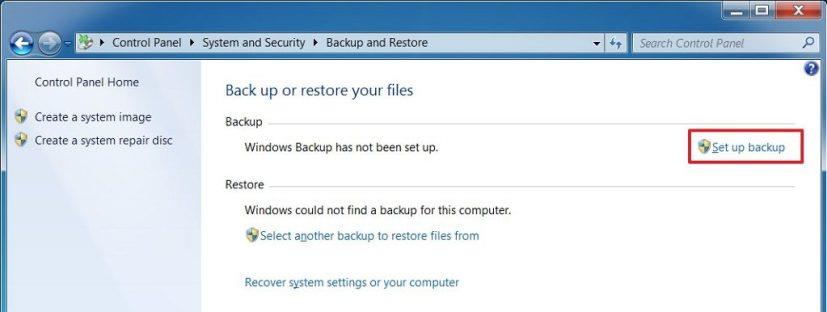
-
Vyberte externí disk pro zálohování souborů.
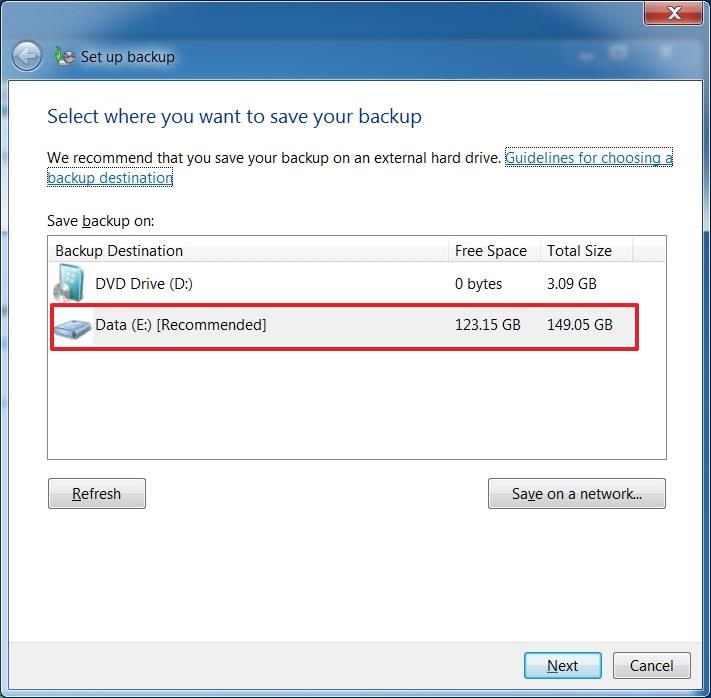
-
Klepněte na tlačítko Další .
-
Vyberte možnost „Nechte mě vybrat“ . ( Dobrou možností je také „Nechte Windows vybrat“ , ale obsahuje bitovou kopii systému a tyto kroky jsou určeny k vytvoření zálohy souboru, kterou můžete obnovit ve Windows 10.)
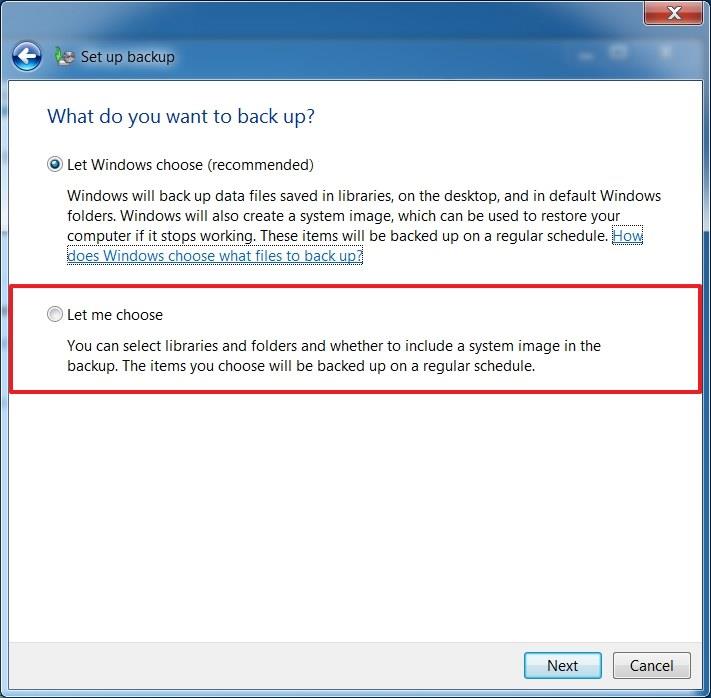
-
Zkontrolujte možnosti „Zálohovat data pro nově vytvořené uživatele“ a možnosti Knihovny vašeho účtu .
-
Pomocí možnosti Počítač vyberte další soubory, které může být nutné zahrnout do zálohy.
-
Zrušte zaškrtnutí políčka „Zahrnout bitovou kopii systému disků“ .
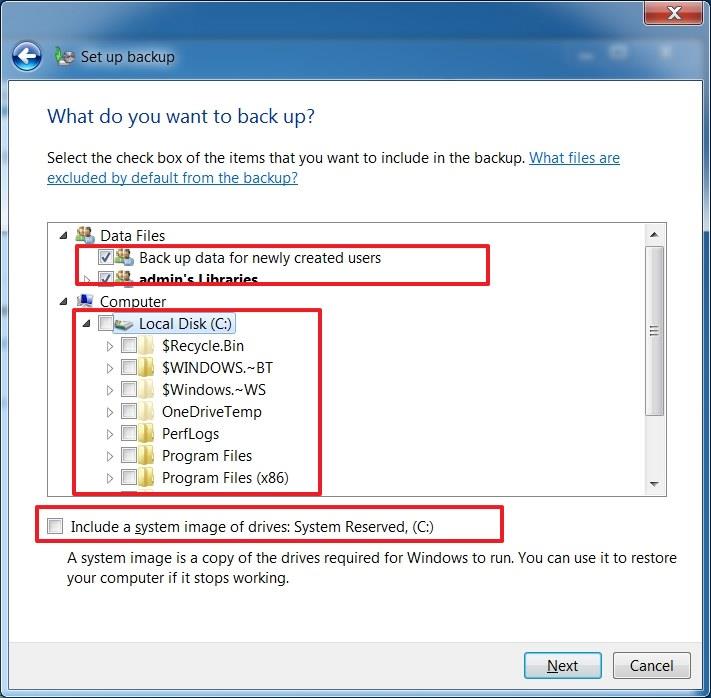
-
Klepněte na tlačítko Další .
-
(Volitelné) Kliknutím na možnost „Změnit plán“ definujte, kdy má systém provádět pravidelné zálohování.
-
Klikněte na tlačítko „Uložit nastavení a spustit zálohu“ .
Po dokončení kroků se vaše soubory zkopírují na externí disk, který můžete použít k obnovení v nové instalaci Windows 10.
Jak obnovit zálohu souborů systému Windows 7 v systému Windows 10
Chcete-li obnovit soubory v systému Windows 10, připojte disk se zálohou souborů systému Windows 7 k počítači a postupujte takto:
-
Otevřete Ovládací panely .
-
Klikněte na Systém a zabezpečení .
-
Klikněte na možnost Zálohovat a obnovit (Windows 7) .
-
V části „Obnovit“ klikněte na možnost „Vybrat jinou zálohu pro obnovení souborů“ .
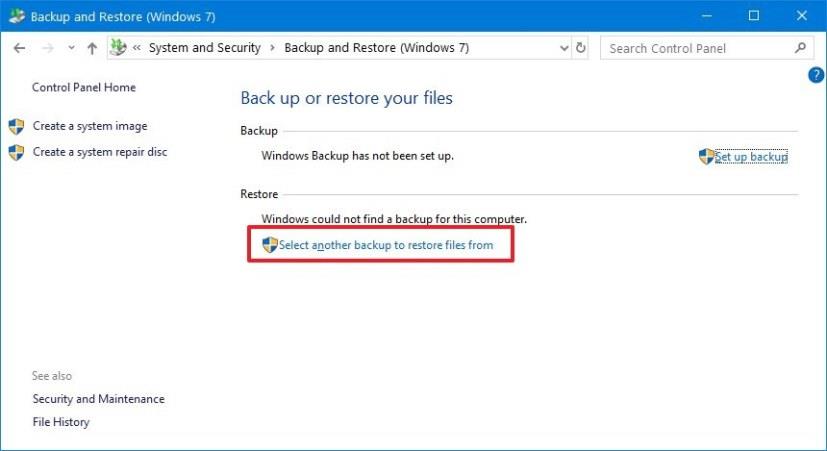
-
Vyberte zálohu souboru Windows 7.
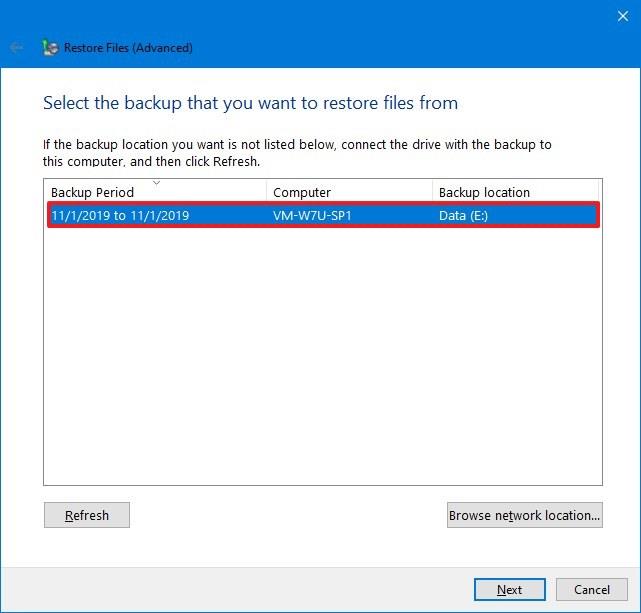
-
Klepněte na tlačítko Další .
-
Klikněte na tlačítko „Procházet složky“ .
-
Vyberte složku se soubory, které chcete obnovit ze systému Windows 7.
-
Klepněte na tlačítko Přidat složku .

-
Klepněte na tlačítko Další .
-
Vyberte možnost „V následujícím umístění“ .
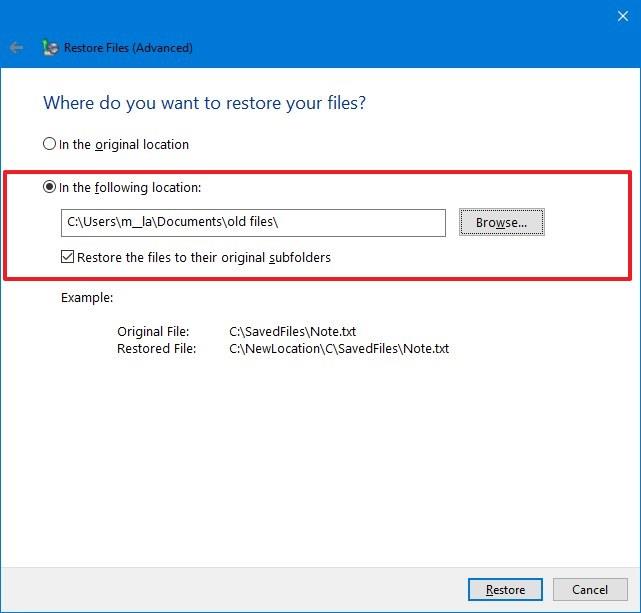
-
Klepněte na tlačítko Procházet .
-
Vyberte umístění složky pro obnovení souborů.
-
Klepněte na tlačítko OK .
-
Klepněte na tlačítko Obnovit .
-
Klepněte na tlačítko Dokončit .
Po dokončení kroků se složka se soubory ze systému Windows 7 obnoví do cílové složky, kterou jste zadali. Pokyny pro obnovení by měly fungovat i ve Windows 11 .