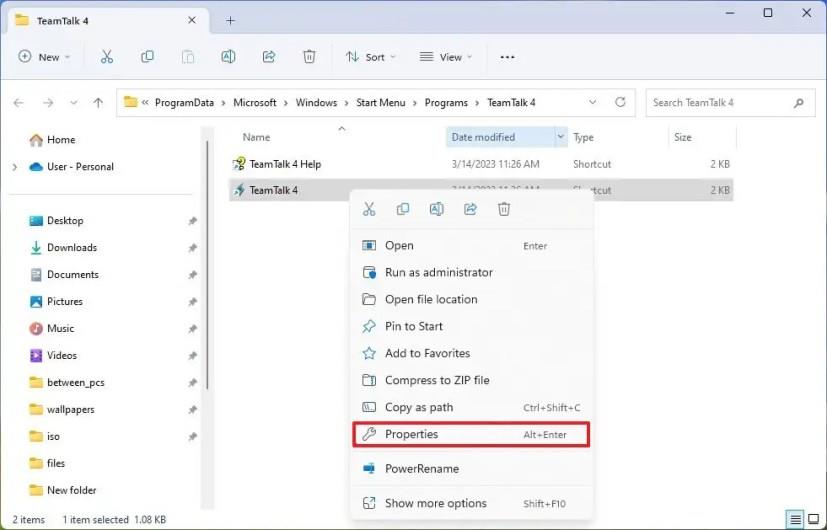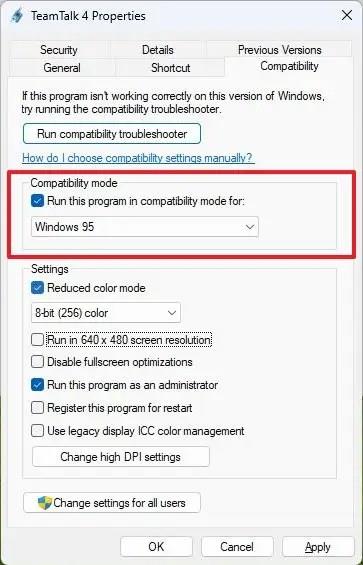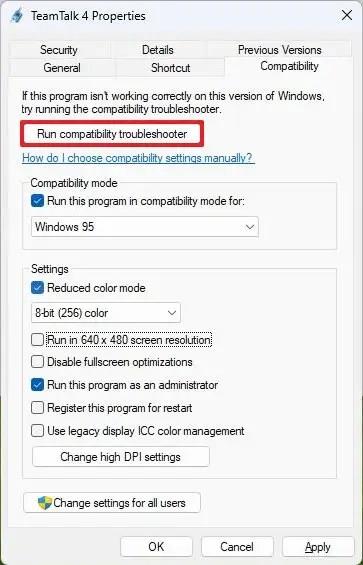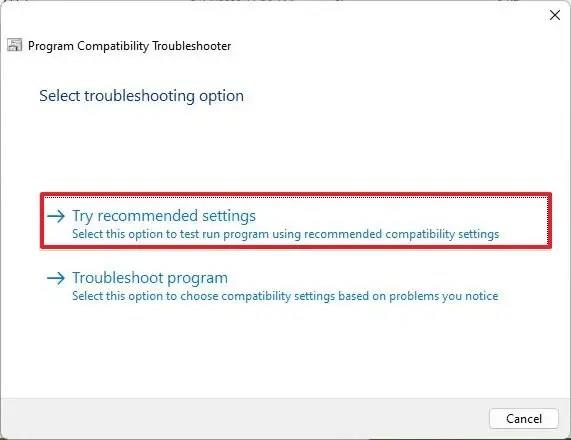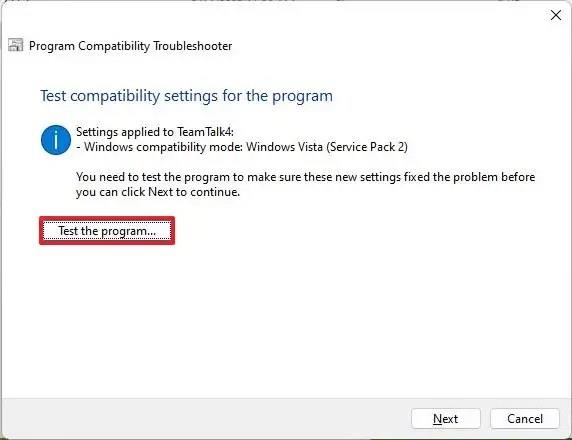- Chcete-li spustit starou aplikaci v režimu kompatibility ve Windows 11, otevřete Spustit hledání aplikace, klikněte pravým tlačítkem a vyberte „Otevřít umístění souboru“, klikněte pravým tlačítkem na spustitelný soubor a vyberte „ Vlastnosti“ a na kartě „Kompatibilita“ zaškrtněte „Spustit tento program v režimu kompatibility“ a vyberte režim (Windows 95, 98, XP, Vista, 7 nebo 8).
V systému Windows 11 můžete spouštět staré aplikace navržené pro předchozí verzi operačního systému pomocí režimu kompatibility a v této příručce se dozvíte, jak na to.
Přestože v systému Windows 11 můžete nainstalovat a spustit prakticky jakoukoli aplikaci, může se stát, že program určený pro starší verzi systému Windows z různých důvodů odmítne správně fungovat. Pokud máte starou aplikaci, která má problémy s kompatibilitou s Windows 11, můžete použít funkci „režimu kompatibility“ ke zmírnění problémů a spuštění programu.
„Režim kompatibility“ je funkce, která emuluje prostředí staršího systému pro spouštění aplikací navržených pro starší verzi operačního systému. Obvykle je novější verze systému Windows vytvořena s ohledem na zpětnou kompatibilitu. Pokud však měl program špatný vývoj nebo se spoléhal na konkrétní součásti nebo technologii, nemusí fungovat ve Windows 11 nebo vyšších verzích.
Tato příručka vás naučí kroky ke spuštění starého programu v režimu kompatibility v systému Windows 11.
Spusťte staré programy v systému Windows 11 pomocí režimu kompatibility
V systému Windows 11 můžete povolit režim kompatibility pro starý program nejméně dvěma způsoby, ručně a automaticky.
Režim ruční kompatibility
Chcete-li nakonfigurovat starou aplikaci pro spuštění v systému Windows 11, postupujte takto:
-
Otevřete Start v systému Windows 11.
-
Vyhledejte starou aplikaci, klikněte pravým tlačítkem na horní výsledek a vyberte možnost „Otevřít umístění souboru“ .
-
Klepněte pravým tlačítkem myši na aplikaci (spustitelný soubor) a vyberte možnost Vlastnosti .
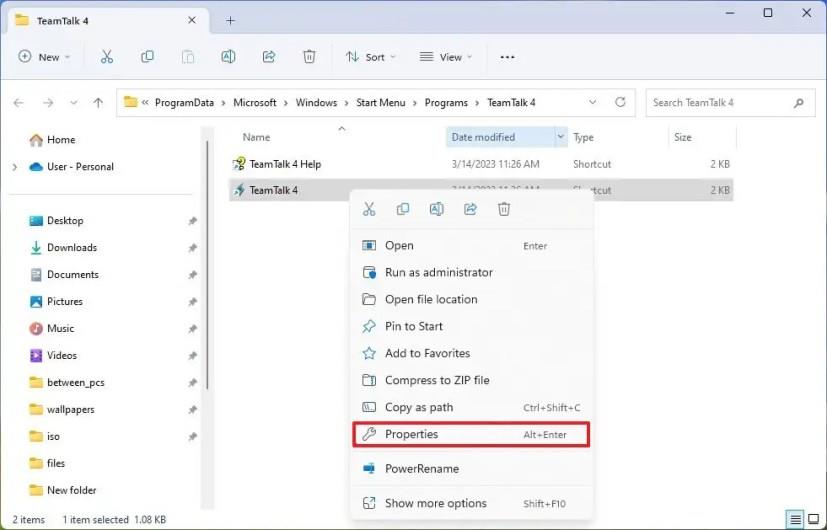
-
Klepněte na kartu Kompatibilita .
-
Zaškrtněte volbu „Spustit tento program v režimu kompatibility“ v nastavení „Režim kompatibility“ a vyberte režim kompatibility, včetně Windows 95, 98, XP, Vista, 7 nebo 8.
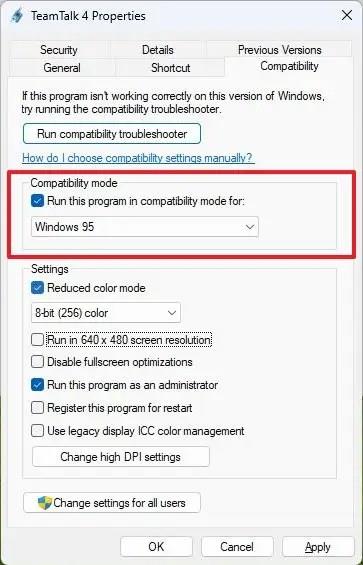
-
(Volitelné) Zaškrtněte možnost „Redukovaný barevný režim“ a vyberte jednu z dostupných možností, 8 nebo 16 bitů. Rychlá poznámka: Tuto funkci byste použili pouze v případě, že se problém týká grafiky.
-
(Volitelné) Zaškrtněte možnost „Spustit v rozlišení obrazovky 640 x 480“ , pokud byl program navržen pro zobrazení staré technologie.
-
(Volitelné) Pokud aplikace nefunguje se standardními oprávněními, zaškrtněte možnost „Spustit tento program jako správce“ .
-
Klikněte na tlačítko Použít .
-
Klepněte na tlačítko OK .
Po dokončení kroků by měla být aplikace schopna běžet normálně bez problémů nebo pádů.
Automatický režim kompatibility
Chcete-li pomocí nástroje pro odstraňování problémů s kompatibilitou zajistit, aby byl starý program kompatibilní se systémem Windows 11, postupujte takto:
-
Otevřete Start .
-
Vyhledejte starou aplikaci, klikněte pravým tlačítkem na horní výsledek a vyberte možnost „Otevřít umístění souboru“ .
-
Klepněte pravým tlačítkem myši na aplikaci (spustitelný soubor) a vyberte možnost Vlastnosti .
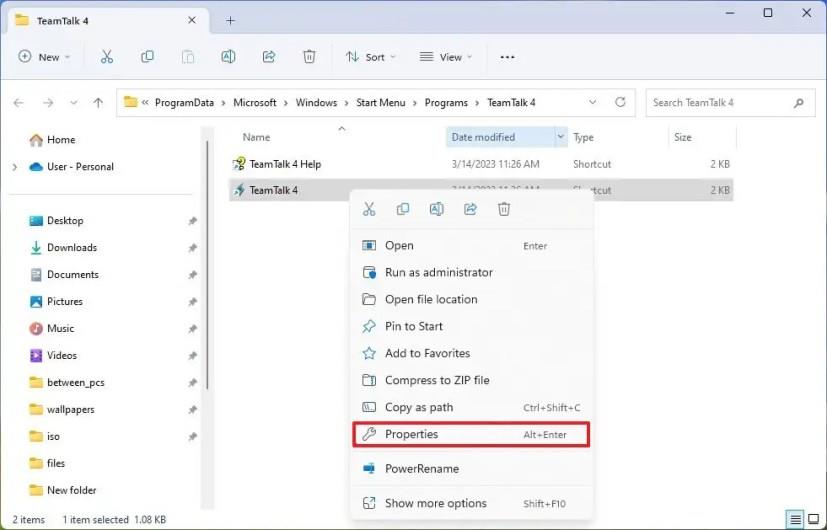
-
Klepněte na kartu Kompatibilita .
-
Klikněte na tlačítko „Spustit nástroj pro odstraňování problémů s kompatibilitou“ .
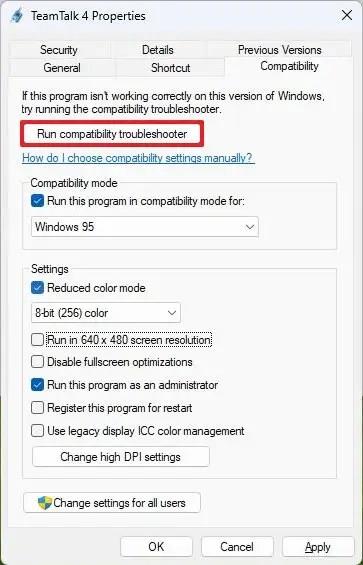
-
Klikněte na možnost „Vyzkoušet doporučená nastavení“ .
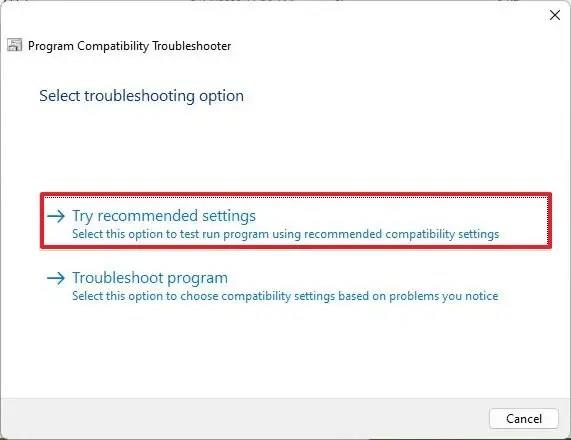
-
Klikněte na tlačítko „Otestovat program“ .
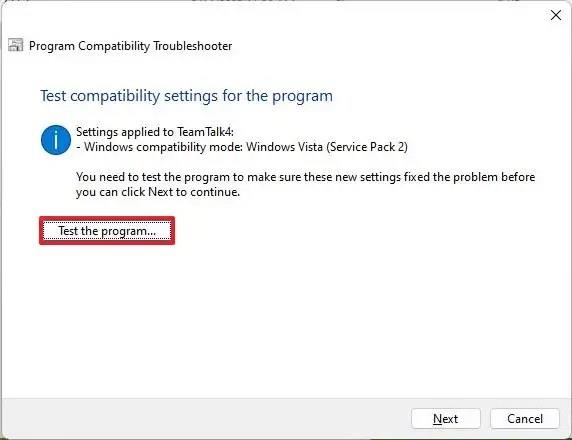
-
Ověřte, zda starý program funguje ve Windows 11 tak, jak má.
-
Klikněte na možnost „Ano, uložit tato nastavení pro tento program“ . Nebo klikněte na možnost „Ne, zkuste to znovu s jiným nastavením“, pokud aplikace stále nefunguje správně.
Po dokončení kroků by starý program měl fungovat normálně v systému Windows 11.
Alternativně můžete také spustit nástroj pro odstraňování problémů z Nastavení > Systém > Odstraňování problémů > Další nástroje pro odstraňování problémů , klepněte na tlačítko „Spustit“ u možnosti „Nástroj pro odstraňování problémů s kompatibilitou programu“, vyberte program a pokračujte v průvodci, abyste aktivovali režim kompatibility.
Přestože by tato funkce měla zajistit kompatibilitu prakticky jakékoli aplikace s operačním systémem, není tomu tak vždy. Pokud musíte nadále spouštět aplikaci navrženou pro starou verzi Windows, zvažte vytvoření virtuálního počítače s požadovanou verzí operačního systému a následnou instalaci starého programu pro lepší kompatibilitu.