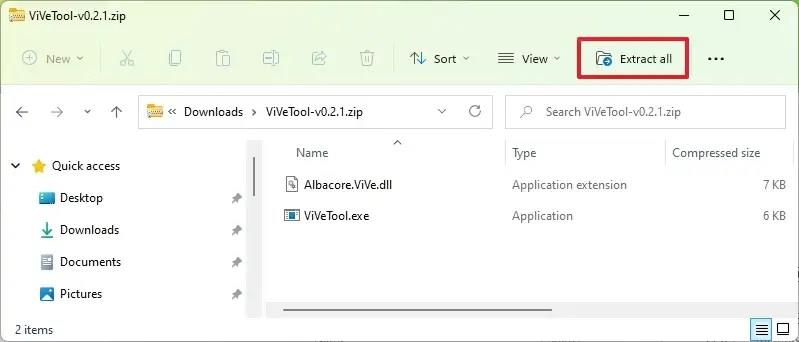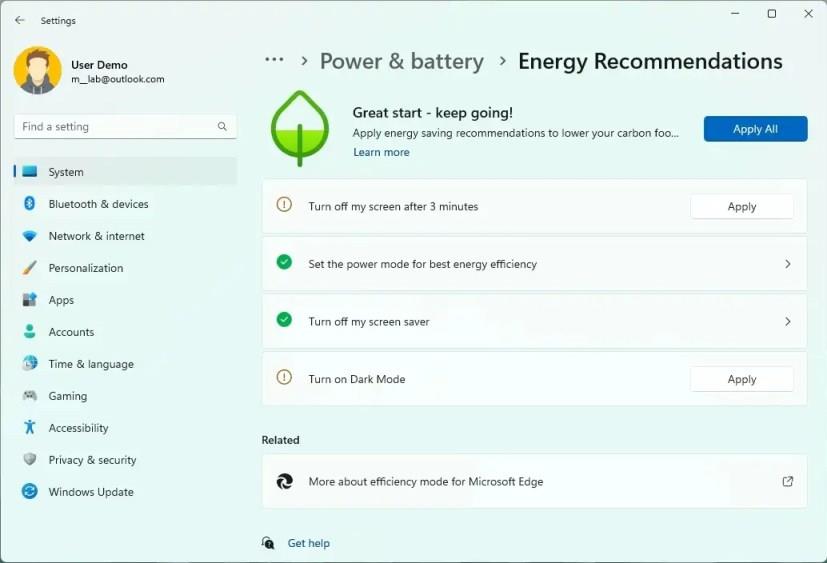V systému Windows 11 22H2 nyní můžete povolit časný náhled nových nastavení energetických doporučení.
Zdá se, že Microsoft experimentuje se změnami v aplikaci Nastavení, aby uživatelům pomohl šetřit energii a zároveň snížit jejich uhlíkovou stopu. Nová nastavení jsou stále ve vývoji a jsou uživatelům skryta. Pokud je však chcete zkontrolovat dříve, než budou oficiálně dostupné (prostřednictvím PhantomOcean3 ), můžete použít nástroj třetí strany známý jako „ViVeTool“, který umožní nové prostředí v sestavení 25231 a vyšších verzích Windows 11.
Jakmile nastavení povolíte, budou dostupná v Nastavení > Systém > Napájení a baterie > Energetická doporučení . Stránka zobrazuje doporučení pro snížení spotřeby energie, jako je zkrácení doby vypnutí obrazovky, změna režimu napájení, deaktivace spořiče obrazovky a povolení tmavého režimu. Pokud je některá z těchto funkcí již správně nakonfigurována, bude mít zelenou značku zaškrtnutí. V pravém horním rohu také najdete tlačítko pro použití všech energetických doporučení.
Tato příručka vás naučí, jak povolit nová nastavení úspory energie ve Windows 11 .
Povolte nová nastavení energetických doporučení ve Windows 11
Chcete-li povolit nastavení Energetických doporučení v systému Windows 11, postupujte takto:
-
Otevřete web GitHub .
-
Chcete-li aktivovat nastavení Energy Recommendations, stáhněte si soubor ViveTool-vx.xxzip .
-
Poklepáním na složku zip ji otevřete pomocí Průzkumníka souborů.
-
Klepněte na tlačítko Extrahovat vše .
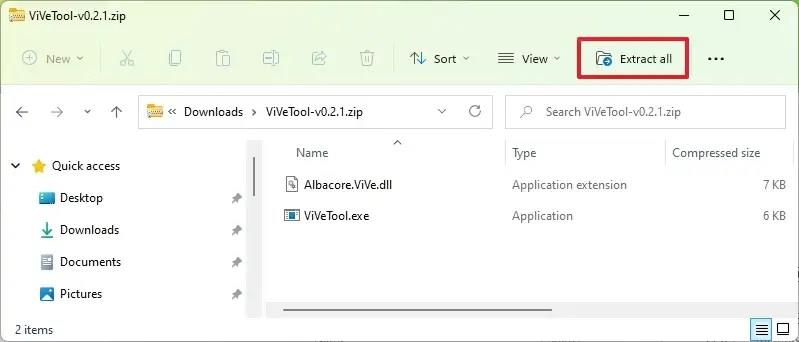
-
Klepněte na tlačítko Extrahovat .
-
Zkopírujte cestu ke složce.
-
Otevřete Start .
-
Vyhledejte Příkazový řádek , klikněte pravým tlačítkem na horní výsledek a vyberte možnost Spustit jako správce .
-
Zadejte následující příkaz pro navigaci do složky ViveTool a stiskněte Enter :
cd c:\složka\cesta\ViveTool
V příkazu nezapomeňte změnit cestu ke složce s vaší cestou.
-
Zadáním následujícího příkazu povolte nová nastavení Energetických doporučení ve Windows 11 a stiskněte Enter :
vivetool /enable /id:39427030 vivetool /enable /id:41249924
-
Restartujte počítač.
Jakmile dokončíte kroky, budete moci spravovat svou uhlíkovou stopu z nových nastavení Energetických doporučení.
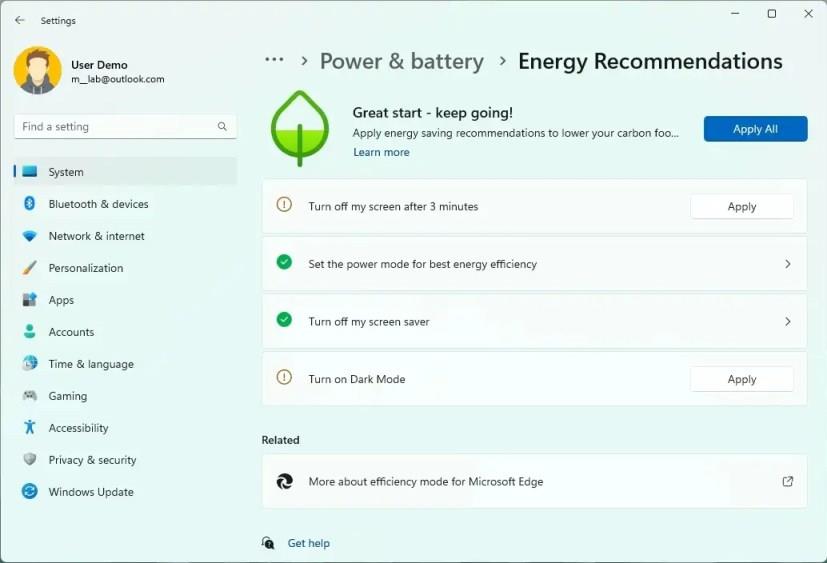
Pokud si to rozmyslíte, můžete změny vrátit pomocí stejných pokynů, ale v kroku 10 použijte tyto příkazy: vivetool /disable /id:39427030a vivetool /disable /id:41249924poté restartujte zařízení.