Přenášení souborů mezi Androidem a Windows 11 přes Bluetooth

Návod, jak odesílat nebo přijímat soubory mezi zařízením Microsoft Windows 10 a Android zařízením pomocí Bluetooth souborového přenosu
V systému Windows 10 je funkce Řízení uživatelských účtů (UAC) bezpečnostní funkce, která pomáhá chránit váš systém před nechtěnými změnami. UAC zajišťuje, že uživatelé mají kontrolu nad tím, co se na jejich počítači provádí, a brání potenciálnímu malwaru v narušení systému.
Chcete-li změnit nastavení Řízení uživatelských účtů, váš účet musí mít oprávnění správce. V opačném případě budete muset zadat heslo správce, abyste mohli upravit nastavení.
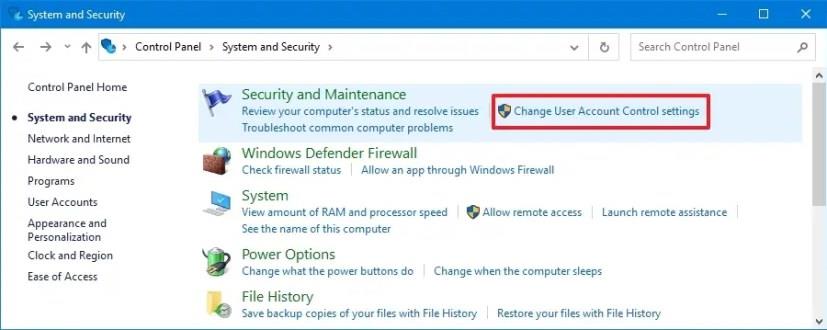
| Typ účtu | Úroveň UAC | Popis |
|---|---|---|
| Standardní účet | Vždy upozornit, když: | Dialogové okno se zobrazí při pokusu o instalaci nebo změnu nastavení. |
| Standardní účet | Vždy mě upozornit (a neztlumit moji plochu): | Uptime bez vypnutí plochy. |
| Správní účet | Upozornit mě pouze, když se aplikace pokusí provést změny v mém počítači: | Výchozí úroveň, neupozorňuje na změny v nastavení. |
| Správní účet | Nikdy mě neupozorňovat, když: | Úplné zakázání UAC. |
Po dokončení kroků restartujte počítač, aby se nastavení projevilo.
I když je možné změnit nastavení UAC, doporučuje se ponechat výchozí konfiguraci pro zvýšení zabezpečení. Je také důležité si uvědomit, že i když existují způsoby, jak UAC deaktivovat pomocí registru, může to vést k nežádoucímu chování. Proto se tento postup nedoporučuje.
Pokud máte jakékoli další dotazy nebo potřebujete další pomoc, navštivte naše záznamy o pomoci nebo kontaktujte zákaznickou podporu prostřednictvím nabízených kanálů.
Pro více informací a tipů k zabezpečení se podívejte na naše další příručky.
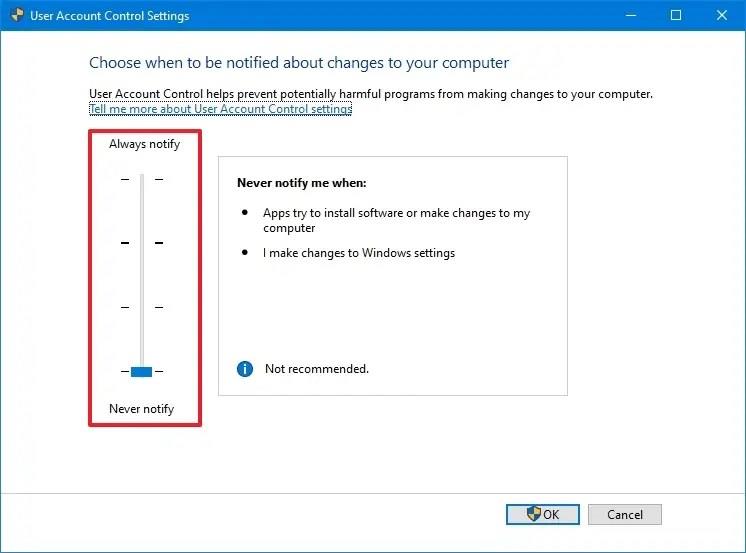
Návod, jak odesílat nebo přijímat soubory mezi zařízením Microsoft Windows 10 a Android zařízením pomocí Bluetooth souborového přenosu
Jak povolit nebo zakázat funkci ochrany souborů systému Microsoft Windows pomocí registru a dalších metod pro Windows 10 a 11.
Tento návod vám ukáže, jak změnit nastavení UAC v systému Microsoft Windows.
Pokud nemůžete změnit nastavení myši ve Windows 10, aktualizujte nebo přeinstalujte ovladače myši. Nebo spusťte řešitel problémů s hardwarem a zařízeními.
Pokud vidíte chybu „Online Troubleshooting Service je zakázána“ při používání jakéhokoli diagnostického nástroje ve Windows, přečtěte si tento článek nyní!
Chcete-li vymazat soubory cookie v prohlížeči Microsoft Edge, otevřete Nastavení a odstraňte soubory cookie ze stránky Všechny soubory cookie a data webu. Zde je postup.
Všechny informace o tom, jak snadno a rychle odinstalovat aplikace nebo programy ve Windows 10. Uvolněte místo na vašem PC.
Když pracujete mimo svůj stůl, můžete získat přístup k počítači pomocí Připojení ke vzdálené ploše systému Windows. Naučte se, jak správně povolit připojení ke vzdálené ploše v systému Windows 10.
Podívejte se, jak efektivně uvolnit místo na disku ve Windows 10 pomocí těchto 15 osvědčených metod. Klíčové tipy pro optimalizaci úložiště pro počítače. Využijte náš návod a získejte zpět cenné gigabajty.
Jak nastavit spřažení procesoru ve Windows 10 pro optimalizaci výkonu a efektivitu.
Udržujte svůj počítač rychlý a spolehlivý tím, že se naučíte kontrolovat stav počítače pomocí aplikace Microsoft PC Health Check a dvou dalších nástrojů Windows.
Důležitý průvodce vytvořením a změnou velikosti oddílů na Windows 10 pro zlepšení správy pevného disku.
Naučte se, jak spravovat své přihlašovací údaje k webům, aplikacím a sítím pomocí Správce pověření ve Windows 10, což je nejlepší způsob, jak uchovávat bezpečná hesla.
Pokud vás trápí chyba Critical Process Died, měli byste si přečíst tuto příručku a opravit chybu Critical_Process_Died ve Windows 10.
Jak se přihlásit jako správce v systému Windows 11 a Windows 10 a spravovat přístupová oprávnění. Obsahuje krok za krokem návody a tipy.
Objevilo se na obrazovce oznámení „Vaše organizace spravuje aktualizace na tomto počítači“? Zde je návod, jak se této zprávy zbavit se špičkovými řešeními.
Jak získat pomoc ve Windows 10 je důležitá otázka a zde najdete užitečné způsoby, jak najít odpovědi na své dotazy týkající se Microsoft Windows 10.
Síťový adaptér v operačním systému Windows 10 je klíčové zařízení, které zajišťuje stabilní síťová připojení. Článek poskytuje efektivní řešení, jak opravit chybějící síťový adaptér.
Zde je kompletní průvodce o obnovovacím disku pro Windows 10, včetně kroků pro vytvoření a obnovení systému.
Kód chyby: 0x80070035 a Síťová cesta nebyla nalezena se vyskytují z mnoha důvodů. Tato příručka obsahuje tolik metod, jak opravit chybu 0x80070035 ve Windows 10.
Existuje mnoho důvodů, proč se váš notebook nemůže připojit k Wi-Fi, a proto existuje mnoho způsobů, jak chybu opravit. Pokud se váš notebook nemůže připojit k Wi-Fi, můžete tento problém vyzkoušet následujícími způsoby.
Po vytvoření bootovacího USB pro instalaci systému Windows by uživatelé měli zkontrolovat výkon bootovacího USB a zjistit, zda bylo vytvoření úspěšné.
Několik bezplatných nástrojů dokáže předvídat selhání disku dříve, než k němu dojde, což vám dává čas na zálohování dat a včasnou výměnu disku.
Se správnými nástroji můžete prohledat systém a odstranit spyware, adware a další škodlivé programy, které se ve vašem systému mohou ukrývat.
Když se například počítač, mobilní zařízení nebo tiskárna pokusí připojit k počítači se systémem Microsoft Windows přes síť, může se zobrazit chybová zpráva „Síťová cesta nebyla nalezena – Chyba 0x80070035“.
Modrá obrazovka smrti (BSOD) je běžná a ne nová chyba systému Windows, která se objevuje, když se v počítači vyskytne nějaká závažná systémová chyba.
Místo provádění manuálních operací a operací s přímým přístupem ve Windows je můžeme nahradit dostupnými příkazy CMD pro rychlejší přístup.
Po nespočetných hodinách používání svého notebooku a stolního reproduktoru na vysoké škole mnoho lidí zjistí, že pár chytrých vylepšení může proměnit stísněný prostor na koleji v dokonalé streamovací centrum, aniž by museli utratit spoustu peněz.
Z Windows 11 bude Internet Explorer odebrán. V tomto článku vám WebTech360 ukáže, jak používat Internet Explorer ve Windows 11.
Touchpad notebooku neslouží jen k ukazování, klikání a zoomování. Obdélníkový povrch také podporuje gesta, která umožňují přepínat mezi aplikacemi, ovládat přehrávání médií, spravovat soubory a dokonce i zobrazovat oznámení.




























Renata T. -
Mně to fungovalo bez problémů, je to skutečně jednoduché! :)
Káťa Dvořáková -
Díky mockrát! Minulý týden jsem dostala virus a teď jsem si jistější s UAC nastavením.
Kryštof R. -
Vaše příklady jsou super! Rád se něco nového naučím. Co? Máte nějaké další tipy
Bára z Brna -
Mám dotaz, co když se UAC neaktualizuje vůbec? Můžete mi pomoci?
Jirka srdcař -
Od té doby, co jsem upravil UAC podle článku, můj Windows běží hladce, děkuji za skvělý tip
Petrina -
Změna UAC byla opravdu jednoduchá, díky za narativ
Petra Malá -
Hodně užitečné informace! Nikdy jsem nevěděla, jak UAC správně nastavit, teď už to vím.
Iva T. -
Jsem ráda, že jsem se dozvěděla o nastavení UAC, bylo to pro mě vždy zahaleno tajemstvím
Viktor V. -
Tento příspěvek by měl být povinný pro všechny uživatele Windows. Moc díky
David123 -
Perfektní návod, až jsem se divil, jak snazší to bylo, než jsem si myslel
Radek Petřek -
Dokonce i s nastavením UAC jsem měl stále problémy! Po přečtení vašeho příspěvku to vypadá, jako bych našel řešení
Lukáš Hrádek -
Díky za skvělé vysvětlení! Mám UAC nastavené správně a cítím se bezpečněji
Jana S. -
Ahoj, vaše informace mi pomohly! UAC vím je důležité, ale dříve jsem nevěděla, jak ho nastavit
Aleš Pes -
Moje zkušenost je taková, že nastavení UAC mělo přímo pozitivní vliv na mojí produktivitu.
Mira z Vysočiny -
Nikdy bych nevěřil, jak může bylo toto nastavení ovlivnit bezpečnost! V článku to bylo skvěle vysvětleno
Radka J. -
Změnila jsem nastavení podle vašeho návodu, a hned je to o něco lepší! Skvělé
Jakub Novák -
Skvělý článek! Nastavení UAC ve Windows 10 jsem konečně zvládl podle vašich rad. Díky
Tomáš Černý -
Co byste doporučili pro optimalizaci výkonu s UAC? Děkuji za tipy
Martina89 -
Super článek! UAC je skvělý nástroj, ale někdy je dost otravný. Děkuji za tipy, jak ho nastavit.
Standa povídal -
Ahoj, jak je to s nastavením UAC na Windows 11? Je to podobné jako ve Windows 10?
Lenka IT -
Dostala jsem se sem, protože jsem potřebovala změnit nastavení UAC. Vaše návody jsou opravdu srozumitelné
Míša Kočková -
Kdybych jen věděla, že UAC je tak důležitý, už dávno bych to změnila.
Filip Váš -
Jsem rozhozený z toho, že zvýšení ochrany UAC ve Windows 10 může způsobit problémy. Jak to vyřešit
Eva Sýkorová -
Vždycky jsem měla strach z změny těchto nastavení. Po přečtení jsem klidnější a chápu, proč jsou důležitá