Přenášení souborů mezi Androidem a Windows 11 přes Bluetooth

Návod, jak odesílat nebo přijímat soubory mezi zařízením Microsoft Windows 10 a Android zařízením pomocí Bluetooth souborového přenosu
Oddíly pevného disku představují účinný způsob, jak spravovat ukládání dat na vašich úložných zařízeních. Oddíly můžete například použít k oddělení a šifrování důležitých dat nebo k instalaci druhého operačního systému. I když existuje mnoho nástrojů třetích stran, Windows má vestavěný nástroj, který je dokonale funkční. Tento průvodce se zaměří na to, jak používat výchozí nástroj Windows pro správu diskových oddílů.
Smyslem těchto oddílů je rozdělit dostupný prostor na fyzickém disku do samostatných sekcí, které mohou sloužit různým účelům. Technicky můžete také nainstalovat další fyzický disk, ale často je oddíl efektivnějším způsobem, jak „zpřístupnit“ počítači další disk (např. C: a D:).
Je důležité zálohovat data na disku před jeho úpravou, aby se předešlo ztrátě nebo poškození dat během procesu. Tato záloha by měla zahrnovat pouze data z pevných disků, které budete měnit.
Existují dva rychlé způsoby, jak otevřít výchozí správce oddílů Windows:
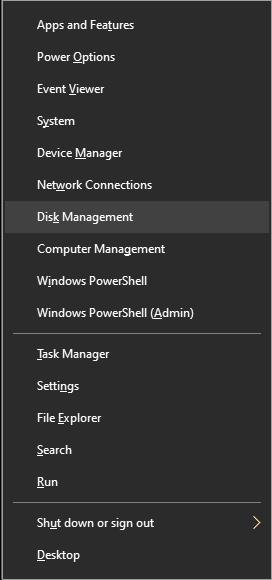
Jakmile správce disků otevřete, uvidíte:
| Typ | Informace |
|---|---|
| Horní panel | Textová reprezentace dat oddílu včetně štítku oddílu, písmen jednotek (C:, D:, ...), formátu systému souborů, stavu a kapacity. |
| Spodní panel | Grafické znázornění oddílů, včetně označení oddílu, písmena jednotky a kapacity. |
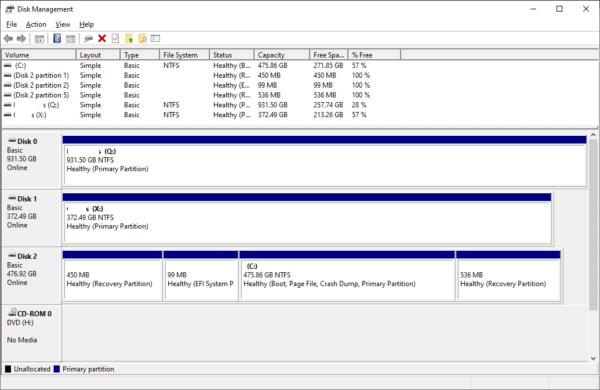
Pokud chcete změnit velikost oddílu, který již existuje, klikněte pravým tlačítkem myši na daný oddíl a vyberte možnost „Shrink Volume…“.

V systému se zobrazí okno pro zmenšení oddílu, kde můžete nastavit, o kolik se má oddíl zmenšit.
Pokud chcete vytvořit nový oddíl, klikněte pravým tlačítkem myši na sekci „Nepřiřazeno“ a vyberte „Nový jednoduchý svazek…“.
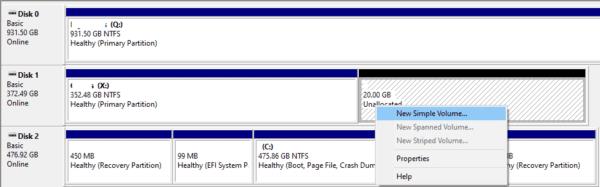
Postupujte podle pokynů průvodce, kde zadáte požadovanou velikost nového oddílu a přiřadíte mu písmeno jednotky.
Tip: Pokud má váš oddíl specifický účel, jako je třeba obnovení systému, pojmenujte jej jako „Recovery Drive“, aby bylo snadněji identifikovatelný.
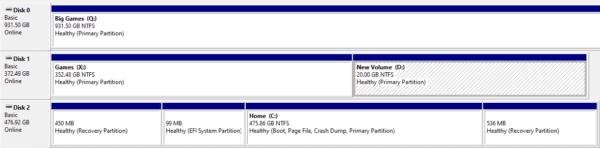
Jakmile dokončíte nastavení, klikněte na „Dokončit“ pro uložení změn. Nový oddíl je nyní připraven k použití.
Návod, jak odesílat nebo přijímat soubory mezi zařízením Microsoft Windows 10 a Android zařízením pomocí Bluetooth souborového přenosu
Jak povolit nebo zakázat funkci ochrany souborů systému Microsoft Windows pomocí registru a dalších metod pro Windows 10 a 11.
Tento návod vám ukáže, jak změnit nastavení UAC v systému Microsoft Windows.
Pokud nemůžete změnit nastavení myši ve Windows 10, aktualizujte nebo přeinstalujte ovladače myši. Nebo spusťte řešitel problémů s hardwarem a zařízeními.
Pokud vidíte chybu „Online Troubleshooting Service je zakázána“ při používání jakéhokoli diagnostického nástroje ve Windows, přečtěte si tento článek nyní!
Chcete-li vymazat soubory cookie v prohlížeči Microsoft Edge, otevřete Nastavení a odstraňte soubory cookie ze stránky Všechny soubory cookie a data webu. Zde je postup.
Všechny informace o tom, jak snadno a rychle odinstalovat aplikace nebo programy ve Windows 10. Uvolněte místo na vašem PC.
Když pracujete mimo svůj stůl, můžete získat přístup k počítači pomocí Připojení ke vzdálené ploše systému Windows. Naučte se, jak správně povolit připojení ke vzdálené ploše v systému Windows 10.
Podívejte se, jak efektivně uvolnit místo na disku ve Windows 10 pomocí těchto 15 osvědčených metod. Klíčové tipy pro optimalizaci úložiště pro počítače. Využijte náš návod a získejte zpět cenné gigabajty.
Jak nastavit spřažení procesoru ve Windows 10 pro optimalizaci výkonu a efektivitu.
Udržujte svůj počítač rychlý a spolehlivý tím, že se naučíte kontrolovat stav počítače pomocí aplikace Microsoft PC Health Check a dvou dalších nástrojů Windows.
Důležitý průvodce vytvořením a změnou velikosti oddílů na Windows 10 pro zlepšení správy pevného disku.
Naučte se, jak spravovat své přihlašovací údaje k webům, aplikacím a sítím pomocí Správce pověření ve Windows 10, což je nejlepší způsob, jak uchovávat bezpečná hesla.
Pokud vás trápí chyba Critical Process Died, měli byste si přečíst tuto příručku a opravit chybu Critical_Process_Died ve Windows 10.
Jak se přihlásit jako správce v systému Windows 11 a Windows 10 a spravovat přístupová oprávnění. Obsahuje krok za krokem návody a tipy.
Objevilo se na obrazovce oznámení „Vaše organizace spravuje aktualizace na tomto počítači“? Zde je návod, jak se této zprávy zbavit se špičkovými řešeními.
Jak získat pomoc ve Windows 10 je důležitá otázka a zde najdete užitečné způsoby, jak najít odpovědi na své dotazy týkající se Microsoft Windows 10.
Síťový adaptér v operačním systému Windows 10 je klíčové zařízení, které zajišťuje stabilní síťová připojení. Článek poskytuje efektivní řešení, jak opravit chybějící síťový adaptér.
Zde je kompletní průvodce o obnovovacím disku pro Windows 10, včetně kroků pro vytvoření a obnovení systému.
Kód chyby: 0x80070035 a Síťová cesta nebyla nalezena se vyskytují z mnoha důvodů. Tato příručka obsahuje tolik metod, jak opravit chybu 0x80070035 ve Windows 10.
Existuje mnoho důvodů, proč se váš notebook nemůže připojit k Wi-Fi, a proto existuje mnoho způsobů, jak chybu opravit. Pokud se váš notebook nemůže připojit k Wi-Fi, můžete tento problém vyzkoušet následujícími způsoby.
Po vytvoření bootovacího USB pro instalaci systému Windows by uživatelé měli zkontrolovat výkon bootovacího USB a zjistit, zda bylo vytvoření úspěšné.
Několik bezplatných nástrojů dokáže předvídat selhání disku dříve, než k němu dojde, což vám dává čas na zálohování dat a včasnou výměnu disku.
Se správnými nástroji můžete prohledat systém a odstranit spyware, adware a další škodlivé programy, které se ve vašem systému mohou ukrývat.
Když se například počítač, mobilní zařízení nebo tiskárna pokusí připojit k počítači se systémem Microsoft Windows přes síť, může se zobrazit chybová zpráva „Síťová cesta nebyla nalezena – Chyba 0x80070035“.
Modrá obrazovka smrti (BSOD) je běžná a ne nová chyba systému Windows, která se objevuje, když se v počítači vyskytne nějaká závažná systémová chyba.
Místo provádění manuálních operací a operací s přímým přístupem ve Windows je můžeme nahradit dostupnými příkazy CMD pro rychlejší přístup.
Po nespočetných hodinách používání svého notebooku a stolního reproduktoru na vysoké škole mnoho lidí zjistí, že pár chytrých vylepšení může proměnit stísněný prostor na koleji v dokonalé streamovací centrum, aniž by museli utratit spoustu peněz.
Z Windows 11 bude Internet Explorer odebrán. V tomto článku vám WebTech360 ukáže, jak používat Internet Explorer ve Windows 11.
Touchpad notebooku neslouží jen k ukazování, klikání a zoomování. Obdélníkový povrch také podporuje gesta, která umožňují přepínat mezi aplikacemi, ovládat přehrávání médií, spravovat soubory a dokonce i zobrazovat oznámení.




























Vera D -
Stačilo mi trošku té odvahy a teď jsem se rozhodla zmodernizovat všechny disky. Extra díky za motivaci
Natálie H. -
Dokázala jsem změnit velikost oddílu snadněji, než jsem myslela. Tento návod je opravdový zachránce
Dávid M. -
Potřeboval jsem najít prostor pro nové aplikace a zvládl jsem to rychle díky tomuto návodu. Skvělé info
Matěj F. -
Pokud se vám tohle podaří, pochlubte se! Já právě uvolnil místo na SSD. Je to jako výhra v loterii
Radka Z -
Vždycky jsem se bál upravovat oddíly, ale teď mi to připadá mnohem méně zastrašující. Díky
Lukáš Pešek -
Série obrazovkových pokynů mi pomohla. Přežil jsem svoji první změnu velikosti oddílu bez potíží!
Tomáš H. R. -
Kdo může potvrdit, že úprava oddílů zlepší rychlost systému? Rád bych slyšel další názory, prosím!
Martin IT -
Když měním velikost oddílů, pamatujte na zálohy! Nikdy nevíte, co se může stát. Článek je skvělý, ale bezpečnost je na prvním místě
Hugo computer -
Moc pěkně napsané! Kdo by si pomyslel, jak to může být snadné. Už se těším na další úpravy disku
Veronika 007 -
Četl jsem články o tom, jak změnit velikost oddílů, ale ten váš byl nejlepší. Přehledné a jasné
Simona P. -
Úžasné, že můžete měnit velikosti oddílů! Je to jako magie pro technicky zdatné! Ale opravdu, vaším článkem jsem se hodně inspirovala.
Petr Šimek -
Vždycky jsem se bál manipulace s oddíly, ale s těmito pokyny jsem to zvládl. Docela mě překvapilo, jak snadné to je
Jirka N. -
Pokud to jde, zkuste použít externí software, měl jsem s ním lepší zkušenosti, ale váš článek pomohl objasnit principy!
Petr H. 6789 -
Nedávno jsem si také upravil oddíly a teď mám víc místa na hry! Děkuji za článek.
Patrik M. -
Tip na humor: Proč neudělat oddíl pro „neúspěchy v IT“? Protože ty zaberou víc místa než úspěchy! :)
Lucie Ch. -
Jsem nadšená, že jsem našla tuhle stránku. Po dlouhé době jsem se rozhodla upravit disk a díky vám je to snadné
Jana Novotná -
To je přesně to, co jsem potřebovala! Vytváření oddílů v Windows 10 se zdálo jako noční můra, ale teď to vypadá jednoduše
Bára R. -
Super! Měli byste i článek o tom, jak oddíly chránit před ztrátou dat. Tohle mě vážně zajímá
Jan Novák -
Skvělý článek! Vytváření a změna velikosti oddílů disku je pro mě vždycky trochu stresující, ale teď jsem konečně na správné cestě. Děkuji za užitečné rady!
Jitka Šedá -
Mám problém se změnou velikosti oddílu, co když se mi to nepodaří? Existují nějaké důsledky? Hledám pomoc!
Petra IT guru -
Díky za úžasný článek! Bez něj bych možná zničila celý disk. Nezapomínejte na zálohu před změnou oddílu, to je velmi důležité
Alena Kopecká -
Když uděláte něco špatně, co byste doporučili? Existují způsoby, jak obnovit oddíl
Simonka K. -
S tímto návodem jsem konečně našla způsob, jak správně spravovat oddíly. Ověřeno! Děkuji
Hana K. -
Děkuji za osvětu. Mám v plánu zvětšit oddíl pro systém, aby se mi Windows 10 lépe spouštěly. Snad to půjde hladce.
Vladimír B. -
Fakt skvělý návod! Každý, kdo má Windows 10, by měl vědět, jak s oddíly manipulovat
Tomáš V. 123 -
Nejsem si jistý, jestli se při změně velikosti oddílu něco ztratí. Může mi někdo poradit, prosím?
Katie Měsíčková -
Máte někdo zkušenosti s tím, jaký software na správu disků je nejefektivnější? Chci udělat pořádek na disku a nevím, co vybrat
Mirek s.45 -
Super článek, hodně mi pomohl. Měl jsem problém s nedostatkem místa, teď mám oddíl přímo na míru