Jak smazat aplikace z iCloudu: 4 nejlepší metody

Máte nedostatek úložiště iCloud? Přečtěte si tento článek a naučte se, jak smazat aplikace z iCloudu na iPadu, iPhonu, Macu a Windows PC.
Pokud jste se pokusili spustit nástroj pro vyhledání a opravu problémů s modrou obrazovkou ve Windows 11 nebo 10 a zobrazila se vám chyba „Online Troubleshooting Service je zakázána (WOTS)“, nejste sami. Tento problém s aplikací Řešení problémů ve Windows je stále častější a zde je návod, jak opravit tuto chybu WOTS.
Pro mnoho softwarových a aplikačních problémů se můžete pokusit kontaktovat příslušné centrum nápovědy a trávit čas na chatu, telefonních hovorech nebo emailech. Naštěstí s operačním systémem Microsoft Windows 11 nebo 10 se s tímto problémem potýkat nemusíte.
Microsoft zahrnul do těchto nejnovějších verzí Windows robustní nástroj pro řešení problémů, aby uživatelé jako vy mohli sami řešit problémy.
Jedním z takových diagnostických modulů v operačním systému Windows je nástroj pro vyhledání a opravu problémů s modrou obrazovkou. Ale nemusí fungovat bezchybně, pokud nezměníte nějaké nastavení nebo neprovedete úpravy na svém počítači s Windows 11 nebo 10. Čtěte dál a zjistěte, jak opravit chybu WOTS.
Obsah
Hlavním důvodem, proč WOTS nefunguje, je, že Skriptem řízená diagnostika je zakázána. Musíte ji aktivovat pomocí aplikace Editor skupinových politik tímto způsobem:
gpedit.msc

Konfigurace počítače > Administrativní šablony
systém > Řešení problémů a diagnostika
Řešení problémů > Skriptem řízená diagnostika
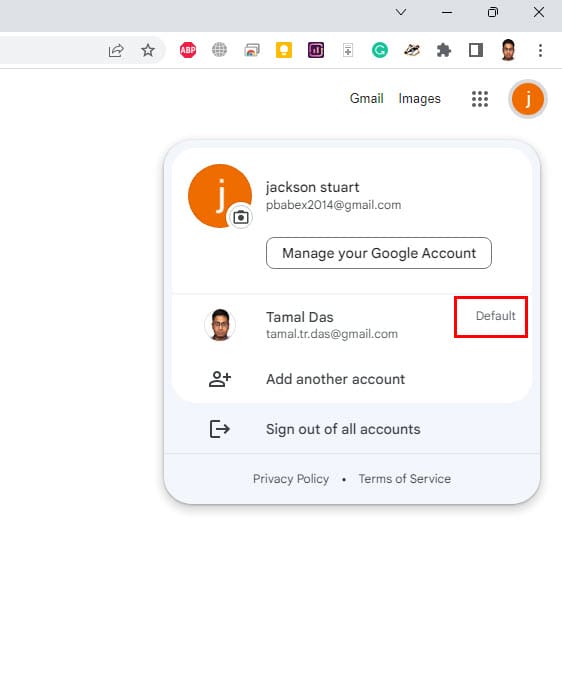
Nyní restartujte PC a WOTS by měl fungovat bez problémů.
V této metodě je nutné upravit registraci Softwarového publikování ke správě chyby WOTS. Můžete se pokusit o následující kroky. Nezapomeňte si zálohovat Editor registru před provedením následujících změn.
regedit
Computer\HKEY_CURRENT_USER\Software\Microsoft\Windows\CurrentVersion\WinTrust\Trust Providers\Software Publishing
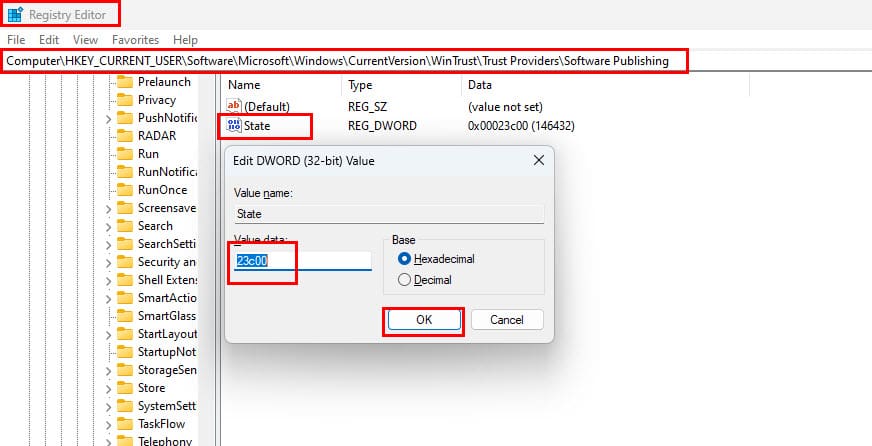
23c00
Nyní se pokuste otevřít nástroj pro hledání a opravu problémů s modrou obrazovkou a zjistit, zda WOTS nyní funguje.
Pokud se již kód 23c00 zobrazuje v souboru Stav, můžete aplikaci Editor registru zavřít, aniž byste provedli další změny.
Abyste vyloučili možnost, že některá z aplikací třetích stran brání správnému fungování WOTS, musíte se pokusit o tyto kroky:
msconfig
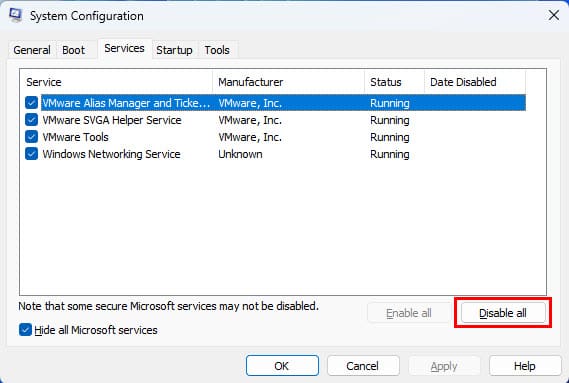
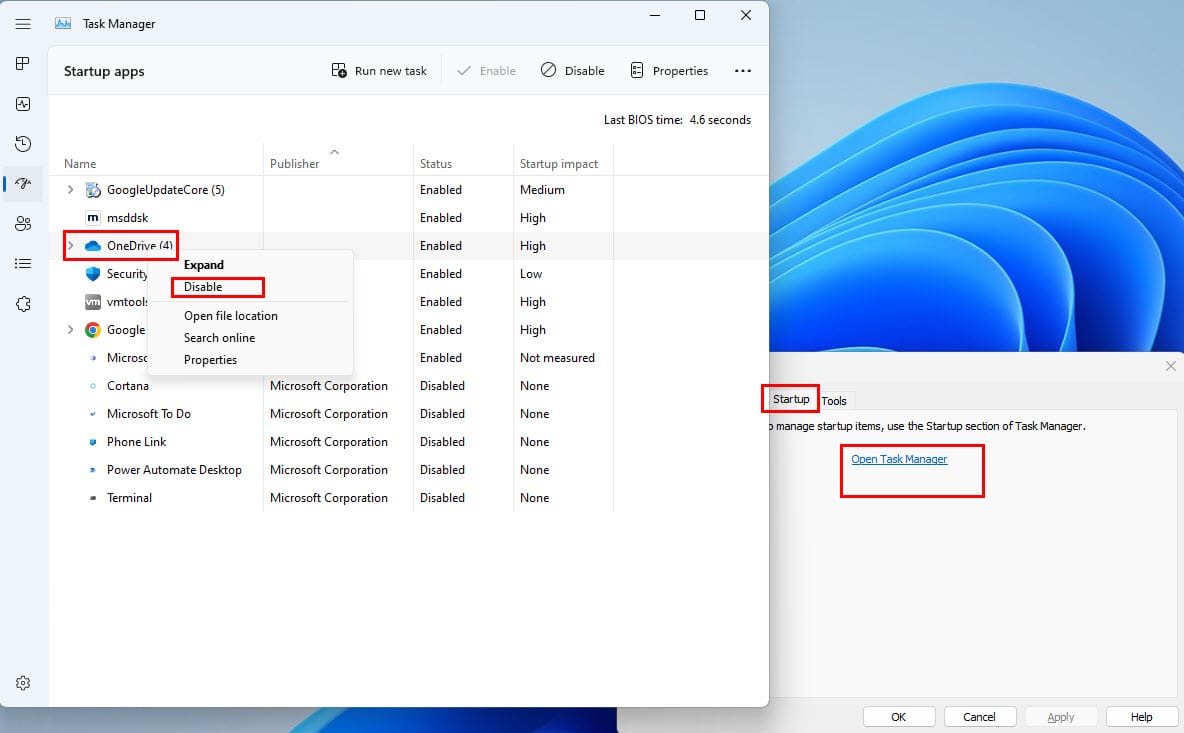
Všechny internetové dodávky služeb pro ladění Windows jsou k dispozici pouze pro uživatele autentického operačního systému Windows. Protože servery Microsoft budou poskytovat bezpečnostní záplaty, aktualizace a služby pro odstraňování problémů pouze registrovaným a aktivovaným edicím Windows 10 nebo 11.
Proto musíte zkontrolovat, zda je vaše edice Windows aktivována nebo ne. Zde je způsob, jak to potvrdit:
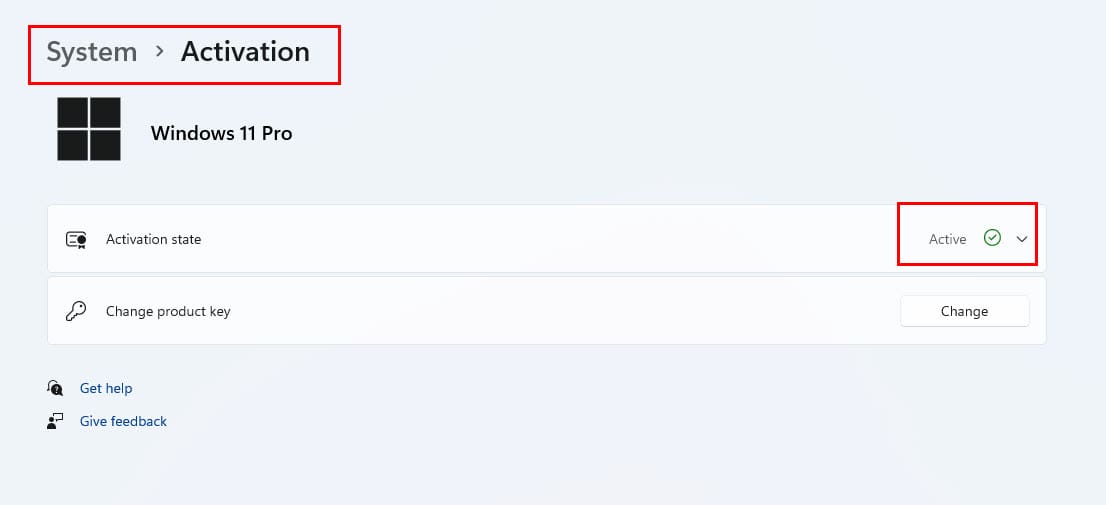
Pokud tam není napsáno "Aktivní", musíte navštívit Microsoft Store pro získání platného aktivačního klíče pro Windows 10 nebo Windows 11. Tady je, jak se to dělá:
Odkaz „Přejít do obchodu“ se zobrazí pouze v případě, že používáte registrovanou verzi operačního systému Windows 11 nebo 10.
Alternativně se můžete podívat na tyto nabídky na Amazonu, abyste získali originální kopii Windows 10 nebo 11 spolu s potřebnými aktivačními klíči. Při nákupu od Amazonu obdržíte USB flash disk pro instalaci Windows OS, který můžete kdykoli použít k bezpečnému opravě své instalace Windows.
Microsoft Windows 11 Pro (USB)
Pokud si nejste jisti, zda chcete Windows 11 Home nebo Pro, přečtěte si tento článek před zakoupením: Rozdíl mezi Windows 11 Home a Pro.
Pokud běžíte na zastaralé verzi Windows 10/11 nebo neaplikujete čekající bezpečnostní záplaty, existuje vysoká pravděpodobnost výskytu chyby WOTS. Měli byste se podívat na aktualizace.
Proto, abyste problém vyřešili, ihned aktualizujte svou edici Windows. Jak to můžete provést:
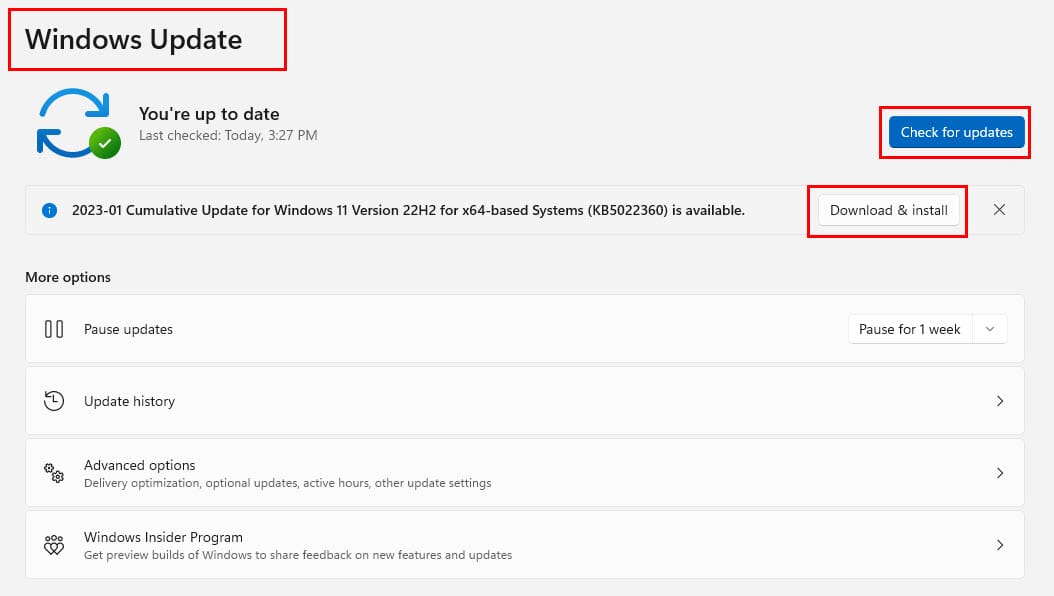
Zabezpečení Windows může bránit správnému běhu protokolu WOTS. Proto musíte dočasně deaktivovat zabezpečení Windows a zkontrolovat stav chyby WOTS. Zde je, jak to udělat:
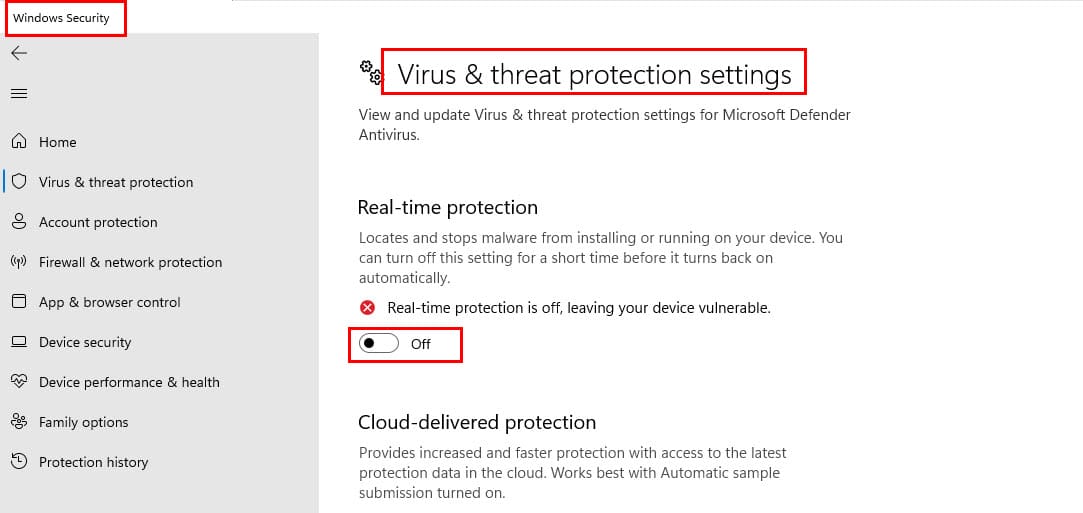
Protože aplikace WOTS používá internet k poskytování pokynů na řešení problémů nebo obsahu přímo do operačního systému Windows, proto zde hraje klíčovou roli brána firewall Microsoft Defender. Kvůli jakýmkoli systémovým problémům může Microsoft Defender Firewall blokovat nástroj pro řešení problémů.
Krátce deaktivujte službu brány firewall Microsoft Defender na minutu a rychle zkontrolujte, zda se znovu objevuje chyba WOTS. Pokud se problém po deaktivaci aplikace Microsoft Defender Firewall opraví, můžete nástroj pro řešení problémů rychle provést a poté znovu aktivovat firewall. Zde je, co byste měli udělat:
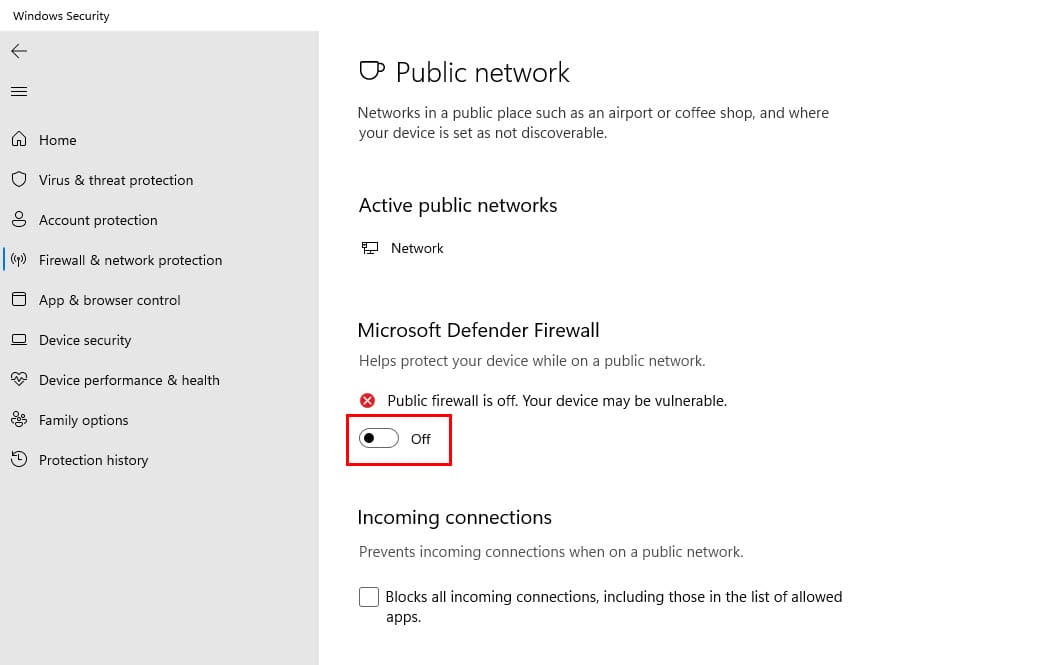
Nástroj Kontrola systémových souborů hledá poškození systémových souborů ve Windows a opravuje je, aby aplikace Windows jako WOTS a další nástroje pro řešení problémů mohly fungovat bezchybně. Zde je, jak můžete spustit příkaz SFC:
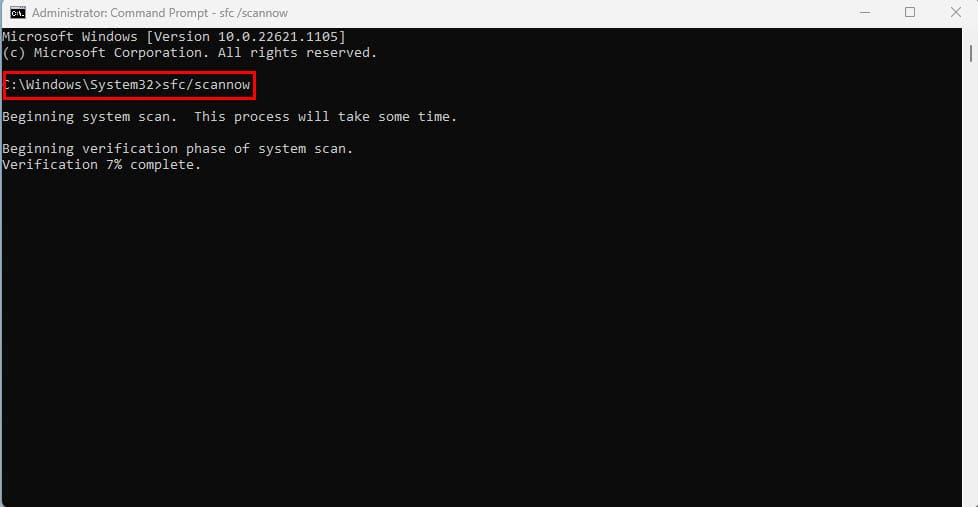
sfc/scannow

Nyní restartujte svůj počítač se systémem Windows a zkontrolujte, zda se stále zobrazuje chyba „Online Troubleshooting Service je zakázána“.
Následující služby Windows musí běžet na vašem počítači se systémem Windows, pokud chcete, aby aplikace WOTS fungovala:
Zde je, jak zajistit, aby výše uvedené služby byly aktivní:
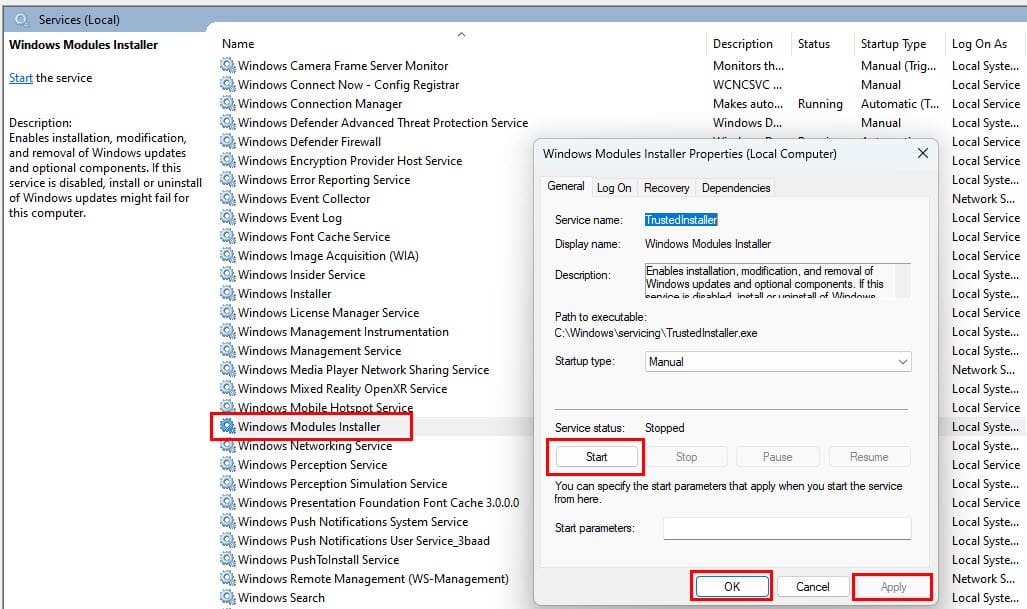
Pokud žádná z výše uvedených metod nefunguje, můžete přistoupit na webovou verzi WOTS na webových stránkách podpory Microsoft.
Pro problémy s modrou obrazovkou můžete navštívit portál Odstraňování chyb modré obrazovky. Posuňte se trochu dolů a měli byste vidět Krok 1. To je začátek online řešení problémů.
Takže jste prozkoumali několik metod, jak opravit problém „Online Troubleshooting Service je zakázána“ na Windows 11 nebo Windows 10.
Jakákoli z výše uvedených metod může problém vyřešit, takže zkontrolujte, zda nástroj pro vyhledání a opravu problémů s modrou obrazovkou reaguje, nebo ne. Alternativně můžete vyzkoušet jakýkoli jiný diagnostický nástroj Windows, který nemusí fungovat a zobrazuje chybu WOTS.
Pokud jsem prošel jakoukoli metodou, kterou znáte a která funguje, neváhejte ji uvést do komentářů, aby mohli ostatní, kteří čelí tomuto problému, získat prospěch z vašich tipů.
Nepřímo se také můžete podívat na stahování Windows 11 22H2, které vám pomůže získat zatím nejstabilnější verzi Windows 11 OS.
Máte nedostatek úložiště iCloud? Přečtěte si tento článek a naučte se, jak smazat aplikace z iCloudu na iPadu, iPhonu, Macu a Windows PC.
Něco se stalo a váš PIN není na Windows k dispozici? Nestresujte se! Existují dvě účinné metody, jak tento problém vyřešit a obnovit přístup k vašemu PINu.
Potřebujete zjistit, kolik místa zabírají písně Spotify? Zde najdete kroky, které můžete následovat na Androidu a Windows.
Použijte tento návod k zjištění, zda má přihlášený uživatel administrátorská práva, nebo se naučte, kde zkontrolovat všechny účty v systému Microsoft Windows.
Defragmentace počítače je zásadní pro jeho dobře, ale víte, jak to udělat ručně? Defragmentace počítače je zásadní pro jeho dobře, ale víte, jak to udělat ručně?
Spotify může být nepříjemné, pokud se automaticky otevírá pokaždé, když zapnete počítač. Deaktivujte automatické spuštění pomocí těchto kroků.
Chybí možnost spustit jako jiný uživatel v nabídce při pravém kliknutí na ikonu aplikace v Microsoft Windows? Můžete použít tyto metody pro aktivaci.
Ukážeme vám, jak vyřešit chybu Windows, která vám brání přihlásit se, protože se váš profil nemohl načíst, při připojování k počítači prostřednictvím vzdálené plochy.
Zjistěte, jak snadno a rychle zapnout tmavý režim pro Skype na vašem počítači s Windows 11 za méně než jednu minutu.
Zajímá vás, jak přenést soubory z Windows na zařízení iPhone nebo iPad? Tento průvodce krok za krokem vám pomůže s tímto úkolem snadno.
Získejte ověřené kroky, jak zobrazit historii přehrávání na Spotify pro webového přehrávače, Android a Windows webovou aplikaci.
Pokud se snažíte opravit chybu 0x80860010 na vašem PC, zde najdete možné opravy.
Chcete zakázat zobrazení dialogového okna pro potvrzení odstranění na počítači se systémem Windows 11? Přečtěte si tento článek, který popisuje různé metody.
Tento návod vám ukáže, jak vytvořit zástupce na ploše Windows, který otevře příkazový řádek na konkrétní umístění složky.
Zjistěte, jak řešit pády Černého Mýtu: Wukong, abyste si mohli užít tuto vzrušující akční RPG bez přerušení.
V tomto příspěvku vám ukážeme dva způsoby, jak vymazat tiskovou frontu v Microsoft Windows.
Odstraňte uložené informace z automatického vyplňování Firefoxu podle těchto rychlých a jednoduchých kroků pro zařízení Windows a Android.
Přemýšlíte, jak deaktivovat Microsoft Copilot, proprietární AI, která nyní přichází jako standard ve Windows a Edge? Postupujte podle našeho podrobného průvodce, abyste se dozvěděli více.
Zjistěte, jak opravit chybu OneDrive s kódem 0x8004de88, abyste mohli znovu spustit své cloudové úložiště.
Pokud vidíte chybu „Online Troubleshooting Service je zakázána“ při používání jakéhokoli diagnostického nástroje ve Windows, přečtěte si tento článek nyní!
Existuje mnoho důvodů, proč se váš notebook nemůže připojit k Wi-Fi, a proto existuje mnoho způsobů, jak chybu opravit. Pokud se váš notebook nemůže připojit k Wi-Fi, můžete tento problém vyzkoušet následujícími způsoby.
Po vytvoření bootovacího USB pro instalaci systému Windows by uživatelé měli zkontrolovat výkon bootovacího USB a zjistit, zda bylo vytvoření úspěšné.
Několik bezplatných nástrojů dokáže předvídat selhání disku dříve, než k němu dojde, což vám dává čas na zálohování dat a včasnou výměnu disku.
Se správnými nástroji můžete prohledat systém a odstranit spyware, adware a další škodlivé programy, které se ve vašem systému mohou ukrývat.
Když se například počítač, mobilní zařízení nebo tiskárna pokusí připojit k počítači se systémem Microsoft Windows přes síť, může se zobrazit chybová zpráva „Síťová cesta nebyla nalezena – Chyba 0x80070035“.
Modrá obrazovka smrti (BSOD) je běžná a ne nová chyba systému Windows, která se objevuje, když se v počítači vyskytne nějaká závažná systémová chyba.
Místo provádění manuálních operací a operací s přímým přístupem ve Windows je můžeme nahradit dostupnými příkazy CMD pro rychlejší přístup.
Po nespočetných hodinách používání svého notebooku a stolního reproduktoru na vysoké škole mnoho lidí zjistí, že pár chytrých vylepšení může proměnit stísněný prostor na koleji v dokonalé streamovací centrum, aniž by museli utratit spoustu peněz.
Z Windows 11 bude Internet Explorer odebrán. V tomto článku vám WebTech360 ukáže, jak používat Internet Explorer ve Windows 11.
Touchpad notebooku neslouží jen k ukazování, klikání a zoomování. Obdélníkový povrch také podporuje gesta, která umožňují přepínat mezi aplikacemi, ovládat přehrávání médií, spravovat soubory a dokonce i zobrazovat oznámení.

























