Přenášení souborů mezi Androidem a Windows 11 přes Bluetooth

Návod, jak odesílat nebo přijímat soubory mezi zařízením Microsoft Windows 10 a Android zařízením pomocí Bluetooth souborového přenosu
Kopírování klíčů registru z jednoho zařízení do druhého je efektivní způsob, jak rychle nakonfigurovat nastavení systému Windows do nového počítače ve vaší domácnosti nebo kanceláři. Ruční kopírování klíčů registru by trvalo věčnost a znamenalo by vysoké riziko chyb – toto je lepší způsob. Export a import klíčů registru pomocí příkazového řádku poskytuje efektivní cestu k zajištění správného zkopírování položek registru. Jak tedy importujete a exportujete klíče registru pomocí příkazového řádku?
Pro ty, kteří to neznají, je registr Windows databází, která uchovává velké množství konfiguračních možností pro Windows a pro další software nainstalovaný v počítači. Nastavení se ukládají do registru jako klíče registru, jedná se o název nastavení a případně hodnotu nastavení.
Registr je rozdělen do pěti stromů, které nesou nastavení pro různé případy použití, přičemž každý z nich je svým vlastním kořenovým klíčem. Jeden RootKey je „HKCU“ nebo „HKEY_Current_User“. HKCU RootKey se používá pro nastavení, která se vztahují konkrétně na aktuálně přihlášeného uživatele. Každý kořenový klíč má určitý počet podklíčů, které zase obsahují další podklíče.
Úplný název libovolného klíče registru je název kořenového klíče, za nímž následují názvy každého dílčího klíče potřebného k získání konkrétního zamýšleného klíče, spojené zpětným lomítkem. Například klíč registru „Nastavení“ je podklíčem „Tiskárny“, který je sám o sobě podklíčem kořenového klíče; HKCU. Úplný název tohoto klíče registru je „HKCU\Printers\Settings“.
Prvním krokem je otevření příkazového řádku. Chcete-li to provést, otevřete nabídku Start stisknutím klávesy Windows a zadejte „Příkazový řádek“. Nespouštějte jej však jen tak, budete jej muset spustit s oprávněními správce. Chcete-li tak učinit, klikněte buď na „Spustit jako správce“ na pravé straně nabídky Start, nebo klikněte pravým tlačítkem myši na aplikaci a v rozevíracím seznamu vyberte „Spustit jako správce“.
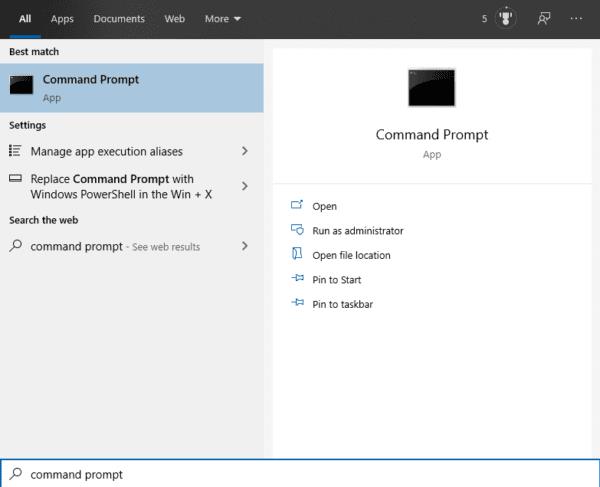
Spusťte příkazový řádek jako správce.
Tip: Pokud na vašem zařízení není přítomen příkazový řádek, Windows PowerShell bude fungovat stejně.
Po otevření příkazového řádku zadejte příkaz „Reg export /?“, aby se zobrazila stránka nápovědy pro příkaz pro export registru. Tato stránka vysvětluje, co každý z argumentů dělá, v jakém pořadí musí být a které z nich jsou volitelné.
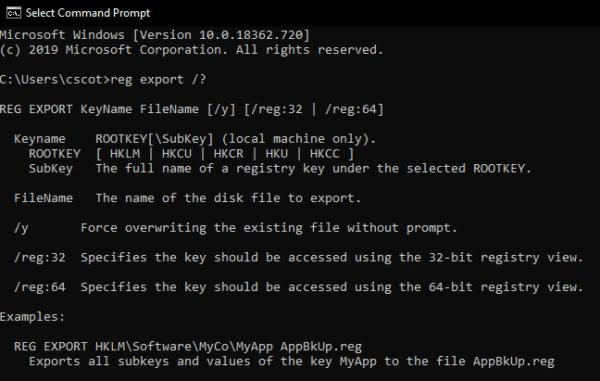
Stránka nápovědy pro příkaz „Reg Export“.
Argument Keyname je název klíče registru, který má být exportován, je rozdělen do dvou částí, RootKey a SubKey. Rootkey je jedním z pěti stromů registru. Můžete je napsat celé, tj. „HKEY_Current_User“ nebo ve zkrácené podobě, tj. „HKCU“.
Podklíč je cesta k podklíči, který chcete exportovat. Cesta může vést k jednomu konkrétnímu dílčímu klíči, až do maximální hloubky 512 úrovní, nebo může vést k dílčímu klíči vysoké úrovně s dalšími dílčími klíči. Je také možné ponechat Podklíč prázdný, tím se exportuje celý strom RootKey, včetně všech jeho podklíčů. Pokud nevíte, jakou konkrétní chcete, je nejlepší volbou vyšší úrovně, která obsahuje to, co hledáte – jen nechoďte příliš vysoko, nebo můžete skončit s věcmi, které nechcete.
FileName je název souboru, do kterého chcete exportovat klíče registru. Pokud pouze zadáte název souboru bez informací o cestě, soubor se uloží do aktuálního adresáře, ve kterém se příkazový řádek nachází. Pokud jste spustili příkazový řádek s oprávněními správce, otevře se ve složce „C:\Windows \system32” adresář. System32 NENÍ dobrým místem pro uložení exportovaného souboru klíče registru, protože obsahuje citlivé součásti systému Windows. Místo toho byste měli zvážit použití uživatelského adresáře, jako je například plocha. Spuštěním cesty k souboru „%UserProfile%“ se výstupní adresář přesune do vašeho uživatelského adresáře, např. „%UserProfile%\Desktop“ uloží soubor do adresáře na ploše.
Tip: Název souboru by měl vždy končit příponou .reg. Toto je rozpoznaný typ souboru nastavení registru.
Ostatní argumenty příkazu jsou méně důležité a zcela volitelné. Například /y automaticky přepíše soubory se stejným názvem, pokud existují. Argumenty /reg:32 a /reg:64 umožňují určit, zda se ke klíči přistupuje pomocí 32bitového nebo 64bitového zobrazení registru.
Nyní jste připraveni napsat a spustit skutečný příkaz. Příkaz by měl být „reg export 'RootKey[\SubKey]' 'Název souboru'“. Nejsou nutné žádné uvozovky – stačí zadat názvy klíčů, které potřebujete. RootKey a FileName jsou povinné položky, zatímco část SubKey může být ponechána prázdná pro export celého RootKey.

"Operace byla úspěšně dokončena."
Pokud byl příkaz dokončen správně, do okna příkazového řádku se vytiskne zpráva „Operace byla úspěšně dokončena“. Spuštění příkazu může nějakou dobu trvat, takže možná budete muset počkat, až se objeví potvrzení.
Nyní byste měli mít soubor reg uložený ve vámi určeném umístění. Můžete jej zkopírovat do jiného počítače a importovat jej tam. Jakmile budete na svém cílovém počítači, můžete zobrazit argumenty příkazu zadáním příkazu „Reg Import /?“. Argumenty příkazu import jsou velmi podobné argumentům příkazu export.
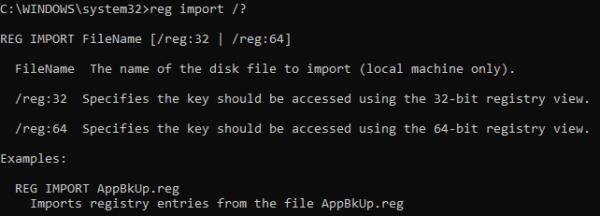
Stránka nápovědy pro příkaz „Import registrací“.
Tip: Před úpravou registru byste měli vytvořit správný bod obnovení systému. Bod obnovení poskytne konfiguraci registru „známou dobrou“, ke které se můžete vrátit, pokud se po importu vyskytnou nějaké problémy.
Chcete-li importovat soubor reg, spusťte příkaz „reg import 'FileName'“, kde „FileName“ je cesta k souboru reg, který chcete importovat. Po úspěšném dokončení procesu se opět vytiskne zpráva „Operace byla úspěšně dokončena“.
Návod, jak odesílat nebo přijímat soubory mezi zařízením Microsoft Windows 10 a Android zařízením pomocí Bluetooth souborového přenosu
Jak povolit nebo zakázat funkci ochrany souborů systému Microsoft Windows pomocí registru a dalších metod pro Windows 10 a 11.
Tento návod vám ukáže, jak změnit nastavení UAC v systému Microsoft Windows.
Pokud nemůžete změnit nastavení myši ve Windows 10, aktualizujte nebo přeinstalujte ovladače myši. Nebo spusťte řešitel problémů s hardwarem a zařízeními.
Pokud vidíte chybu „Online Troubleshooting Service je zakázána“ při používání jakéhokoli diagnostického nástroje ve Windows, přečtěte si tento článek nyní!
Chcete-li vymazat soubory cookie v prohlížeči Microsoft Edge, otevřete Nastavení a odstraňte soubory cookie ze stránky Všechny soubory cookie a data webu. Zde je postup.
Všechny informace o tom, jak snadno a rychle odinstalovat aplikace nebo programy ve Windows 10. Uvolněte místo na vašem PC.
Když pracujete mimo svůj stůl, můžete získat přístup k počítači pomocí Připojení ke vzdálené ploše systému Windows. Naučte se, jak správně povolit připojení ke vzdálené ploše v systému Windows 10.
Podívejte se, jak efektivně uvolnit místo na disku ve Windows 10 pomocí těchto 15 osvědčených metod. Klíčové tipy pro optimalizaci úložiště pro počítače. Využijte náš návod a získejte zpět cenné gigabajty.
Jak nastavit spřažení procesoru ve Windows 10 pro optimalizaci výkonu a efektivitu.
Udržujte svůj počítač rychlý a spolehlivý tím, že se naučíte kontrolovat stav počítače pomocí aplikace Microsoft PC Health Check a dvou dalších nástrojů Windows.
Důležitý průvodce vytvořením a změnou velikosti oddílů na Windows 10 pro zlepšení správy pevného disku.
Naučte se, jak spravovat své přihlašovací údaje k webům, aplikacím a sítím pomocí Správce pověření ve Windows 10, což je nejlepší způsob, jak uchovávat bezpečná hesla.
Pokud vás trápí chyba Critical Process Died, měli byste si přečíst tuto příručku a opravit chybu Critical_Process_Died ve Windows 10.
Jak se přihlásit jako správce v systému Windows 11 a Windows 10 a spravovat přístupová oprávnění. Obsahuje krok za krokem návody a tipy.
Objevilo se na obrazovce oznámení „Vaše organizace spravuje aktualizace na tomto počítači“? Zde je návod, jak se této zprávy zbavit se špičkovými řešeními.
Jak získat pomoc ve Windows 10 je důležitá otázka a zde najdete užitečné způsoby, jak najít odpovědi na své dotazy týkající se Microsoft Windows 10.
Síťový adaptér v operačním systému Windows 10 je klíčové zařízení, které zajišťuje stabilní síťová připojení. Článek poskytuje efektivní řešení, jak opravit chybějící síťový adaptér.
Zde je kompletní průvodce o obnovovacím disku pro Windows 10, včetně kroků pro vytvoření a obnovení systému.
Kód chyby: 0x80070035 a Síťová cesta nebyla nalezena se vyskytují z mnoha důvodů. Tato příručka obsahuje tolik metod, jak opravit chybu 0x80070035 ve Windows 10.
CCleaner prohledá duplicitní soubory během několika minut a poté vám umožní rozhodnout, které z nich je bezpečné smazat.
Tento článek vám pomůže opravit chybu „Zabezpečení systému Windows nelze spustit v systému Windows 11“.
Metody v tomto článku vám pomohou skrýt nebo chránit složky Windows před zvědavými očima.
Existuje mnoho způsobů, jak zobrazit konfiguraci počítače, zobrazit konfiguraci notebooku.
Většina chyb systému Windows se objevuje po přihlášení k počítači. Chyba „Služba uživatelských profilů selhala při přihlášení“ vám však vůbec neumožňuje se přihlásit, a proto je její oprava obtížnější než u jiných chyb systému Windows.
Sestavení vlastního počítače není snadný úkol, zejména pro začátečníky. Naštěstí je na internetu k dispozici spousta pomoci.
Chyba „Došlo k neošetřené výjimce“ nesouvisí s konkrétní aplikací, což ztěžuje její řešení. Tento článek vás provede několika způsoby, jak chybu „Došlo k neošetřené výjimce“ opravit ve Windows 10.
V dnešní době většina počítačů a zařízení Apple zvládá soubory MOV i MP4, alespoň do určité míry. Potřeba převodu video souborů MOV do MP4 se však nezmenšila.
Chcete zrychlit Windows 10, vylepšit rychlost Windows 10 nebo zrychlit spouštění Windows 10? Všechny způsoby, jak zrychlit Windows 10, jsou uvedeny v tomto článku. Přečtěte si je a použijte je, aby váš počítač s Windows 10 běžel rychleji!
Ať už pracujete v kavárně nebo kontrolujete e-maily na letišti, tyto bezpečnější alternativy ochrání vaše data, aniž by obětovaly vaše připojení.



























