Kód chyby: 0x80070035 se objeví, když nemáte přístup k síťovým prostředkům. Tato chyba je matoucí, protože se vám může podařit ping na zdroj. To znamená, že zdroj je online a RDP do něj, to znamená, že existuje nějaký přístup.
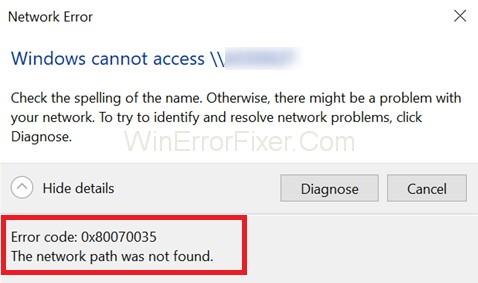
Obsah
Jak opravit kód chyby: 0x80070035 – Síťová cesta nebyla nalezena
Řešení 1: Zkontrolujte Network Discovery
Na počítači, který se pokouší získat přístup k prostředku, musí být zapnuto zjišťování sítě. To můžete provést v nastavení sítě vašeho počítače.
Řešení 2: Vypněte bránu firewall
- Krok 1: Nejprve dočasně vypněte firewall a antivirus. Přečtěte si, jak deaktivovat Avast Antivirus.
- Krok 2: Vraťte se do centra sítí a sdílení. Zkontrolujte, zda máte přístup ke zdroji.
- Krok 3: Pokud jste neměli přístup, odstraňte sdílenou položku a znovu ji přidejte a otestujte.
- Krok 4: Pokud to funguje, problém je ve firewallu, který je třeba nakonfigurovat.
- Krok 5: Pokud to nefunguje, nechte bránu firewall deaktivovanou.
Řešení 3: Přeinstalujte ovladače síťového adaptéru
Nejprve odinstalujte ovladače síťového adaptéru. Poté znovu nainstalujte ovladače pro síťový adaptér pro optimální výkon.
Řešení 4: Zkontrolujte Správce zařízení
- Krok 1: Přejděte do správce zařízení a rozbalte položku Síťové adaptéry.
- Krok 2: Klikněte na ikonu zobrazení a vyberte možnost Zobrazit skrytá zařízení.
- Krok 3: Pokud vidíte dlouhý seznam adaptérů, klikněte na ně pravým tlačítkem. Smažte všechny kromě jednoho.
- Krok 4: Když vám zbývá pouze jeden adaptér, restartujte počítač a otestujte připojení.
Řešení 5: Povolte NetBIOS přes TCP/IP
- Krok 1: Podržte klávesu Windows a stiskněte R.
- Krok 2: Nyní zadejte ncpa.cpl a klikněte na OK.
- Krok 3: Klikněte pravým tlačítkem na připojení a vyberte Vlastnosti.
- Krok 4: Klikněte na vlastnosti a poté na Upřesnit.
- Krok 5: V oknech Advanced TCP/IP settings přejděte na záložku WINS.
- Krok 6: V nastavení NetBIOS klikněte na „Povolit NetBIOS přes TCP/IP“. Poté klikněte na OK.
Podobné příspěvky:
Závěr
Doufáme, že po probrání těchto 5 metod budete schopni opravit chybu „síťová cesta nebyla nalezena“ a úspěšně se připojit k síťovým prostředkům ve Windows 10.

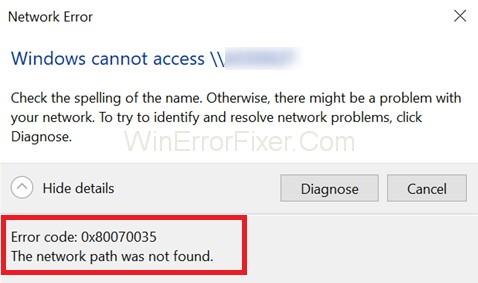










Mirek IT -
Hraní si s nastavením DNS také může pomoci. Zkusil jsem to a kupodivu se to zlepšilo.
Martina -
Hodně moc mi pomohli vaše rady. Nevěděla jsem, že je důležité mít správně nastavené IP adresy. Děkuji
Sofia P -
Díky moc za pomoc! Po několika pokusech se mi podařilo najít, kde byl zádrhel
Klara B -
Mám stejný problém. Mělo by to jít, ale pořád se mi to zobrazuje. Můžete mi poradit, co dál zkontrolovat
Lukáš Pech -
Možná byste mohli napsat i něco o dalších chybách souvisejících se sítí? Bylo by to užitečné.
Adéla St. -
Přidávám dalším uživatelům – nezapomeňte zkontrolovat sdílení souborů a tiskáren. Mě to pomohlo
Petra -
Chci se zeptat, jestli toto řešení funguje i na Windows 11. Snažím se, ale pořád to nefunguje
Filip 1993 -
Dokonalé, teď už chápu, proč se mi stále objevovala síťová cesta nebyla nalezena. Diky za pomoc!
Ján P. -
Když už nic jiného, tak alespoň se člověk něčemu novému naučí. Děkuji za sdílení
Dávid 007 -
Co se stane, když se mi tato chyba znovu objeví? Mám se bát nebo to může být něco jiného
Tonda M. -
Pro mě byla pomocná rada zkontrolovat, zda jsou všechny zařízení ve stejné síti. Mějte na paměti i tohle
Vera Z. -
Fakt vtipné, jak jsem se snažila několik dní hledat problém a nakonec to bylo u routeru. Tak, příště mi určitě pomůže zkušenost
morris -
Chtěl bych vědět, co všechno můžu dělat, abych minimalizoval šance na to, že se tato chyba znovu objeví?
Jana Kovářová -
Wow, nevěřila jsem, že to může být tak jednoduché. Musela jsem jen zkontrolovat nastavení firewallu
Kulíšek -
Tohle by měl vidět každý, kdo bojuje s tímto problémem. Někdy stačí malá změna
Petr Novák -
Díky za řešení! Tento kód chyby 0x80070035 mě mučil celé dny. Už to funguje bez problémů
Hana 24 -
Co se týče mojeho routeru, musela jsem také aktualizovat firmware. Poté vše šlo jako po másle
Vladimír -
Píšete o tom, jak je důležitý firewall – máte nějaké doporučení na nejlepší nastavení
Markéta R. -
Super článek! Jednu věc bych přidala, zajistit si, že je povolený protokol SMB. To mi hodně pomohlo
Kubík -
Hurá! Po třech dnech trápení se mi konečně podařilo vyřešit problém. Díky za tipy!
terka_v -
Myslím, že byste mohli zahrnout i názornou příručku krok za krokem. To by pomohlo mnoha lidem