Když používáte Windows 10, může se vnitřní úložiště vašeho počítače postupně zaplnit. To může ovlivnit výkon systému a vaši produktivitu, zvláště pokud máte nižší kapacitu na disku. Tento článek vám představí 15 způsobů, jak efektivně uvolnit místo na disku a optimalizovat úložiště.

Obsah
- Uvolněte koš
- Vymažte složku Stažené soubory
- Odstraňte nežádoucí aplikace
- Použijte Files On-Demand na OneDrive
- Použijte podokno úložiště v Nastavení
- Spusťte nebo aktivujte Storage Sense
- Použijte Vyčištění disku
- Odstraňte další dočasné soubory
- Vymažte mezipaměť prohlížeče
- Najděte velké soubory pomocí WinDirStat
- Odstraňte soubor hibernace
- Odstraňte staré uživatelské účty
- Zakažte Obnovení systému
- Zmenšete velikost systému Windows 10
- Zakažte vyhrazené úložiště
1. Uvolněte koš
Windows 10 neodstraní soubory ihned po jejich smazání, ale přesune je do koše. Pokud neplánujete obnovit žádné soubory, můžete koš vyprázdnit. Stačí kliknout pravým tlačítkem na ikonu Koš na ploše a vybrat příkaz Vysypat koš.
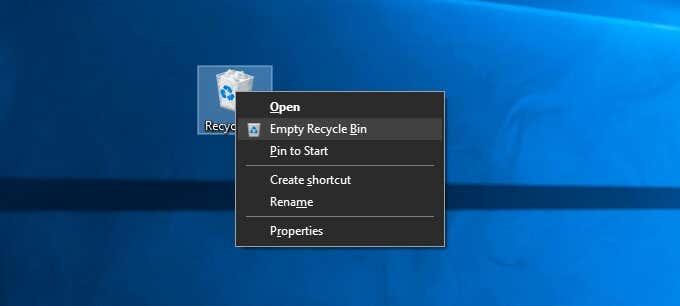
2. Vymažte složku Stažené soubory
Složené Stažené soubory často obsahují instalační programy a soubory, které už nepotřebujete. Otevřete Průzkumníka souborů a vyberte Tento počítač > Stažené soubory. Odstraňte všechny nepotřebné soubory.
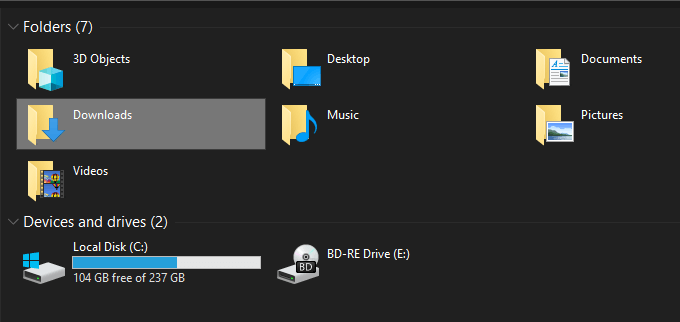
3. Odstraňte nežádoucí aplikace
Otevřete nabídku Start a přejděte do Nastavení > Aplikace > Aplikace a funkce. Procházejte seznamem a odstraňte aplikace, které již nepoužíváte, kliknutím na Odinstalovat.
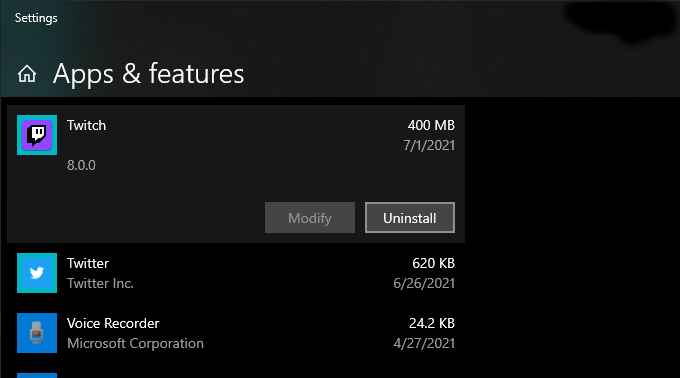
4. Použijte Files On-Demand na OneDrive
Funkce Files On-Demand v aplikaci OneDrive vám umožňuje stahovat soubory pouze podle potřeby, což šetří místo na disku. Aktivujte ji v nastavení OneDrive.
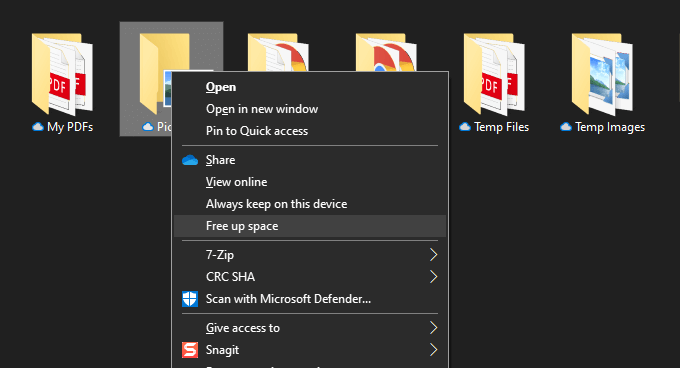
5. Použijte podokno úložiště v Nastavení
Jděte na Start > Nastavení > Systém > Úložiště a podívejte se, jaké soubory a aplikace zabírají nejvíce místa.
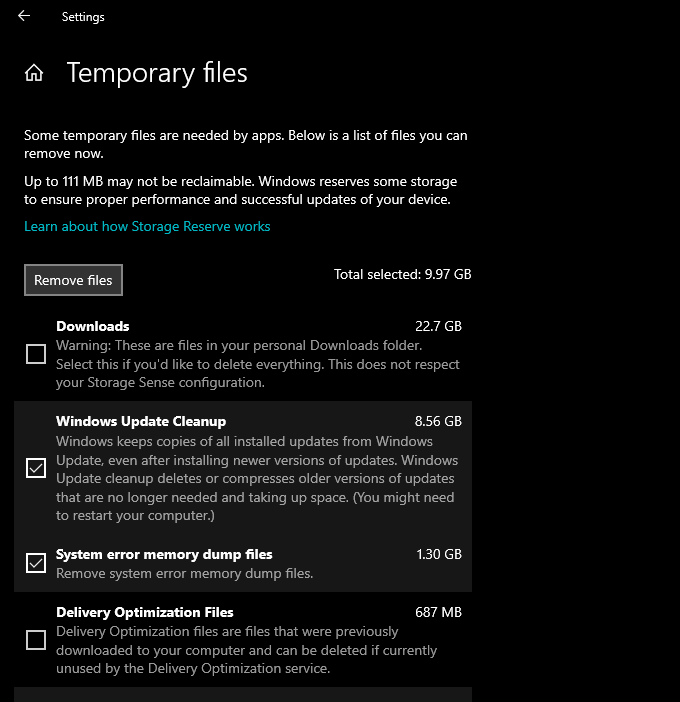
6. Spusťte nebo aktivujte Storage Sense
Aktivací funkce Storage Sense můžete automaticky uvolňovat dočasné soubory. Jděte na Nastavení > Systém > Úložiště > Konfigurovat Storage Sense nebo jej spusťte nyní.
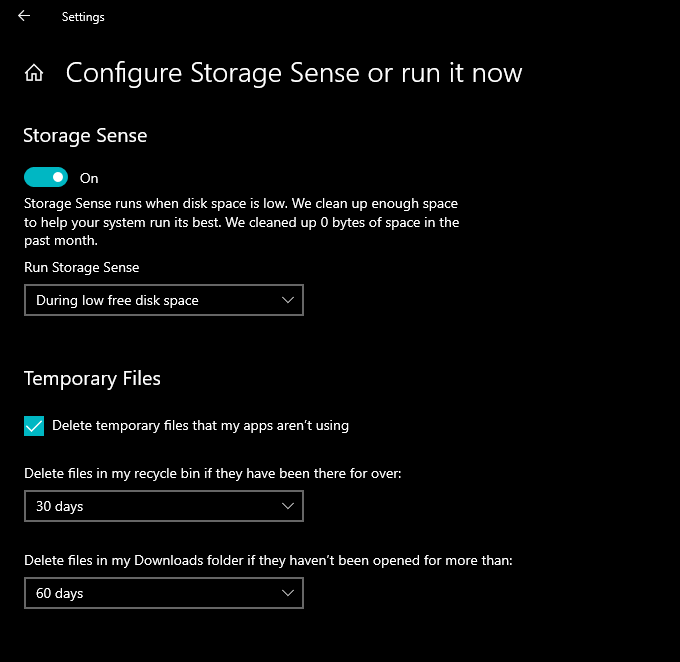
7. Použijte Vyčištění disku
Otevřete Vyčištění disku pro rychlé odstranění dočasných souborů. Vyberte typy souborů k odstranění a klikněte na OK.
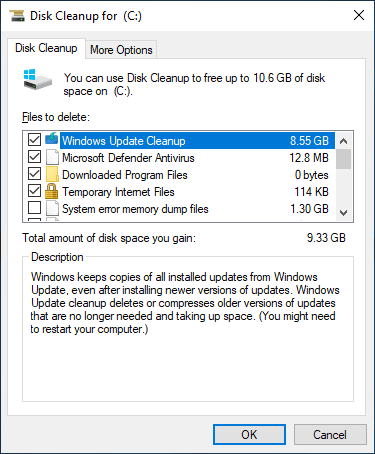
8. Odstraňte další dočasné soubory
Odstranění dočasných souborů pomocí správného postupu můžete získat více místa. Použijte příkaz Windows + R a zadejte %temp%, odstraňte soubory a restartujte počítač.
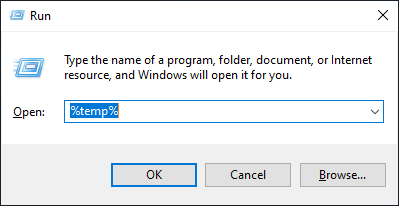
9. Vymažte mezipaměť prohlížeče
Vymazáním mezipaměti prohlížeče můžete uvolnit další místo. Každý hlavní prohlížeč nabízí možnosti pro vymazání mezipaměti:
- Google Chrome: Otevřete Nastavení > Soukromí a zabezpečení > Vymazat údaje o prohlížení.
- Mozilla Firefox: Otevřete Možnosti > Soukromí a zabezpečení > Vymazat údaje.
- Microsoft Edge: Otevřete Nastavení > Soukromí, vyhledávání a služby > Vymazat údaje o prohlížení.
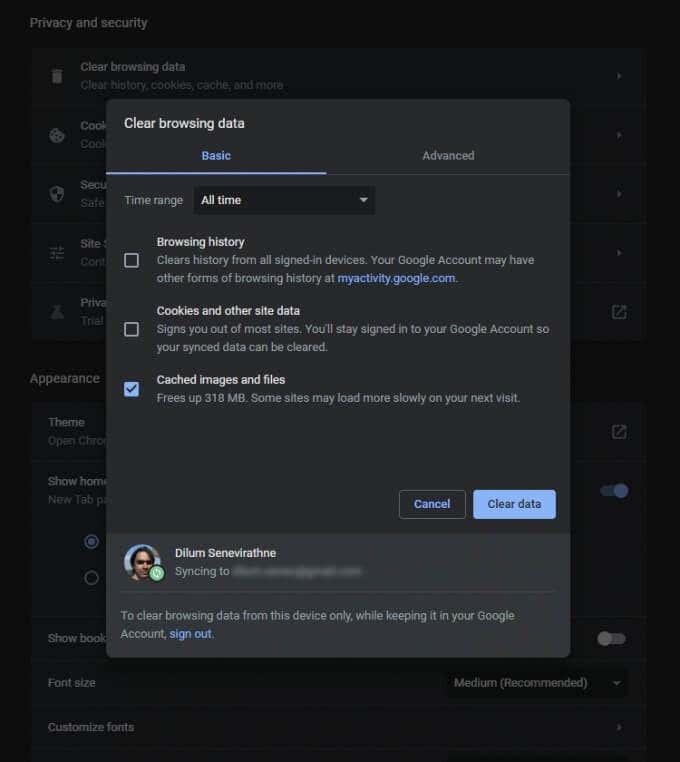
10. Najděte velké soubory pomocí WinDirStat
WinDirStat je nástroj, který vám pomůže najít a vizualizovat velké soubory ve vašem počítači. Můžete ho stáhnout na oficiální stránce.
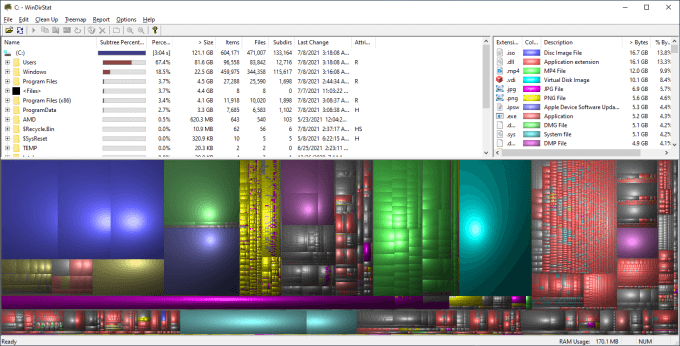
11. Odstraňte soubor hibernace
Pokud nepoužíváte režim spánku, můžete odstraňovat soubor hibernace, který zabírá místo. Spusťte Windows PowerShell jako správce a zadejte příkaz powercfg -h vypnuto.
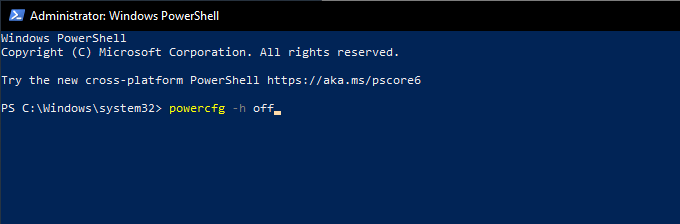
12. Odstraňte staré uživatelské účty
Odstraňte uživatelské účty, které již nepotřebujete. Jděte na Nastavení > Účty > Rodina a další uživatelé a vyberte účet k odstranění.
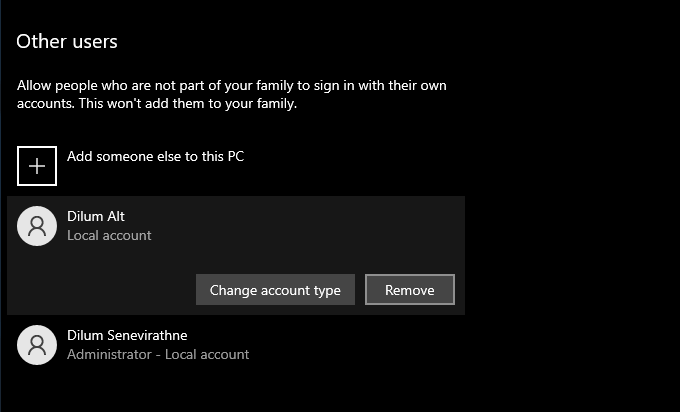
13. Zakažte Obnovení systému
Zakažte Obnovení systému, pokud nepotřebujete pravidelnou zálohu vašeho systému, abyste uvolnili místo. Otevřete Vyčištění disku a odstraňte všechny body obnovení kromě posledního.
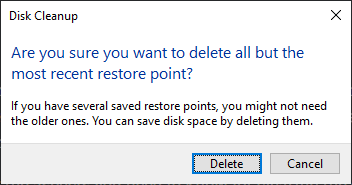
14. Zmenšete velikost systému Windows 10
Aktivujte CompactOS pro mírné zmenšení velikosti Windows 10. Otevřete PowerShell jako správce a zadejte Compact.exe /CompactOS:vždy.
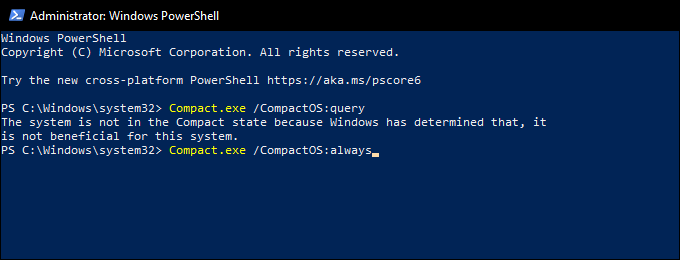
15. Zakažte vyhrazené úložiště
Pokud se vám zdá, že Windows 10 příliš místa zabírá, můžete zakázat vyhrazené úložiště úpravou systémového registru.
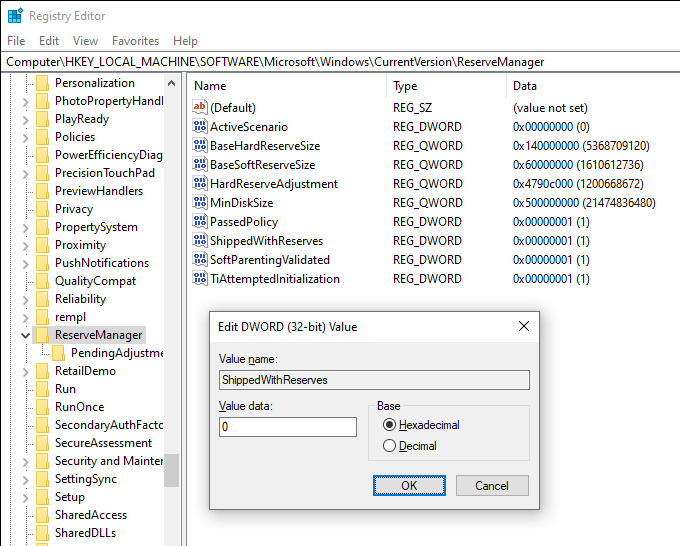
Uvolněno hodně místa!
Výše uvedené tipy by měly významně přispět k tomu, abyste uvolnili místo na disku ve Windows 10. Věnování času nastavení Storage Sense také pomůže pravidelně spravovat vaše úložiště. Pro další tipy můžete procházet seznam a efektně uvolnit další místo ve vašem počítači.


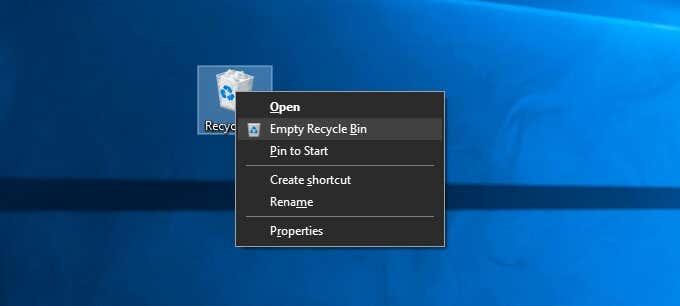
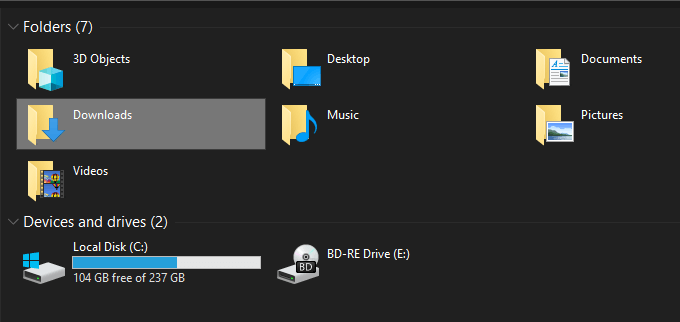
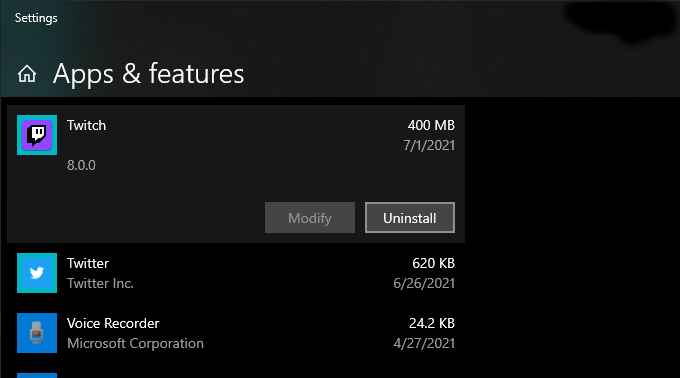
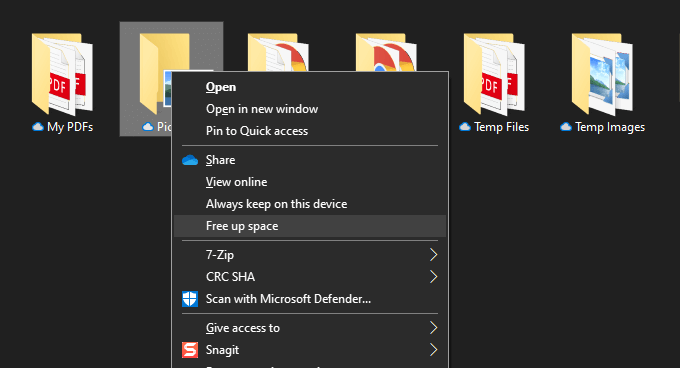
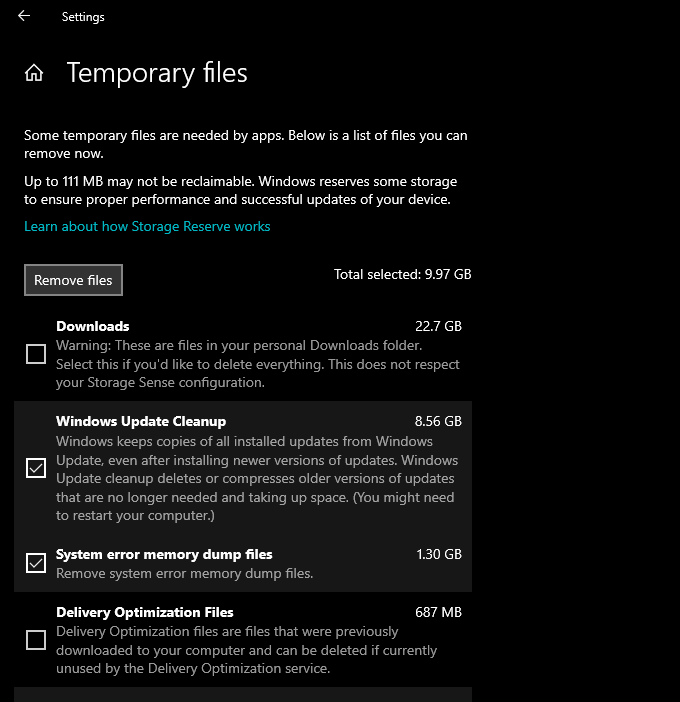
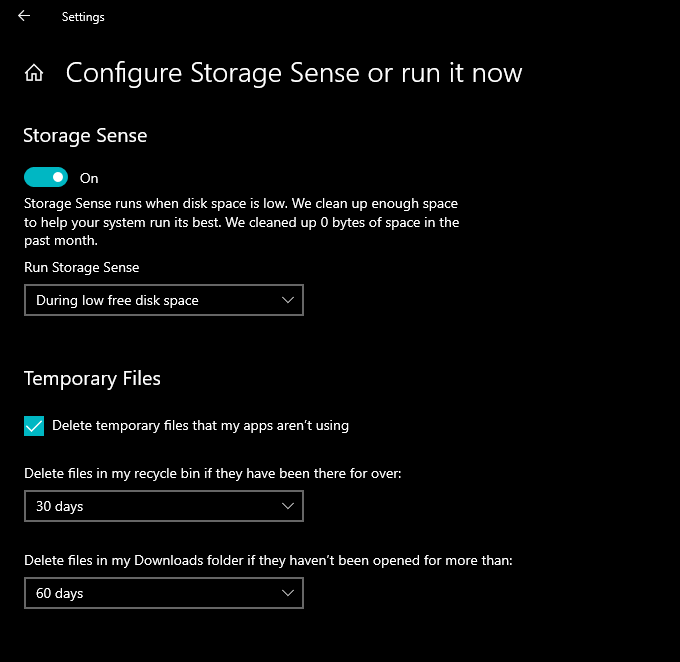
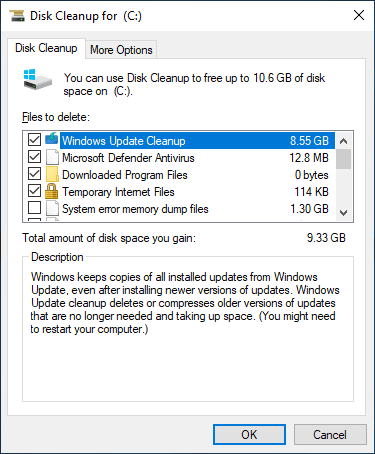
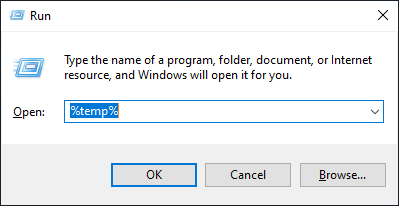
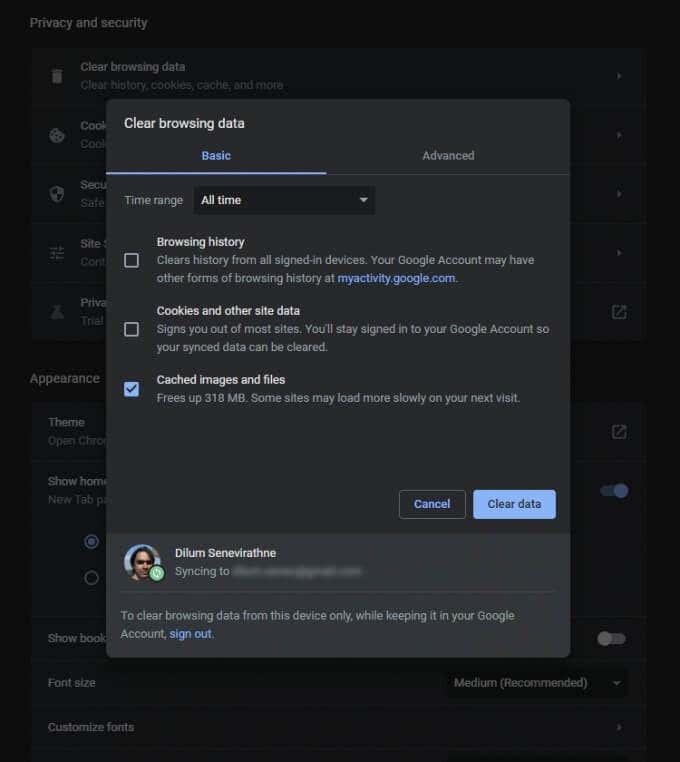
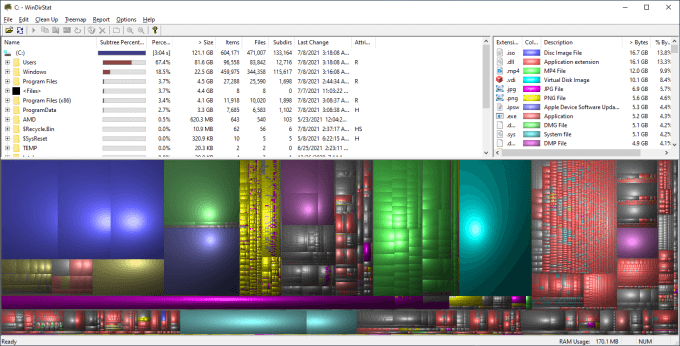
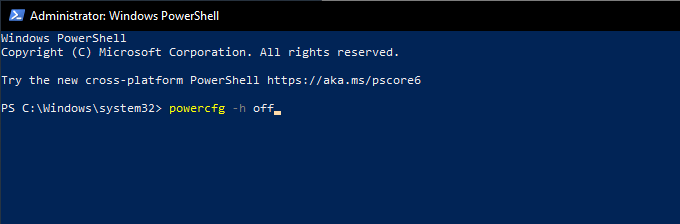
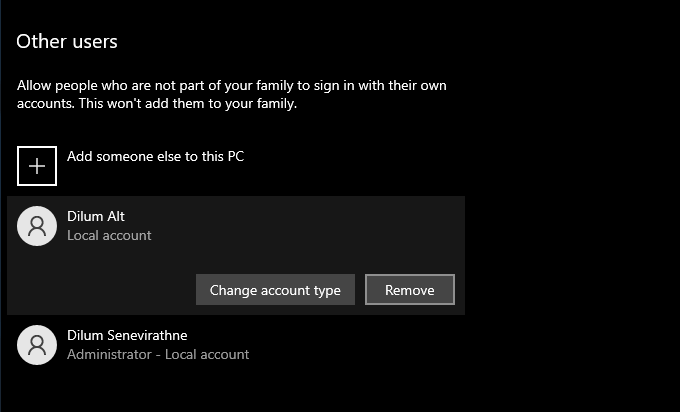
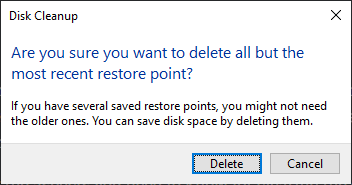
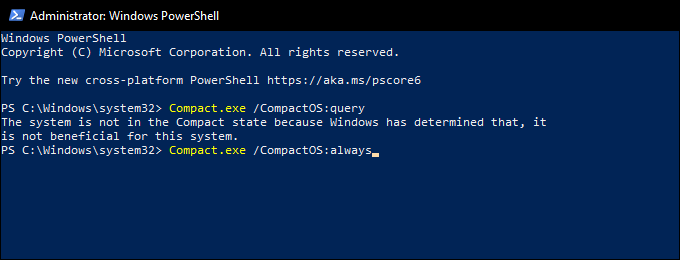
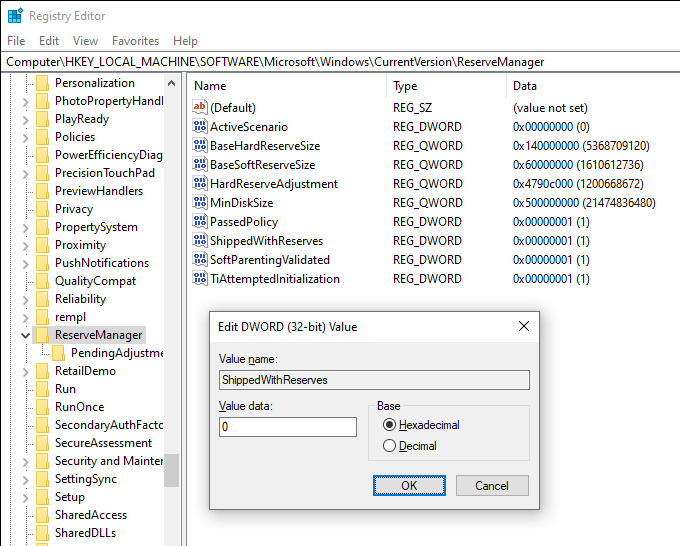










Marek Kovář -
Perfektní článek! O programu CCleaner jsem slyšel, ale nevěděl jsem, jak ho správně používat.
Zdeněk M. -
Vidím, že čistím disk pokaždé! Je tomu už dva roky a popravdě, cítím nějakou únavu
Radek 77 -
Nevěděl jsem, že Windows 10 už má tolik užitečných nástrojů pro čištění disku. Asi to hned vyzkouším
Petr M. -
Tenhle článek mi vážně pomohl! Předtím jsem si hodně nevěděl s nevyužitými soubory rady
Simona Z. -
Vždy se vyplatí mít na paměti, kolik místa máte na pevném disku. Perfektní na pomoci, děkuji!
David P. -
Dali jste mi spoustu nápadů, jak si uvolnit místo na disku. Velice jste mi pomohli, díky
Martin K. -
Ahoj, také doporučuju používat Cloudové služby, jako je Google Drive, to mi hodně pomohlo
Aňa z Brna -
Také máte problém s tím, že se vám disk rychle zaplňuje? Já mám doma tohle dilema
Rostislav89 -
Opravu, nejlepší tip na úklid disku. Je zajímavé, jaké množství nepotřebných věcí se tam válí
Natálie H. -
Také jsem slyšela, že analytika pro úložný prostor může spoustu ukázat. Zkoušeli jste to?
Petr T. -
Hlavně bych měl mít na paměti, že příspěvek článek vám posunul
Katarína L. -
Uplně se mi povedlo zbavit se 20 GB! Bod pro vás, díky za rad, milí přátelé!
Petra V. -
Rozhodně doporučuji používat funkci "Snížení velikosti disku" v nastavení, pomáhá to ve velké míře
Jirka S. -
Už jsem zkoušel pár aplikací na úklid disku a zatím se mi osvědčil Ccleaner. Koho ještě použití programů překvapilo
Tomáš J. -
Většina lidí vůbec neví o možnosti použít "Údržbu disku". Je to super nástroj
Bára K. -
Jak to, že neexistují aplikace, které to udělají samo? Lidé by si odlehčili stres.
Petr H. -
Jsem IT odborník a doporučuji také defragmentaci disku, to většinou pomůže s výkonem.
Karel Štěpánek -
Včera jsem se pokusil použít příkaz na vyčištění disku, ale nevěděl jsem, co přesně dělám. Můžu si tím poškodit systém
Hana K. -
Přesně to, co jsem potřebovala! Vždycky se mi dostalo vymazání opravdu starých souborů
Lucie M. -
Proč je tak těžké najít dobré rady na internetu? Tento článek je ale super, díky
Petra Hrušková -
Mám otázku, jak často byste měli čistit disk? Měsíčně, nebo stačí jednou za čtvrtletí
Czech IT -
Nemyslím si, že by se mělo odstranit všechno. Udržujte jen to, co je pro vás užitečné
Jana K. -
Co si myslíte o použití externího disku pro ukládání souborů? Je to dobrý způsob, jak uvolnit místo?
Jirka R -
Mějte na paměti, že stahování velkých souborů způsobí narušení užitečné paměti
Olinka P. -
Nejlepší rady, ale i tak si nainstaluji další externí disk. Omlouvám se, počítač na to není navržen
Jan Novák -
Díky za skvélé tipy! Už se mi podařilo uvolnit několik gigabajtů díky odstranění dočasných souborů.
Jana M. -
Užitečný článek, už se nemohu dočkat, až to zkusím! Čistí disk je zázrak.
František Z. -
Skvělé rady, ale mám pocit, že moje promažu alvíz s programy... odstupím od toho, asi si udělám zálohu.
Radek A. -
Chvála pánu, doba nás naplnila.... v pondělí jsem zjistil, že měkké disky nebyli nutné.
Klara 987 -
Včera jsem použila metodu s odinstalováním nepotřebných aplikací a vyčistil jsem tak 15 GB! Škoda, že jsem to neudělala dřív
Eva T. -
Bravo! Opravdu užitečné informace. Pořád jsem nevěděla, že můžu odstranit systémové soubory, které už nepotřebuju.
Lucie K. -
Cítím se hezky teď, když jsem se zbavila tolika paměťových dat, dává mi to klid
Karel B. -
Úžasná informovanost! Skoro jsem šel postrádat rozložení disku v počítači!
Zdeněk N. -
Já rekomenduju smazat programy které už nepoužíváte. To je moje většina mi nepomohlo
Jakub F. -
Mě to přivedlo k otázce, jak se zbavit souborů dočasného internetu? Každý ví, že prodloužení spoždilo
Lenka S. -
Musím říct, mám radost, že jsem narazila na tento blog. Vážně nevím, kolik prostoru jsem tahala
Marcel J. -
Tohle je skvélé! U mě je na horní části BOOT a asi to chce udělat nějaké úpravy
Líza K. -
Jsem ohromená, kolik místa se dá vyčistit! Díky za tipy.