Provádění častých kontrol stavu počítače na počítači se systémem Windows zajišťuje dlouhou životnost zařízení a úspory při neočekávaných opravách. Jak ale takové výhody využít? Pokračujte ve čtení a zjistěte, jak zkontrolovat zdraví počítače!
1. Úvod do nástrojů pro kontrolu stavu zařízení
Nejnovější stolní počítače a notebooky Windows s operačním systémem Windows 10 nebo 11 mají inteligentní nástroje pro kontrolu stavu zařízení. Tyto nástroje vytvářejí snadno srozumitelné zprávy o klíčových oblastech zařízení a hardwaru. Tyto nástroje vám také sdělí další kroky při řešení drobných systémových problémů, které mohou v budoucnu způsobit vážné poškození.
Většina těchto nástrojů je k dispozici zdarma jako vestavěné aplikace od společnosti Microsoft. V tomto článku se zaměříme na:
- Aplikaci PC Health Check
- Windows Security
- Nástroj Performance Monitor
2. Co je aplikace Windows PC Health Check?
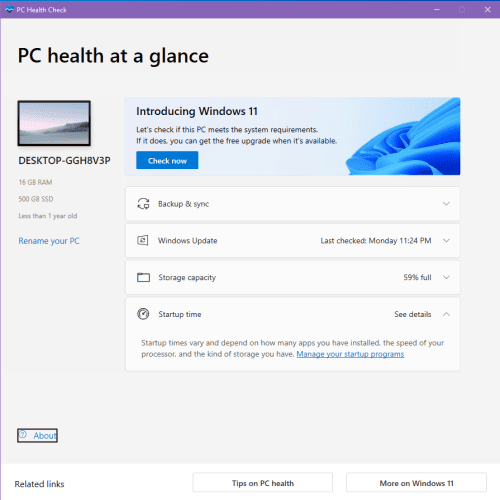
PC Health Check je bezplatný diagnostický nástroj pro OS Windows 10 a 11. Tento nástroj konsoliduje všechny hardwarové a softwarové problémy vašeho počítače do jedné intuitivní aplikace, která často shromažďuje data o využití a analyzuje jakékoli potenciální problémy.
2.1 Funkce aplikace PC Health Check
S aplikací Windows PC Health Check nepotřebujete spravovat více systémových nástrojů. Zde jsou některé její klíčové funkce:
| Funkce |
Popis |
| Zálohování a synchronizace |
Vytvořte novou zálohu a obnovte zařízení. |
| Windows Update |
Jednoduchý přístup k aktualizacím systému. |
| Kapacita úložiště |
Zobrazuje stručný přehled využití disku. |
| Doba spouštění |
Poskytuje informace o rychlosti spouštění počítače. |
| Kapacita baterie |
Zjišťuje zdraví baterie pro zařízení starší tří let. |
3. Jak zkontrolovat stav počítače v aplikaci PC Health Check
Kontrola zdraví vašeho počítače je s aplikací Windows PC Health Check snadná. Můžete to udělat následovně:
- Otevřete aplikaci PC Health Check z nabídky Start.
- Pokud aplikaci nevidíte, stáhněte si ji z oficiálních stránek Microsoftu.
- Po spuštění aplikace uvidíte stav počítače na úvodní obrazovce.
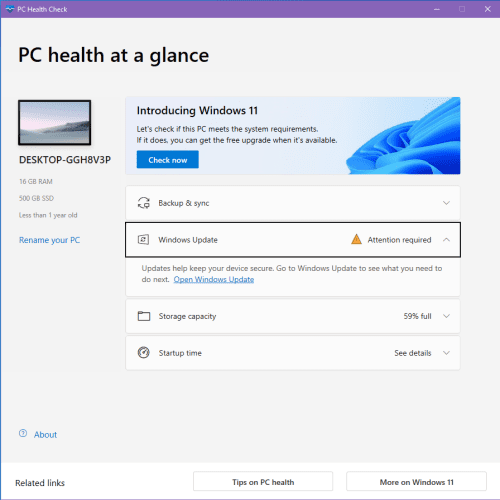
4. Řešení varování z aplikace PC Health Check
V případě problémů se objeví varovné značky. Zde je postup, jak s těmito varováními zacházet:
- Klikněte na varovné značky pro zobrazení doporučení k odstranění problémů.
- Pokud je váš počítač v dobrém stavu, neuvidíte žádné varovné signály.
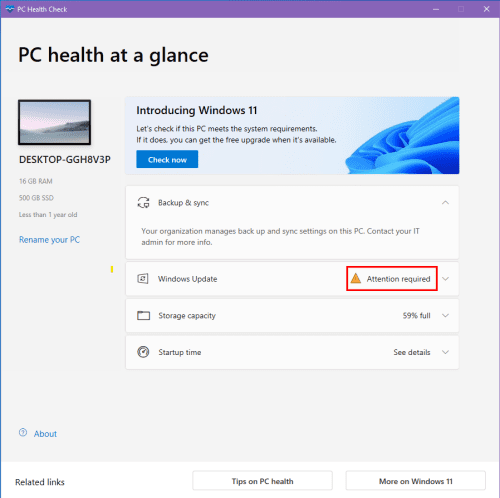
5. Bonusové metody pro kontrolu stavu počítače
5.1 Zkontrolujte stav pomocí zabezpečení Windows
- Otevřete Windows Search, zadejte Windows Security a stiskněte Enter.
- Klikněte na Výkon a stav zařízení.
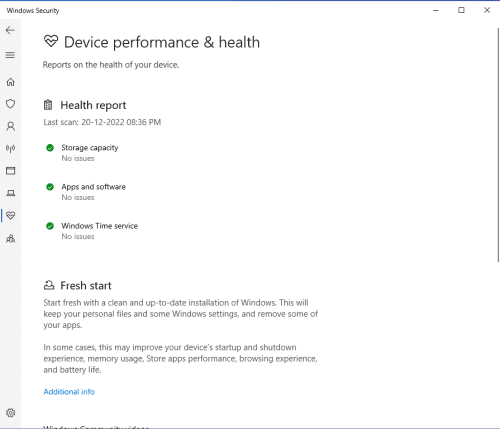
5.2 Kontrola stavu pomocí nástroje Sledování výkonu
Pokud zaznamenáváte latenci, můžete použít nástroj Sledování výkonu pro získání podrobné zprávy o zdraví systému:
- Otevřete vyhledávací pole Windows, zadejte Sledování výkonu a stiskněte Enter.
- Klikněte na aplikaci Monitor výkonu.
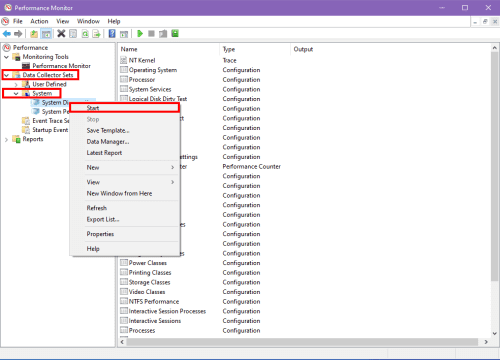
6. Často kladené otázky
Potřebuji Windows PC Health Check?
Ano, pokud spravujete osobní počítač. Firemní počítače mohou mít omezený přístup.
Je Windows PC Health Check bezpečný?
Ano, je to bezpečný nástroj vyvinutý společností Microsoft.
Mohu odinstalovat Windows PC Health Check?
Ano, je to volitelný nástroj, který lze odinstalovat.
7. Závěr
Nyní víte, jak zkontrolovat stav počítače pomocí softwaru Windows PC Health Check a dalších spolehlivých alternativ. Použijte tyto nástroje pro udržení vaší PC v optimálním stavu!
Používáte ke kontrole stavu počítače nějaké jiné aplikace nebo nástroje? Komentujte níže a dejte vědět! Další na řadě je průvodce přechodem z Windows 11 na Windows 10.

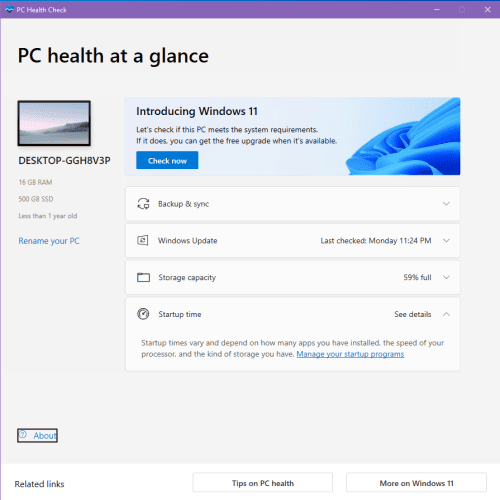
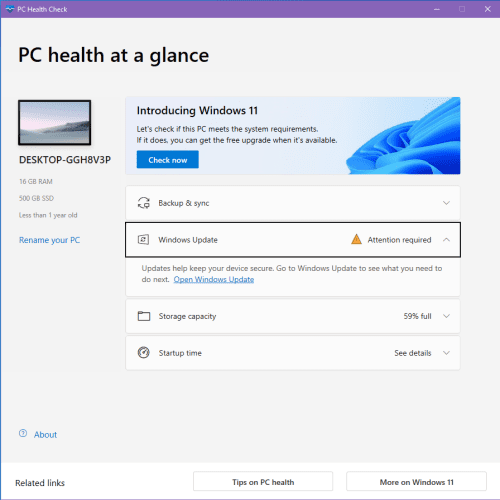
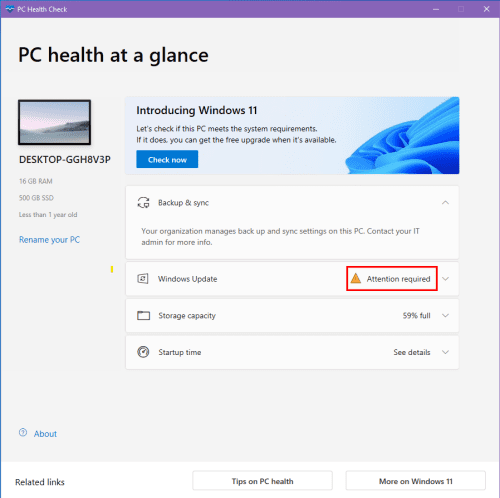
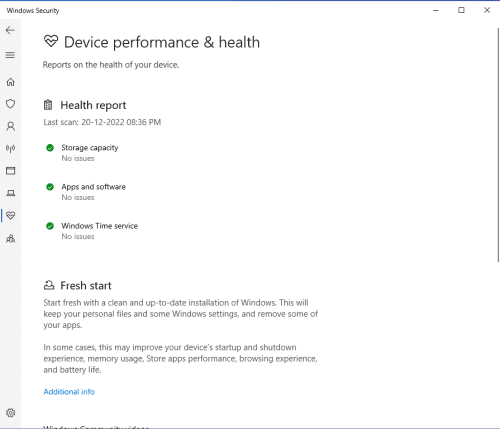
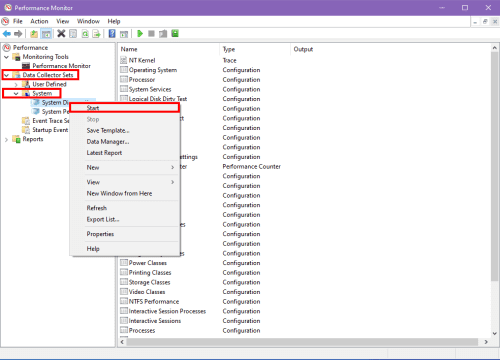










Hana Marešová -
Super článek! Mě by zajímalo, jestli můžu používat tyhle metody i na starších verzích Windows. Má s tím někdo zkušenosti
Petr Novák -
Díky za skvělé tipy! Vždy jsem chtěl vědět, jak zkontrolovat stav svého počítače, a teď už to konečně umím
Eva Míková -
Super, už jsem to vyzkoušela! Můžu doporučit i další způsob, jak sledovat výkon – aplikace na monitorování systému
Simona Fialová -
Bohužel jsem nemohla najít, kde se nachází ty funkce v pořádku. Můžete dát odkaz na nějaké video s návodem
Šárka Peszynská -
Včera jsem použila rady z tohoto článku a moji problémy se zdály mizet! Další pokus o zrychlení mám v plánu! Díky!
Jana Hrdličková -
Moc hezký návod! Nevěděla jsem, že existují tak jednoduché metody. Doufám, že mi pomohou zrychlit můj počítač
David Barta -
Perfektní článek! Jaké programy doporučujete k hlubší analýze stavu počítače
Lucie Procházková -
Dobré rady! Ráda bych se dozvěděla víc o těch bonusových metodách. Mohl byste jí podrobněji popsat
Vojtěch Dvořák -
Držím palce všem, kteří se snaží udržet svůj počítač v kondici. Děkuji za praktické rady
Mia Kocour -
Jsem nadšená, že jsem našla váš článek! Kontrolovala jsem stav svého počítače a konečně vidím, kde je problém. Díky
Lukáš Urban -
Vždycky jsem měl obavy z možného viru. Teď si mohu alespoň otestovat stav svého počítače a cítím se lépe!
Karel Švec -
Obrovský dík za tyto informace! Nikdy jsem nevěděl, jak zjistit, co se děje s mým počítačem. Pomohlo mi to prohlédnout si zdraví systému.
Filip Houska -
Myslím, že se o to budu muset víc zajímat! Děkuji za užitečné informace, které jste sdíleli.
Adéla Svobodová -
Článek mě moc potěšil, chystám se používat tyto metody pravidelně. Mám totiž pocit, že můj počítač poslední dobou zpomaluje.
Jindřich Zobek -
Musím říct, že to bylo jedno z nejlepších čtení o počítačích, co jsem měl. Opravdu se mi hodně věcí vyjasnilo
Lucie Konec -
Jsem ráda, že jsem našla tuto stránku. Chtěla bych se podělit o své zkušenosti s kontrolou, má to fakt smysl!
Tomáš Černý -
Wow, díky za tipy! Použil jsem je a zjistil jsem, že můj počítač byl přetížený. Teď už to vím a můžu to opravit!
Jakub Vacek -
Hodně informací, které jsem potřeboval. Mám Windows 10 a všechno funguje skvěle
Pavla Králová -
Naučila jsem se tu tak moc. Vždycky jsem byla nervózní, když jsem měla problémy s počítačem. Teď už vím, jak na to