Jak vytvořit disk pro obnovení systému Windows 10

Zde je kompletní průvodce o obnovovacím disku pro Windows 10, včetně kroků pro vytvoření a obnovení systému.
V tomto světě založeném na datech je téměř vše uloženo v digitálním formátu. Pouhá myšlenka na ztrátu vašich cenných dat nezní jako nic jiného než noční můra. Pokud se něco pokazí, potřebujete možnost obnovy. Obnovovací disk je tedy klíčový nástroj pro záchranu vašeho operačního systému a dat.
Disk pro obnovení ukládá kopii výchozího nastavení a systémové soubory na médiích jako je jednotka USB, disková jednotka nebo DVD. S pomocí tohoto disku můžete snadno přeinstalovat systém Windows spolu se všemi předdefinovanými nastaveními. To je zvláště užitečné, pokud máte problémy při upgradu systému Windows.
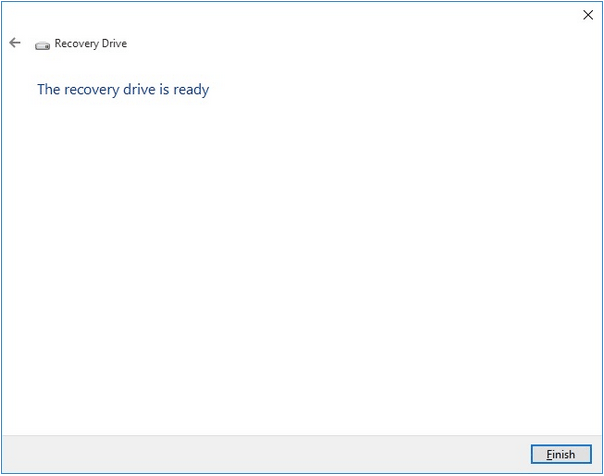
Chcete-li vytvořit disk pro obnovení systému Windows 10, budete potřebovat zdroj médií, jako je jednotka USB flash s dostatkem úložného prostoru (8 GB nebo více). Postupujte podle následujících kroků:
Pokud máte připravený obnovovací disk, dalším krokem je zavedení operačního systému. Zde je postup:
Tato příručka shrnuje, jak vytvořit disk pro obnovení systému Windows 10. Je důležité mít tento disk připravený pro případ jakékoli nouze. Jakmile budete mít disk pro obnovení, snadno přeinstalujete operační systém a vyřešíte mnoho problémů spojených s upgradem nebo chybami. Nezapomeňte před provedením jakýchkoliv operací s obnovovacím diskem zálohovat všechna vaše data!
Přečtěte si také: Jak vytvořit spouštěcí USB disk Windows.
Existuje mnoho důvodů, proč se váš notebook nemůže připojit k Wi-Fi, a proto existuje mnoho způsobů, jak chybu opravit. Pokud se váš notebook nemůže připojit k Wi-Fi, můžete tento problém vyzkoušet následujícími způsoby.
Po vytvoření bootovacího USB pro instalaci systému Windows by uživatelé měli zkontrolovat výkon bootovacího USB a zjistit, zda bylo vytvoření úspěšné.
Několik bezplatných nástrojů dokáže předvídat selhání disku dříve, než k němu dojde, což vám dává čas na zálohování dat a včasnou výměnu disku.
Se správnými nástroji můžete prohledat systém a odstranit spyware, adware a další škodlivé programy, které se ve vašem systému mohou ukrývat.
Když se například počítač, mobilní zařízení nebo tiskárna pokusí připojit k počítači se systémem Microsoft Windows přes síť, může se zobrazit chybová zpráva „Síťová cesta nebyla nalezena – Chyba 0x80070035“.
Modrá obrazovka smrti (BSOD) je běžná a ne nová chyba systému Windows, která se objevuje, když se v počítači vyskytne nějaká závažná systémová chyba.
Místo provádění manuálních operací a operací s přímým přístupem ve Windows je můžeme nahradit dostupnými příkazy CMD pro rychlejší přístup.
Po nespočetných hodinách používání svého notebooku a stolního reproduktoru na vysoké škole mnoho lidí zjistí, že pár chytrých vylepšení může proměnit stísněný prostor na koleji v dokonalé streamovací centrum, aniž by museli utratit spoustu peněz.
Z Windows 11 bude Internet Explorer odebrán. V tomto článku vám WebTech360 ukáže, jak používat Internet Explorer ve Windows 11.
Touchpad notebooku neslouží jen k ukazování, klikání a zoomování. Obdélníkový povrch také podporuje gesta, která umožňují přepínat mezi aplikacemi, ovládat přehrávání médií, spravovat soubory a dokonce i zobrazovat oznámení.










Luboš Hrubý -
Ahoj, je dobré mít na paměti, že pokud máte nějaké důležité soubory, nezapomeňte je zálohovat před obnovením. To se mi stalo a já litoval
Marek Tichý -
Hodně mi to pomohlo, ale mohl bys přidat i krok po kroku s obrázky? Bylo by to jasnější pro začátečníky
Filip Šedý -
Skvélé, že mám nyní všechno připravené pro budoucí obnovy. Windows 10 nikdy nebyl tak bezpečný
Kateřina Novotná -
Moc děkuji za tento návod! Já jsem snad nikdy nepoužívala disk na obnovu, ale raději teď začnu.
Jakub Janda -
Chci se podělit o zkušenosti: vytvoření disku zabralo asi 15 minut a vše fungovalo hladce. Mám teď klid!
Roman Navrátil -
Jaká je kapacita USB disku, který bych měl použít? 8 GB stačí, nebo potřebuji víc
Petra Černá -
Skvělý návod! Možná by bylo fajn dodat i pár tipů na to, co dělat, pokud něco selže během obnovy systému. Díky za inspiraci
Barbora Čadková -
Pokud někdo hledá pomoc, rád se podělím o své zkušenosti. Disk jsem vytvořila rychle a bez problémů
Martin Horák -
Právě jsem vytvořil disk pro obnovení a mám skvělý pocit! Mám nyní klid v duši, díky moc za článek!
Andrej Vašíček -
Vidím, že disk pro obnovení musí mít velkou kapacitu. Co když mám starší USB? Doporučujete nějaké konkrétní značky?
Karel Mládek -
Já jsem si pamatuji, jak jsem se marně snažil najít informace o obnovení! Tohle je přesně to, co jsem potřeboval, díky
Martina Kopecká -
Jak dlouho obvykle trvá vytvoření disku pro obnovení? Jestli to nemá být rychlé, potřebuju vědět, co mám očekávat
Hana Pohlová -
Úžasné! Nikdy mě nenapadlo, že by bylo tak snadné vytvořit disk pro obnovení systému. Děkuji!
Alena Šedá -
Vytvoření disku pro obnovení je tak důležité! Nikdy nevíte, kdy se může něco pokazit. Doporučuji to udělat hned!
Linda Morglová -
Díky za tento článek. Myslím si, že je важný právě pro uzamčení Windows 10
Katrin Černá -
Super článek! Už jsem měla špatnou zkušenost s obnovením a tenhle návod mi hodně pomohl
Tereza Kovářová -
Super! Obnovovací disk je opravdu důležitý. Kdyby něco přestalo fungovat, jsem na to připravená teď
Honza Malý -
Super, konečně jsem našel něco, co mi opravdu pomůže! Windows 10 a jeho obnova, to je pro mě noční můra
Jaroslav Růžička -
Parádní článek, vlastní disk pro obnovení je určitě užitečný! Díky za sdílení informací!
Jana Svobodová -
Skvělý článek, přesně to jsem hledala. Mám také Windows 10 a ráda bych si vytvořila disk pro obnovení
Radoslav Čermák -
Jsem rád, že jsem našel tento návod. Co kdybych chtěl obnovit systém bez disku? Je to možné
Martin Šimon -
Skvělý návod! Jaké jsou nejlepší metody na obnovu systému, máte nějaké tipy
Michaela Zelená -
Hrozně se mi líbí, jak je článek srozumitelný! Děkuji za skvělou práci
Lucie Bílá -
Mám dotaz, co se stane, pokud disk pro obnovení budu používat s jiným počítačem? Děkuji za odpověď
Jan Novák -
Díky za skvělé rady! Nikdy jsem nevěděl, jak vytvořit disk pro obnovení systému Windows 10, ale teď už to chápu. Jsem vděčný za tento článek.
Tomáš Pospíšil -
Jasné a výstižné! Občas jsem tomu moc nerozuměl, ale teď je to jasné. Děkuji, že to sdílíte!
Petr Dvořák -
To je super! Už jsem vytvořil disk a teď se cítím bezpečněji. Windows 10 může být občas neúprosné.
Veronika Králová -
Co udělat, když USB disk nefunguje? Zkoušela jsem to a pořád se to nezdařilo. Někdo mi prosím poraďte
Vladimír Kříž -
Wow, opravdu užitečné informace! Jak získat co nejlepší zálohu? To by mě fakt zajímalo
Hanka Pivková -
Kde se dá pořídit ten USB disk? Jaký máte tip na značku? Rád bych to udělal co nejlépe
Ivana Netolická -
Komplikuji to, ale chtěla bych vědět, jestli se něco změní, pokud aktualizuji Windows 10
Šimon Havlíček -
Dnešní doba se mění, ale doufám, že tato metoda zůstane stejně jednoduchá. Díky za článek