Jak zálohovat data WhatsApp a telegramu

Vždy je dobré mít zálohu všech důležitých dat. Tento průvodce vám ukáže, jak správně zálohovat WhatsApp a Telegram, abyste neztratili své cenné konverzace.
Ve Windows 11 můžete naklonovat pevný disk (HDD) vašeho zařízení na nový SSD (Solid-State Drive) pomocí bezplatné verze Macrium Reflect a v této příručce se dozvíte, jak na to. Macrium Reflect je robustní zálohovací řešení, které také obsahuje funkci klonování podobnou Clonezille . Klonování je proces vytvoření přesné kopie zdrojového pevného disku na jiný pevný disk, který má stejnou nebo větší velikost.
Macrium Reflect je placený software, ale zkušební verzi můžete použít pro klonování při výměně HDD v notebooku nebo stolním počítači za nový SSD. Tato funkce vám dává možnost migrovat vaši aktuální instalaci s vašimi nastaveními, aplikacemi a soubory bez nutnosti opětovné instalace a konfigurace.
V této příručce se dozvíte, jak používat Macrium Reflect ke klonování pevného disku s instalací Windows 11 na jiný disk.
Důležité: Společnost ukončila bezplatnou verzi Macrium Reflect a s verzí 8 nyní nabízí 30denní zkušební verzi softwaru. I když to není dobrá zpráva, stále můžete toto řešení použít ke klonování disku, pokud právě probíhá jeho výměna. Nedoporučoval bych tento produkt používat jako řešení dlouhodobého zálohování, pokud nebudete platit za předplatné.
Naklonujte HDD na SSD pomocí Macrium Reflect
Proces klonování pevného disku na SSD (nebo jakýkoli jiný typ disku) pomocí Macrium Reflect vyžaduje připojení nového disku ke stejnému zařízení jako starý disk, instalaci aplikace Macrium Reflect, klonování disků a přerozdělení úložiště jako nutné.
Připojte klonovací jednotku
Prvním krokem v procesu klonování je připojení nového disku k vašemu zařízení. Kroky pro připojení tradičního HDD, SSD a M.2 disků se budou lišit podle výrobce a dokonce i modelu počítače. V důsledku toho se nezapomeňte podívat na web podpory výrobce vašeho počítače, kde najdete konkrétnější podrobnosti.
Obvykle můžete jednotku připojit pomocí adaptéru USB, ale neměli byste používat externí jednotku, protože ji nelze použít jako spouštěcí jednotku. Pokud však hodláte použít klon jako zálohu, můžete použít externí USB disk.
Nainstalujte Macrium Reflect
Chcete-li nainstalovat Macrium Reflect na Windows 11, postupujte takto:
Potvrďte svou emailovou adresu.
Klikněte na tlačítko Pokračovat .
Klikněte na tlačítko „Stáhnout zkušební verzi Reflect 8 pro osobní použití“ .
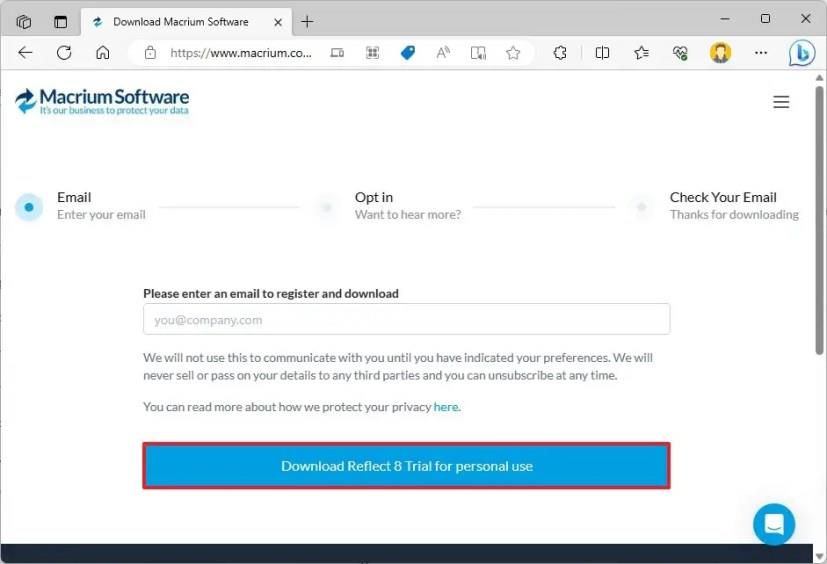
Otevřete odkaz, který jste obdrželi v e-mailu, který byl použit během procesu registrace (krok 2), a stáhněte si instalační program.
Poklepáním na soubor ReflectDJHF.exe otevřete agenta stahování.
Klikněte na tlačítko Stáhnout .
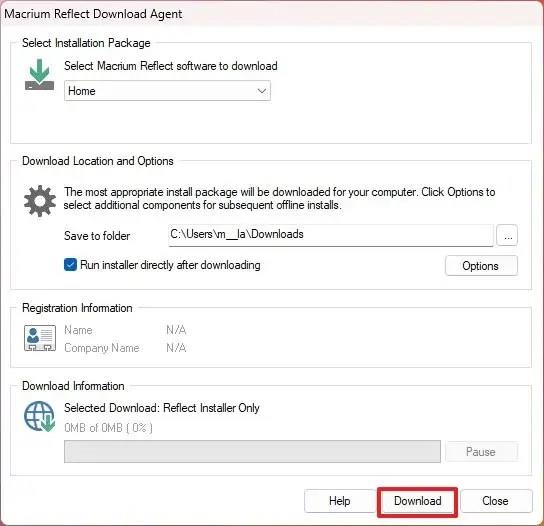
Klepněte na tlačítko Další .
Opětovným kliknutím na tlačítko Další zahájíte instalaci v systému Windows 11.
Vyberte možnost přijmout podmínky.
Klepněte na tlačítko Další .
Kliknutím na tlačítko Další přijmete zkušební verzi.
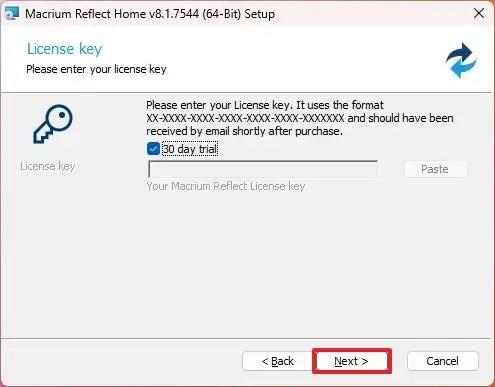
Klepněte na tlačítko Další .
Znovu klikněte na tlačítko Další .
Zrušte zaškrtnutí políčka „Zaregistrovat instalaci Macrium Reflect“ .
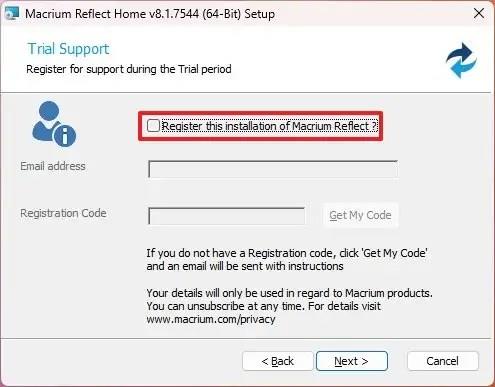
Klepněte na tlačítko Další .
Před instalací potvrďte vlastní nastavení (pokud je to možné).
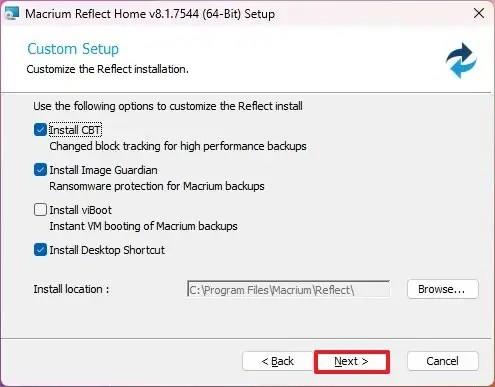
Klepněte na tlačítko Instalovat .
Klepněte na tlačítko Dokončit .
Klepnutím na tlačítko Ano restartujte zařízení (je-li k dispozici).
Po dokončení instalace můžete přistoupit k uzavření tradiční jednotky pevného disku na jednotku SSD nebo jednotku M.2.
Klonovací jednotka Macrium Reflect
Chcete-li klonovat dva disky pomocí Macrium Reflect v systému Windows 11, zavřete všechny spuštěné aplikace a postupujte takto:
Otevřete Macrium Reflect .
Klepněte na kartu Vytvořit zálohu .
Na pravé straně vyberte jednotku, kterou chcete klonovat.
Klikněte na možnost „Klonovat tento disk“ .
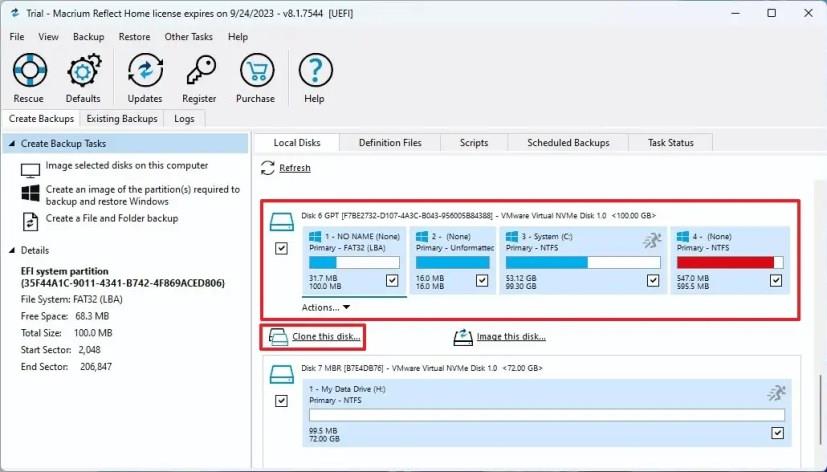
V části „Cíl“ klikněte na možnost „Vybrat disk pro klonování“ .
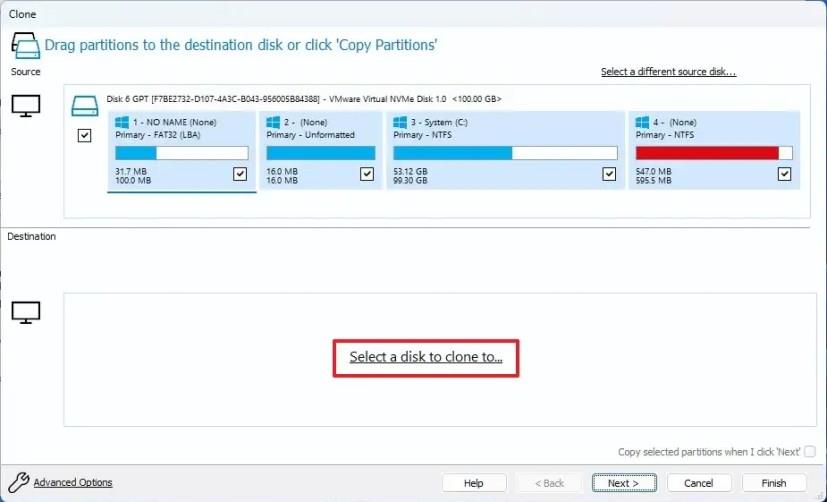
Vyberte cílový (nový) disk, například nový SSD, M.2 nebo jiný HDD.
Rychlý tip: Pokud má nový disk nějaké oddíly, doporučujeme kliknout na možnost „Vymazat disk“ a vymazat obsah disku.
Klepněte na tlačítko Další .
Opětovným kliknutím na tlačítko Další možnost plánu přeskočit.
Klepněte na tlačítko Dokončit .
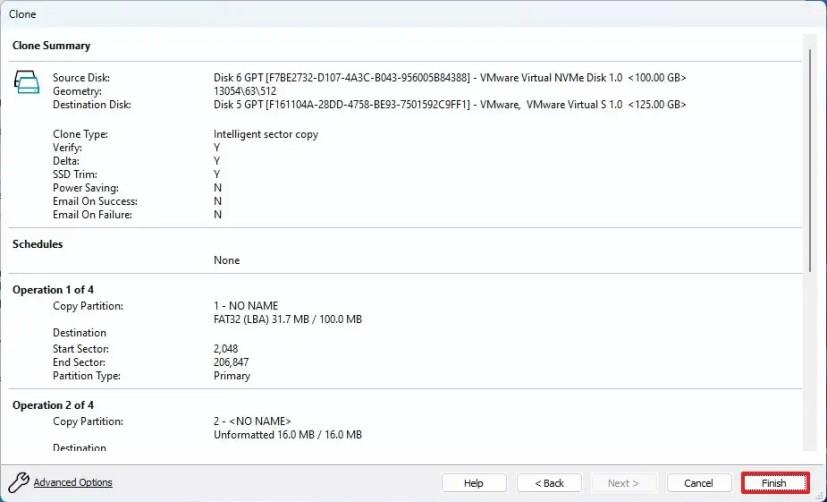
Klepněte na tlačítko OK .
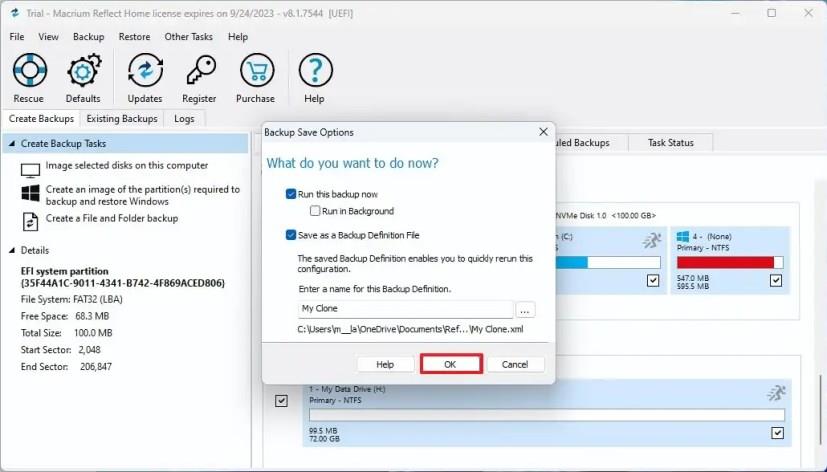
Klikněte na tlačítko Pokračovat .
Klepněte na tlačítko Zavřít .
Po dokončení kroků Macrium Reflect naklonuje data ze zdrojového na cílový disk v systému Windows 11. V návaznosti na tento proces vyměňte starý disk v počítači za nový. Nebo, pokud se jedná o zálohu, odpojte disk s informacemi o klonování a uložte jej na bezpečné místo.
Pokud má nový disk větší kapacitu, bude mít úložiště k dispozici nějaké volné místo. Vzhledem k tomu, že rozložení oddílů systému Windows 11 zahrnuje oddíl pro obnovení bezprostředně za oddílem pro instalaci, nebudete moci rozšířit dostupné místo na primární oddíl.
V tomto případě máte dvě možnosti, včetně vytvoření dalšího nového oddílu se zbývajícím nepřiděleným místem, který můžete použít k ukládání souborů, nebo můžete použít nástroj třetí strany, jako je GParted, k přesunutí oddílu pro obnovení na konec disku. , což umožňuje rozšířit instalační jednotku a využít zbývající prostor.
Vždy je dobré mít zálohu všech důležitých dat. Tento průvodce vám ukáže, jak správně zálohovat WhatsApp a Telegram, abyste neztratili své cenné konverzace.
Chcete-li klonovat HDD na SSD ve Windows 11, otevřete Macrium Reflect, vyberte jednotku a klikněte na Klonovat tento disk, vyberte cíl a naklonujte jednotku.
Modrá obrazovka smrti (BSOD) je běžná a ne nová chyba systému Windows, která se objevuje, když se v počítači vyskytne nějaká závažná systémová chyba.
Místo provádění manuálních operací a operací s přímým přístupem ve Windows je můžeme nahradit dostupnými příkazy CMD pro rychlejší přístup.
Po nespočetných hodinách používání svého notebooku a stolního reproduktoru na vysoké škole mnoho lidí zjistí, že pár chytrých vylepšení může proměnit stísněný prostor na koleji v dokonalé streamovací centrum, aniž by museli utratit spoustu peněz.
Z Windows 11 bude Internet Explorer odebrán. V tomto článku vám WebTech360 ukáže, jak používat Internet Explorer ve Windows 11.
Touchpad notebooku neslouží jen k ukazování, klikání a zoomování. Obdélníkový povrch také podporuje gesta, která umožňují přepínat mezi aplikacemi, ovládat přehrávání médií, spravovat soubory a dokonce i zobrazovat oznámení.
Přepnutí ikony Koše ve Windows 11 zjednodušuje přizpůsobení tapety a poskytuje vám vzhled a dojem, které odpovídají vašemu vkusu nebo tématu.
DISM (Deployment Imaging and Servicing Management) je spolu s SFC (System File Checker) důležitým nástrojem pro řešení mnoha systémových problémů ve Windows 11.
I když je systém Windows 11 jistě předinstalován s několika zbytečnými aplikacemi, skrývá také několik neuvěřitelně výkonných nástrojů přímo pod nosem.
Při koupi nového stolního počítače nebo notebooku můžete ušetřit peníze koupí zařízení se základními specifikacemi. Jeho výkon můžete později zvýšit upgradem paměti RAM.
WARP je VPN, která vám pomáhá připojit se k internetu pomocí DNS 1.1.1.1 od Cloudflare a zároveň optimalizuje a zabezpečuje (tj. šifruje) vaše připojení. 1.1.1.1 je jednou z nejrychlejších a nejbezpečnějších možností DNS.










