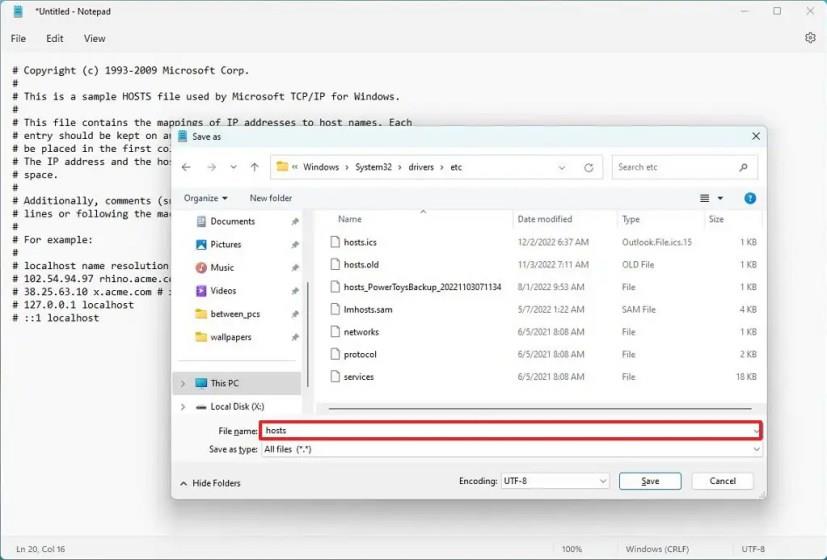- Chcete-li obnovit soubor „Hosts“ v systému Windows 11, otevřete Poznámkový blok jako správce.
- Zkopírujte a vložte původní nastavení.
- Vytvořte zálohu předchozího souboru.
- Uložte nový soubor Hosts do umístění „%WinDir%\System32\Drivers\etc“ .
Pokud jste ve Windows 11 provedli změny v souboru „Hosts“, můžete jej rychle obnovit na výchozí nastavení a vyřešit tak problémy se systémem DNS (Domain Name System) způsobené úpravou tohoto souboru.
Soubor Hosts se nachází v cestě „%WinDir%\System32\Drivers\etc“ a umožňuje mapovat názvy domén nebo hostitelů na adresy IP. Obvykle nemusíte mapovat adresy v systému Windows 11 ručně. Může však být užitečný v mnoha situacích. Například, když chcete zablokovat určité webové stránky. Pokud v síti nemáte lokální DNS server, musíte namapovat IP adresu na název počítače nebo připravit přenos webu k novému poskytovateli hostingu.
Jedinou výhradou je, že pokud uděláte chybu, můžete skončit s nežádoucím síťovým chováním. Pokud po úpravě souboru Hosts zaznamenáte problémy se sítí nebo chcete vrátit zpět dříve provedené změny, je možné obnovit konfiguraci souboru.
Tato příručka vás naučí, jak resetovat soubory Hosts v systému Windows 11. (Tyto pokyny by měly fungovat také v systému Windows 10. )
Resetujte soubor Hosts na výchozí v systému Windows 11
Chcete-li obnovit výchozí nastavení souboru „Hosts“ ve Windows 11, postupujte takto:
-
Otevřete Start v systému Windows 11.
-
Vyhledejte Poznámkový blok , klikněte pravým tlačítkem na horní výsledek a vyberte možnost Spustit jako správce .
-
Zkopírujte a vložte následující text do souboru:
# Copyright (c) 1993-2009 Microsoft Corp. # # Toto je ukázkový soubor HOSTS používaný Microsoft TCP/IP pro Windows. # # Tento soubor obsahuje mapování IP adres na názvy hostitelů. Každý # záznam by měl být ponechán na samostatném řádku. IP adresa by měla být # umístěna v prvním sloupci a za ní odpovídající název hostitele. # IP adresa a název hostitele by měly být odděleny alespoň jednou # mezerou. # # Kromě toho mohou být komentáře (jako tyto) vkládány na jednotlivé # řádky nebo za název počítače označený symbolem '#'. # # Například: # # překlad názvů localhost je řešen v rámci samotného DNS. # 102.54.94.97 rhino.acme.com # zdrojový server # 38.25.63.10 x.acme.com # x klientský hostitel # 127.0.0.1 localhost # ::1 localhost
-
Klikněte na Soubor a vyberte možnost „Uložit jako“ .
-
Přejděte do umístění souboru Hosts:
%WinDir%\System32\Drivers\etc
-
Vyberte možnost „Všechny soubory“ v nastavení „Uložit jako typ“.
-
Klepněte pravým tlačítkem na existující soubor hostitelů a vyberte možnost Přejmenovat .
-
Potvrďte název hosts.old , chcete-li zachovat zálohu předchozí konfigurace, a stiskněte klávesu Enter .
-
Použijte název hostitele v nastavení „Název souboru“.
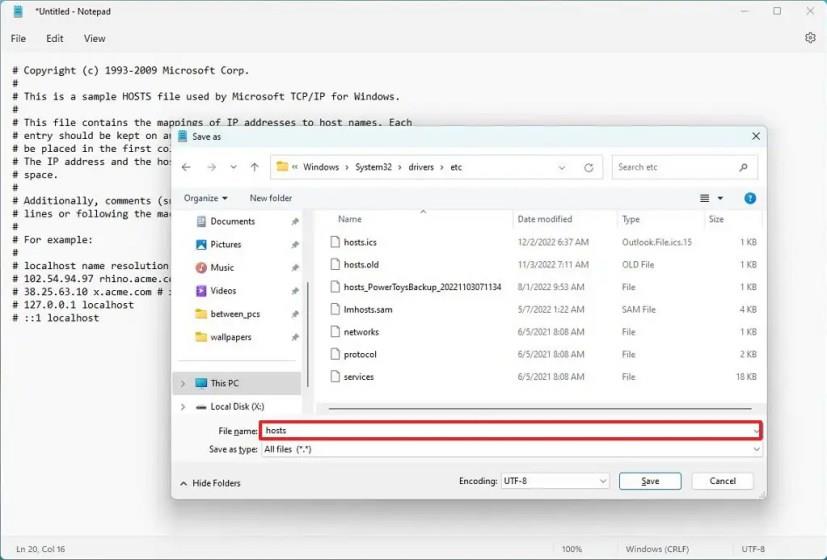
-
Klikněte na tlačítko Uložit .
Po dokončení kroků se soubor Hosts obnoví na výchozí nastavení a opraví všechny související problémy ve Windows 11.