Jak vytvořit vlastní proměnné prostředí ve Windows 11, 10

Chcete-li vytvořit proměnné prostředí ve Windows 11 (10), otevřete Vlastnosti systému > Upřesnit > Proměnné prostředí a vytvořte novou proměnnou.
V systému Windows 11 (a 10) jsou proměnné prostředí globálně známé názvy, které odkazují na určitá umístění cesty v operačním systému, například na konkrétní složku nebo jednotku v počítači. Tyto proměnné usnadňují navigaci v systému a zkracují čas strávený hledáním určitých adresářů.
Příklad: místo toho, abyste museli procházet „C:\Users\accountName“ pro přístup ke složkám vašeho účtu, můžete jednoduše zadat „%HOMEPATH%“ do příkazu „Spustit“ a stisknout klávesu Enter pro přístup ke stejnému umístění.
Ve Windows 11 a 10 existuje řada vestavěných proměnných prostředí, které se mohou hodit v řadě scénářů, zejména při vytváření skriptu. Nejste však omezeni na výchozí seznam. Pokud chcete mít rychlejší přístup k určitým místům, můžete si vytvořit své vlastní proměnné.
Tato příručka vás naučí kroky k vytvoření vlastních proměnných prostředí ve Windows 10 a 11.
Chcete-li vytvořit proměnnou prostředí v systému Windows 11 (nebo 10), postupujte takto:
Otevřete Start v systému Windows 11.
Vyhledejte Upravit systémové proměnné prostředí a kliknutím na horní výsledek otevřete stránku „Vlastnosti systému“.
Klepněte na kartu Upřesnit.
Klepněte na tlačítko Proměnné prostředí.
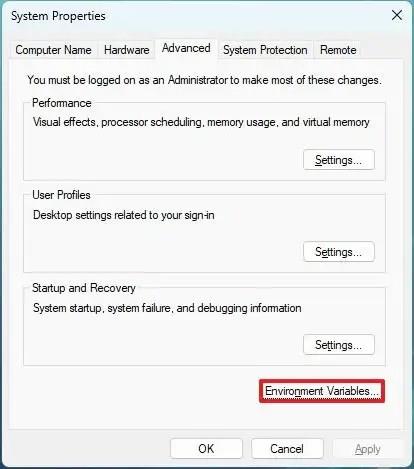
V části „Uživatelské proměnné pro správce“ klikněte na tlačítko Nový.
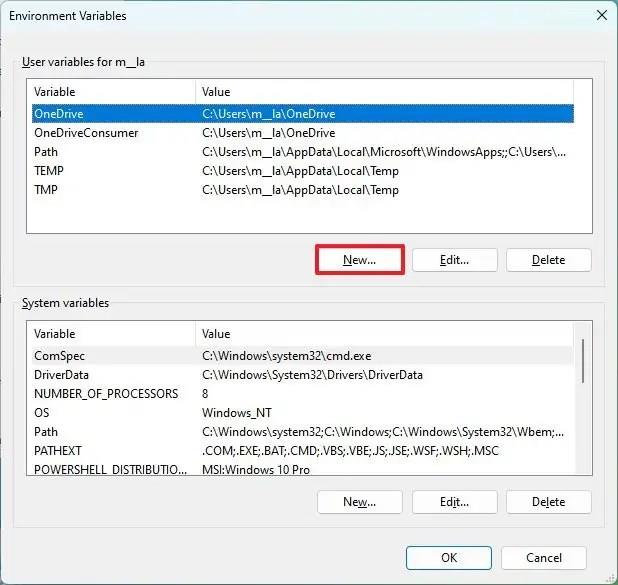
Potvrďte název proměnné v nastavení „Název proměnné“. Například „PIX“.
V nastavení „Hodnoty proměnných“ potvrďte cestu ke složce, jednotce nebo souboru, který se má otevřít s novou proměnnou. Například „C:\Users\Admin\Pictures“.
Klepněte na tlačítko OK.
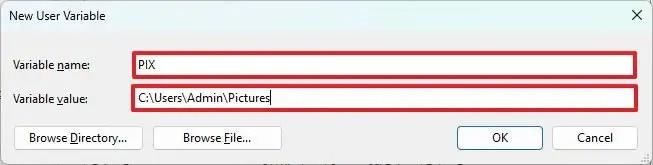
Klepněte na tlačítko OK.
Jakmile dokončíte kroky, systém vytvoří novou proměnnou a můžete ji použít pro přístup ke konkrétnímu umístění nebo souboru pomocí proměnné. Například můžete otevřít příkaz „Spustit“, zadat proměnnou (%PIX%) a kliknout na tlačítko „OK“.
Pokud chcete smazat proměnnou, můžete postupovat podle stejných kroků, ale v kroku 4 vyberte proměnnou a klikněte na tlačítko „Smazat“.
| Výhoda | Popis |
|---|---|
| Efektivita | Rychlý přístup ke klíčovým složkám bez nutnosti procházení adresářů. |
| Flexibilita | Možnost přizpůsobit prostředí podle vlastních potřeb a preferencí. |
| Usnadnění správy | Jednoduché udržování a úprava cest k důležitým souborům nebo složkám. |
Chcete-li vytvořit proměnné prostředí ve Windows 11 (10), otevřete Vlastnosti systému > Upřesnit > Proměnné prostředí a vytvořte novou proměnnou.
Chcete-li urychlit spouštění systému Windows 11, můžete povolit rychlé spuštění, změnit režim napájení, uvolnit místo, vyhledat viry, defragmentovat a další.
Chcete-li povolit ochranu systému ve Windows 11, otevřete Vlastnosti systému, vyberte jednotku a na stránce Konfigurovat vyberte Zapnout ochranu systému.
Chcete-li najít procesy zamykání souboru ve Windows 11, povolte PowerToys File Locksmith, klikněte pravým tlačítkem na soubor a vyberte „Co používá tento soubor“.
Chcete-li odebrat písmeno jednotky Windows 11, otevřete Nastavení > Systém > Úložiště > Pokročilá nastavení úložiště > Disky a svazky, odeberte písmeno jednotky.
Chcete-li zálohovat nastavení PowerToys ve Windows 11, otevřete PowerToys > Obecné a klikněte na tlačítko Zálohovat. Klepnutím na tlačítko Obnovit obnovíte nastavení.
Chcete-li přemapovat klávesu nebo zkratku ve Windows 11, otevřete PowerToys > Správce klávesnice a vyberte funkci přemapování a znovu přiřaďte klávesu nebo zkratku.
Chcete-li vyřešit problémy se změnou měřítka s rozmazanými aplikacemi ve Windows 10, otevřete Nastavení > Systém > Zobrazení > Pokročilá nastavení měřítka zapněte možnost nerozmazané.
Chcete-li sdílet myš a klávesnici mezi počítači s Windows 11, otevřete PowerToys > Mouse Windows Borders, zapněte funkci a nastavte připojení.
Chcete-li opravit zjišťování sítě ve Windows 11, povolte funkci, zkontrolujte služby, nakonfigurujte bránu firewall nebo resetujte síťové adaptéry. Zde je postup.
Chcete-li změnit přidělení paměti WSA v systému Windows 11, otevřete WSA > Systém > Paměť a výkon a upravte nastavení alokace paměti.
Chcete-li vytvořit automatické zálohování souborů ve Windows 11, můžete použít Historie souborů, Zálohování Windows a OneDrive. Zde je postup.
Pro přístup k Bing Chat AI z Chrome nebo Firefoxu musíte změnit uživatelského agenta prohlížečů na Microsoft Edge. Zde je postup.
Chcete-li zjistit IP adresu ve Windows 11, můžete použít příkazový řádek, PowerShell a Nastavení. Pokud chcete svou externí IP, použijte prohlížeč.
Chcete-li vytvořit nový profil na Windows Terminal, otevřete Nastavení, klikněte na Přidat nový profil a Nový prázdný profil a zadejte cestu nástroje.
Chcete-li zjistit IP adresu směrovače v systému Windows 11, otevřete příkazový řádek (admin), spusťte příkaz ipconfig a zkontrolujte výchozí adresu brány.
Chcete-li v Chromu povolit barevný motiv založený na tapetě nové karty, povolte NTP Comprehensive Theming a Přizpůsobte příznaky extrakce barev Chrome
K přenosu souborů ze starého do nového počítače v systému Windows 11 můžete použít cloudové služby, jako je OneDrive, sdílení souborů nebo jednotka UBS.
Chcete-li změnit nastavení Snímání přítomnosti ve Windows 11 23H2, otevřete Nastavení > Systém > Napájení a baterie > Snímání přítomnosti. Zde je postup.
PowerToys FancyZones vám umožňuje vytvářet vlastní rozvržení uchopení ve Windows 11, protože rozvržení uchopení je omezené a neumožňuje upravovat nastavení.
Po nespočetných hodinách používání svého notebooku a stolního reproduktoru na vysoké škole mnoho lidí zjistí, že pár chytrých vylepšení může proměnit stísněný prostor na koleji v dokonalé streamovací centrum, aniž by museli utratit spoustu peněz.
Z Windows 11 bude Internet Explorer odebrán. V tomto článku vám WebTech360 ukáže, jak používat Internet Explorer ve Windows 11.
Touchpad notebooku neslouží jen k ukazování, klikání a zoomování. Obdélníkový povrch také podporuje gesta, která umožňují přepínat mezi aplikacemi, ovládat přehrávání médií, spravovat soubory a dokonce i zobrazovat oznámení.
Přepnutí ikony Koše ve Windows 11 zjednodušuje přizpůsobení tapety a poskytuje vám vzhled a dojem, které odpovídají vašemu vkusu nebo tématu.
DISM (Deployment Imaging and Servicing Management) je spolu s SFC (System File Checker) důležitým nástrojem pro řešení mnoha systémových problémů ve Windows 11.
I když je systém Windows 11 jistě předinstalován s několika zbytečnými aplikacemi, skrývá také několik neuvěřitelně výkonných nástrojů přímo pod nosem.
Při koupi nového stolního počítače nebo notebooku můžete ušetřit peníze koupí zařízení se základními specifikacemi. Jeho výkon můžete později zvýšit upgradem paměti RAM.
WARP je VPN, která vám pomáhá připojit se k internetu pomocí DNS 1.1.1.1 od Cloudflare a zároveň optimalizuje a zabezpečuje (tj. šifruje) vaše připojení. 1.1.1.1 je jednou z nejrychlejších a nejbezpečnějších možností DNS.
Funkční klávesy Fn umožňují rychlejší a snazší ovládání některých hardwarových funkcí.
Tento indikátor nepatřičnosti obvykle znamená, že šifrování BitLocker bylo zakázáno, aktualizace vyžaduje restart počítače nebo čeká na aktualizaci firmwaru.




























Káťa Zelenková -
Skvělý článek! Potřebovala jsem nastavit proměnné pro databáze a teď mi to funguje
Jakub Macháček -
Takový jednoduchý krok a přitom tolik usnadnění v práci! Děkuji, autor
CzJirka123 -
Neznal jsem proměnné prostředí, ale teď jsem si jistý, že to budu potřebovat i pro další projekty. Díky za inspiraci
Kateřina Pávková -
Skvělé! Snadno jsem nastavil proměnné pro Node.js. Můžete také udělat článek o tom, jak je používat v různých aplikacích
Simona Hrubá -
Jsem nadšená! Konečně rozumím proměnným prostředí a jak je efektivně využívat v mojí práci jako grafička
Martin Růžička -
Vynikající článek! Doporučuji ho každému, kdo se potýká s netransparentností v systému Windows
Tomáš 0303 -
Těším se, až to vyzkouším! Mám vztah k technologiím a tohle mi připadá jako hodně dobrý krok vpřed
Anička K., UI designer -
Naprostá spokojenost! Už se těším, jak si to přizpůsobím pro vlastní workflow. Díky moc.
Davida Měsíčka -
Tak tohle mi pomohlo! Návod je srozumitelný a jasně ukazuje všechny kroky. Díky!
Lucie Hrušková -
Opravdu užitečné, díky! Ráda bych věděla, zda se nastavení proměnných prostředí liší mezi Windows 10 a 11.
Daniel Veselý -
Musím říct, že jsem byl skeptický, ale po přečtení vašeho článku jsem to zkusil a vidím výsledek! Fakt paráda
Jana Černá -
Super návod, konečně chápu, jak na to! Doteď jsem měla chaos v nastavení a teď je to mnohem přehlednější
Zdeněk S. IT -
Povedlo se mi to hned napoprvé! Proměnnou už používám i pro své skripty, mohu jen doporučit.
Eliška Wild -
Super tipy! Vytvořila jsem si vlastní proměnné pro projektování webu a je to nesmírně efektivní.
Petra Šimková -
Chtěla bych vědět, jestli se proměnné při každém restartu zachovají, nebo je budu muset nastavovat znovu?
Tomáš Křivánek -
Úžasné! Hned jsem to zkusil a je to opravdu jednoduché. Doporučuji vyzkoušet i dalším
Markéta HR -
Přesně tohle jsem potřebovala! Mám webový projekt a vlastní proměnné mi ušetří hodně starostí
Oliver Vacek -
Návod je víc než srozumitelný! Mějte prosím na paměti, že Windows 11 má trochu jiná nastavení, bude to chtít aktualizaci článku.
Mia Kočková -
Obrovský dík, že to tu je! Tohle mi zachránilo spoustu času, když jsem se pokoušela nastavit Python na svém laptopu
František Dvořák -
Omlouvám se za hloupou otázku, ale co když chci proměnné odbourat, jak to udělám
Karel Svoboda -
Zajímalo by mě, jestli je možné nastavit proměnné prostředí i pro konkrétní aplikace, víte o něčem
Petr Novák -
Děkuji za skvělý článek! Vytvoření vlastních proměnných prostředí ve Windows 10 mi pomohlo zjednodušit workflow
Miloš 007 -
Úžasné, díky za jednoduché vysvětlení! Mohu se zeptat, jestli je možné zálohovat všechny proměnné najednou?
Tereza Konečná -
Skvělá práce! Zajímá mě, zda jsou nějaké alternativní způsoby, jak spravovat proměnné prostředí