Jak změnit velikost a styl ikon aplikací pro Android

Zde je návod, jak můžete změnit velikost a styl libovolné ikony aplikace na vašem zařízení Android pomocí aplikací jako Nova Launcher a Ume Icon Changer.
V systému Windows 11 nyní můžete nakonfigurovat množství paměti, které se má přiřadit pro subsystém Windows pro Android (WSA) a v průvodci se dozvíte, jak na to. V minulosti WSA spravovalo využití paměti automaticky. Počínaje verzí 2304.40000.5.0 však Microsoft přidal novou možnost, která vám umožní určit množství paměti, která má být přidělena pro spouštění aplikací pro Android.
Nová funkce zabrání tomu, aby subsystém ovlivňoval výkon hlavního systému na zařízeních bez významného množství paměti nebo kohokoli, kdo chce omezit využití paměti WSA.
Tato příručka vás naučí kroky ke změně přidělení paměti pro WSA v systému Windows 11.
Chcete-li nakonfigurovat, kolik paměti přiřadit pro aplikace pro Android v systému Windows 11, postupujte takto:
Otevřete Start v systému Windows 11.
Vyhledejte subsystém Windows pro Android a kliknutím na horní výsledek otevřete aplikaci.
Klikněte na Systém .
Klikněte na nastavení „Paměť a výkon“ .
Vyberte alokaci paměti, včetně „2 GB“, „6 GB“ nebo „ 16 GB“.
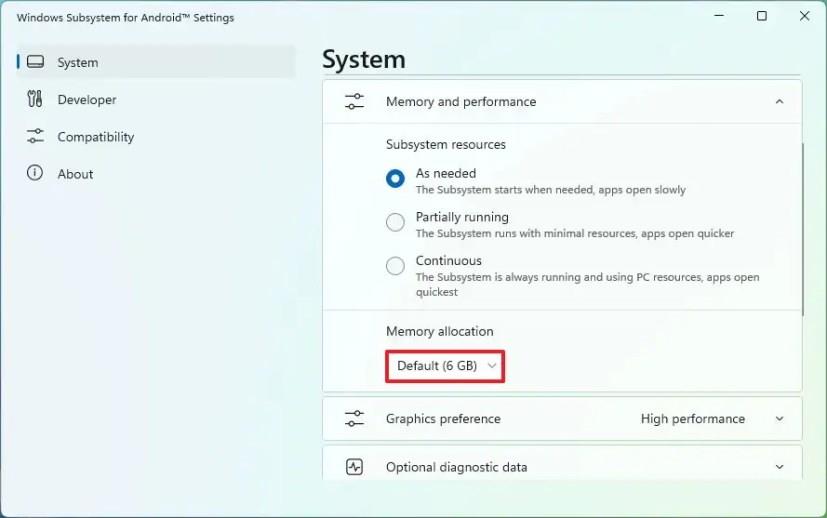
Klikněte na tlačítko Vypnout pro nastavení „Vypnout subsystém Windows pro Android“.
Jakmile tyto kroky dokončíte, při příštím spuštění aplikace pro Android systém přiřadí množství paměti, které jste zadali v nastavení platformy.
Chcete-li nastavit vlastní velikost paměti pro WSA, postupujte takto:
Otevřete Start .
Vyhledejte subsystém Windows pro Android a kliknutím na horní výsledek otevřete aplikaci.
Klikněte na Systém .
Klikněte na nastavení „Paměť a výkon“ .
Vyberte možnost „Vlastní“ v nastavení „Přidělení paměti“.
Potvrďte velikost paměti RAM, kterou chcete přiřadit pro WSA.
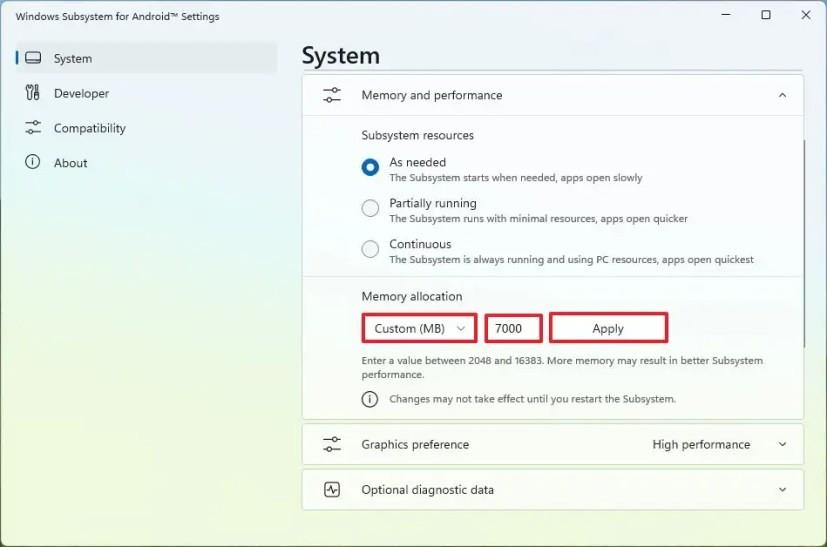
Klikněte na tlačítko Použít .
Klikněte na tlačítko Vypnout pro nastavení „Vypnout subsystém Windows pro Android“.
Po dokončení kroků bude subsystém pro Android používat pouze vlastní velikost paměti, kterou jste zadali v nastavení.
Zde je návod, jak můžete změnit velikost a styl libovolné ikony aplikace na vašem zařízení Android pomocí aplikací jako Nova Launcher a Ume Icon Changer.
Zkontrolujte aplikace zakoupené na Google Play pomocí zařízení Android nebo počítače. Proces trvá méně než minutu.
Přestaňte prohrávat ve Words with Friends pomocí tipů uvedených v tomto článku.
Spusťte Waze, vyberte Informace o autě, přejděte na Další možnosti trasy a klepněte na Polní cesty. Vyberte Nepovolit, abyste dali Waze pokyn, aby se vyhýbal polním cestám.
Zasmějte se vytvářením nejlepších memů zdarma pomocí těchto zábavných a bezplatných aplikací pro Android.
Dejte svému obrázku pozadí, které si zaslouží, změnou pozadí pomocí jedné z těchto bezplatných aplikací pro Android.
Není žádným tajemstvím, že Google Assistant je jedním z nejvýkonnějších a nejužitečnějších digitálních asistentů na smartphonu. Google skutečně rozšířil znalosti
Bavte se se svými obrázky a proměňte je v zábavné karikatury pomocí těchto bezplatných aplikací pro Android.
Pomocí jedné z těchto bezplatných aplikací pro Android rychle zjistíte, kolik dát za tipy. Zachránce života, pokud nejste dobří v rychlé matematice.
Po nespočetných hodinách používání svého notebooku a stolního reproduktoru na vysoké škole mnoho lidí zjistí, že pár chytrých vylepšení může proměnit stísněný prostor na koleji v dokonalé streamovací centrum, aniž by museli utratit spoustu peněz.
Z Windows 11 bude Internet Explorer odebrán. V tomto článku vám WebTech360 ukáže, jak používat Internet Explorer ve Windows 11.
Touchpad notebooku neslouží jen k ukazování, klikání a zoomování. Obdélníkový povrch také podporuje gesta, která umožňují přepínat mezi aplikacemi, ovládat přehrávání médií, spravovat soubory a dokonce i zobrazovat oznámení.
Přepnutí ikony Koše ve Windows 11 zjednodušuje přizpůsobení tapety a poskytuje vám vzhled a dojem, které odpovídají vašemu vkusu nebo tématu.
DISM (Deployment Imaging and Servicing Management) je spolu s SFC (System File Checker) důležitým nástrojem pro řešení mnoha systémových problémů ve Windows 11.
I když je systém Windows 11 jistě předinstalován s několika zbytečnými aplikacemi, skrývá také několik neuvěřitelně výkonných nástrojů přímo pod nosem.
Při koupi nového stolního počítače nebo notebooku můžete ušetřit peníze koupí zařízení se základními specifikacemi. Jeho výkon můžete později zvýšit upgradem paměti RAM.
WARP je VPN, která vám pomáhá připojit se k internetu pomocí DNS 1.1.1.1 od Cloudflare a zároveň optimalizuje a zabezpečuje (tj. šifruje) vaše připojení. 1.1.1.1 je jednou z nejrychlejších a nejbezpečnějších možností DNS.
Funkční klávesy Fn umožňují rychlejší a snazší ovládání některých hardwarových funkcí.
Tento indikátor nepatřičnosti obvykle znamená, že šifrování BitLocker bylo zakázáno, aktualizace vyžaduje restart počítače nebo čeká na aktualizaci firmwaru.

















