Jak změnit velikost a styl ikon aplikací pro Android

Zde je návod, jak můžete změnit velikost a styl libovolné ikony aplikace na vašem zařízení Android pomocí aplikací jako Nova Launcher a Ume Icon Changer.
Zakoupili jste si někdy aplikaci, kterou byste si přáli ne? Kdo ne, že? Řekli jste, že později pošlete e-mail s žádostí o vrácení peněz, ale pak jste na to zapomněli. Zdá se však, že jste tuto aplikaci nakonec potřebovali. Je tu jen jeden problém; nemáte ponětí, jak se aplikace jmenovala.
Jistě, můžete vyhledat kategorii, do které aplikace spadá, a vyhledat aplikaci s názvem Zakoupeno, ale existuje rychlejší způsob. Když se podíváte do historie nákupů na Google Play, můžete aplikaci, kterou jste si zakoupili, snadno najít mnohem rychleji.
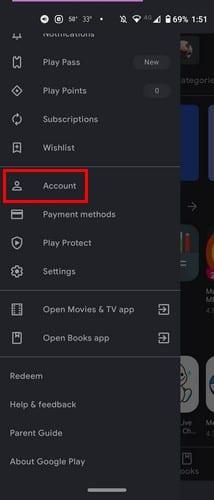
Otevřete aplikaci Google Play a klepněte na třířádkovou nabídku . Přejděte na Účet . Klepněte na kartu Historie nákupů a zobrazí se všechny aplikace, které jste si zakoupili na Google Play. Všechny aplikace budou rozděleny do měsíců. Nahoře uvidíte, kolik peněz jste v aktuálním měsíci utratili.
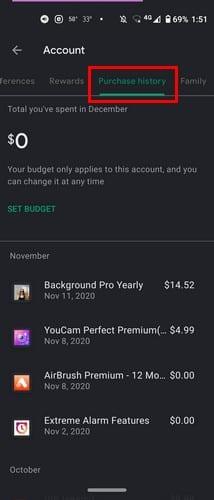
V seznamu uvidíte název aplikace a datum, kdy jste ji koupili. Vpravo uvidíte také cenu. Aplikace s nulovým zůstatkem jsou aplikace, které jste vyzkoušeli jako bezplatnou zkušební verzi, ale zrušili jste je předtím, než dostali šanci vám za ně účtovat. Pokud klepnete na aplikaci, zobrazí se možnost Zobrazit, která vás přenese na stránku aplikace na Google Play. Zde můžete aplikaci odinstalovat nebo otevřít.
V horní části karty Historie nákupů uvidíte možnost nastavit rozpočet. Pokud máte problém neutrácet příliš mnoho peněz za aplikace, tato funkce vám určitě pomůže. Klepněte na možnost Nastavit rozpočet a zadejte částku, kterou chcete měsíčně utratit. Google Play poté zobrazí, kolik peněz jste dosud utratili.
Nebojte se, pokud změníte názor na to, kolik utratit. Zobrazí se také možnost odstranit nebo upravit rozpočet, který jste nastavili.
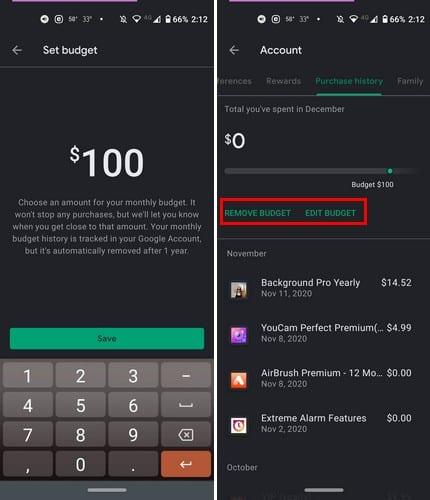
Chcete-li na počítači zobrazit historii nákupů na Google Play, otevřete Google Play a v možnostech na levé straně klikněte na možnost Účet .
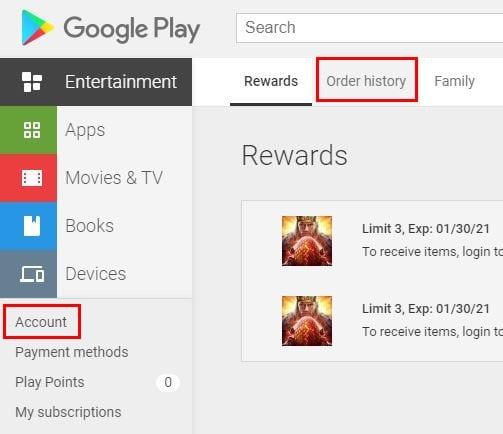
Kliknutím na kartu Historie objednávek zobrazíte všechny zakoupené aplikace. Stejně jako v Androidu zde také uvidíte datum nákupu a cenu. Aplikace nebude rozdělena do sekcí, ale budou v pořadí, v jakém jste je zakoupili. Pro každý případ je zde také možnost Nahlásit problém.
Nastavil jsem rozpočet pro Google Play na svém zařízení Android, a když jsem přešel na Google Play na počítači, rozpočet, který jsem nastavil, tam byl také. Zakoupené aplikace můžete také zobrazit podle kategorií. Klikněte na rozevírací nabídku a vyberte, jaké aplikace chcete vidět. Dostupné možnosti jsou Aplikace, Filmy a TV a Knihy.
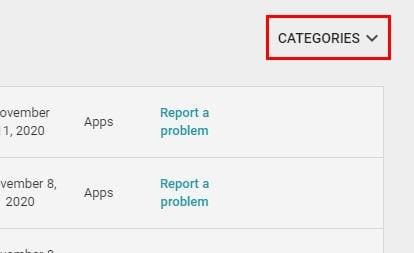
Pokud jste někdy přemýšleli, za jaké aplikace utrácíte tolik peněz, zobrazení historie objednávek na Google Play je způsob, jak to udělat. Možná, že nákup 20 aplikací pro úpravu fotografií nakonec nebyl tak dobrý nápad.
Zde je návod, jak můžete změnit velikost a styl libovolné ikony aplikace na vašem zařízení Android pomocí aplikací jako Nova Launcher a Ume Icon Changer.
Zkontrolujte aplikace zakoupené na Google Play pomocí zařízení Android nebo počítače. Proces trvá méně než minutu.
Přestaňte prohrávat ve Words with Friends pomocí tipů uvedených v tomto článku.
Spusťte Waze, vyberte Informace o autě, přejděte na Další možnosti trasy a klepněte na Polní cesty. Vyberte Nepovolit, abyste dali Waze pokyn, aby se vyhýbal polním cestám.
Zasmějte se vytvářením nejlepších memů zdarma pomocí těchto zábavných a bezplatných aplikací pro Android.
Dejte svému obrázku pozadí, které si zaslouží, změnou pozadí pomocí jedné z těchto bezplatných aplikací pro Android.
Není žádným tajemstvím, že Google Assistant je jedním z nejvýkonnějších a nejužitečnějších digitálních asistentů na smartphonu. Google skutečně rozšířil znalosti
Bavte se se svými obrázky a proměňte je v zábavné karikatury pomocí těchto bezplatných aplikací pro Android.
Pomocí jedné z těchto bezplatných aplikací pro Android rychle zjistíte, kolik dát za tipy. Zachránce života, pokud nejste dobří v rychlé matematice.
Po rootnutí telefonu s Androidem máte plný přístup k systému a můžete spouštět mnoho typů aplikací, které vyžadují root přístup.
Tlačítka na vašem telefonu s Androidem neslouží jen k nastavení hlasitosti nebo probuzení obrazovky. S několika jednoduchými úpravami se z nich mohou stát zkratky pro rychlé pořízení fotografie, přeskakování skladeb, spouštění aplikací nebo dokonce aktivaci nouzových funkcí.
Pokud jste si v práci nechali notebook a musíte poslat šéfovi naléhavou zprávu, co byste měli dělat? Použijte svůj chytrý telefon. Ještě sofistikovanější je proměnit telefon v počítač pro snazší multitasking.
Android 16 má widgety pro zamykací obrazovku, které vám umožňují měnit zamykací obrazovku dle libosti, díky čemuž je zamykací obrazovka mnohem užitečnější.
Režim Obraz v obraze v systému Android vám pomůže zmenšit video a sledovat ho v režimu obraz v obraze, takže video budete moci sledovat v jiném rozhraní, abyste mohli dělat i jiné věci.
Úprava videí na Androidu bude snadná díky nejlepším aplikacím a softwaru pro úpravu videa, které uvádíme v tomto článku. Ujistěte se, že budete mít krásné, kouzelné a elegantní fotografie, které můžete sdílet s přáteli na Facebooku nebo Instagramu.
Android Debug Bridge (ADB) je výkonný a všestranný nástroj, který vám umožňuje dělat mnoho věcí, jako je vyhledávání protokolů, instalace a odinstalace aplikací, přenos souborů, rootování a flashování vlastních ROM, vytváření záloh zařízení.
S aplikacemi s automatickým klikáním. Při hraní her, používání aplikací nebo úkolů dostupných na zařízení nebudete muset dělat mnoho.
I když neexistuje žádné magické řešení, malé změny ve způsobu nabíjení, používání a skladování zařízení mohou výrazně zpomalit opotřebení baterie.
Telefon, který si mnoho lidí v současnosti oblíbilo, je OnePlus 13, protože kromě špičkového hardwaru disponuje také funkcí, která existuje již desítky let: infračerveným senzorem (IR Blaster).
















