Jak změnit velikost a styl ikon aplikací pro Android

Zde je návod, jak můžete změnit velikost a styl libovolné ikony aplikace na vašem zařízení Android pomocí aplikací jako Nova Launcher a Ume Icon Changer.
Není žádným tajemstvím, že Google Assistant je jedním z nejvýkonnějších a nejužitečnějších digitálních asistentů na smartphonu. Google skutečně rozšířil znalosti a užitečnost Asistenta.
S Pixel 4 a 4 XL přidal Google uživatelům jednodušší způsob, jak vyvolat nebo aktivovat Asistenta, aniž by museli telefon odemykat. Vyvinutím určitého tlaku na obě strany telefonu nebo zmáčknutím by se vyvolal asistent. Poté můžete klást své otázky, vznášet požadavky, rozsvítit světla nebo cokoli jiného, co potřebujete.
Začlenění Active Edge se setkalo se smíšenými výsledky v reálném světě, ale stále to byl jedinečný a užitečný způsob, jak usnadnit přístup k Asistentovi. Když se tedy Google rozhodl tuto funkci z Pixelu 5 odstranit, bylo to spíše zklamání, ale nepřekvapilo.
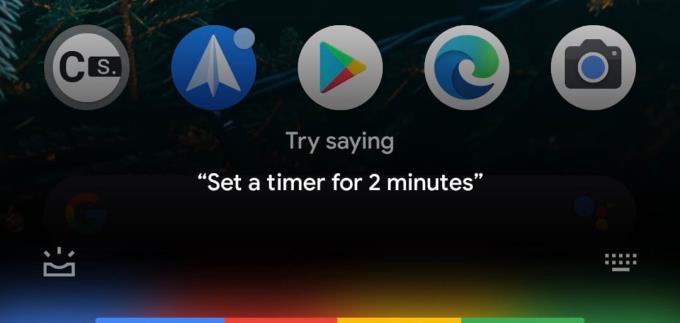
Když je Active Edge pryč, existuje několik způsobů, jak aktivovat Google Assistant z vašeho Pixelu 5. Nejjednodušší z nich nevyžaduje nic víc než váš hlas. Stačí říct „Hej Google“ nebo „OK Google“ a zobrazí se překryvná vrstva Asistenta spolu se zvukovým signálem.
Dalším způsobem, jak na svém Pixelu 5 vyvolat asistenta, je přejet prstem nahoru z levého nebo pravého dolního rohu. Je důležité poznamenat, že toto gesto může být trochu trefit nebo minout, dokud ho nezvládnete. Ve spěchu můžete skončit návratem na předchozí obrazovku nebo přechodem na domovskou obrazovku.
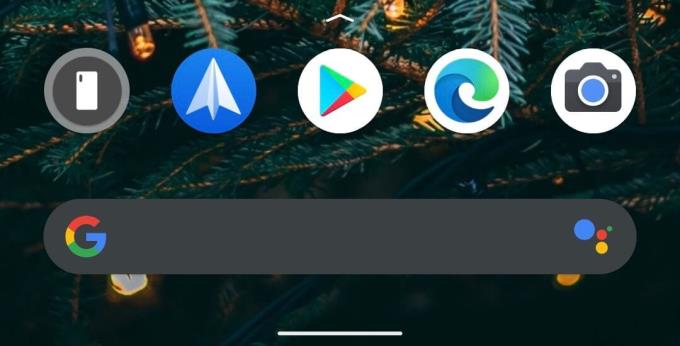
Poslední způsob, jak vám Google umožňuje aktivovat Asistenta, je přes vyhledávací lištu. Pokud používáte standardní spouštěč Pixelů, pod řadou ikon v doku uvidíte vyhledávací lištu Google. Klepnutím na ikonu Asistenta na pravé straně vyhledávacího pole vyvoláte Asistenta Google.
Pokud jste ve světě Androidu a Obchodu Play nováčky, připoutejte se, že budete dřímat. Komunita vývojářů se dostala do rukou těm, kterým chybí Active Edge nebo gesto „zmáčknutí“ používané na Pixel 4 k aktivaci asistenta.
Krátce po uvedení Pixelu 5 se do Obchodu Play dostala nová aplikace s názvem SideSqueeze+ . Zpočátku to bylo navrženo s ohledem na zařízení Galaxy, ale také to funguje velmi dobře s Pixel 5. Proces počátečního nastavení je trochu zapojen, včetně povolení možností usnadnění, ale jakmile to uděláte, můžete začít.
Aplikace začíná tím, že vás požádá o vytvoření „základní linie“ pro sílu vašeho stlačení. Na pravé a levé straně telefonu jsou umístěny stíny, které vám ukazují, kam umístit prsty a kde by měla spočívat vaše dlaň. Jakmile bude tato základní linie nastavena, aplikace bude schopna správně detekovat, kdy byl aplikován tlak.
SideSqueeze+ také přidává několik různých funkcí, jako je stisknutí uprostřed obrazovky pro aktivaci asistenta. Všechno se může zpočátku zdát trochu skličující, ale pokud budete přesně postupovat podle pokynů, budete moci vrátit Active Edge zpět do Pixel 5.
Zde je návod, jak můžete změnit velikost a styl libovolné ikony aplikace na vašem zařízení Android pomocí aplikací jako Nova Launcher a Ume Icon Changer.
Zkontrolujte aplikace zakoupené na Google Play pomocí zařízení Android nebo počítače. Proces trvá méně než minutu.
Přestaňte prohrávat ve Words with Friends pomocí tipů uvedených v tomto článku.
Spusťte Waze, vyberte Informace o autě, přejděte na Další možnosti trasy a klepněte na Polní cesty. Vyberte Nepovolit, abyste dali Waze pokyn, aby se vyhýbal polním cestám.
Zasmějte se vytvářením nejlepších memů zdarma pomocí těchto zábavných a bezplatných aplikací pro Android.
Dejte svému obrázku pozadí, které si zaslouží, změnou pozadí pomocí jedné z těchto bezplatných aplikací pro Android.
Není žádným tajemstvím, že Google Assistant je jedním z nejvýkonnějších a nejužitečnějších digitálních asistentů na smartphonu. Google skutečně rozšířil znalosti
Bavte se se svými obrázky a proměňte je v zábavné karikatury pomocí těchto bezplatných aplikací pro Android.
Pomocí jedné z těchto bezplatných aplikací pro Android rychle zjistíte, kolik dát za tipy. Zachránce života, pokud nejste dobří v rychlé matematice.
Android Debug Bridge (ADB) je výkonný a všestranný nástroj, který vám umožňuje dělat mnoho věcí, jako je vyhledávání protokolů, instalace a odinstalace aplikací, přenos souborů, rootování a flashování vlastních ROM, vytváření záloh zařízení.
S aplikacemi s automatickým klikáním. Při hraní her, používání aplikací nebo úkolů dostupných na zařízení nebudete muset dělat mnoho.
I když neexistuje žádné magické řešení, malé změny ve způsobu nabíjení, používání a skladování zařízení mohou výrazně zpomalit opotřebení baterie.
Telefon, který si mnoho lidí v současnosti oblíbilo, je OnePlus 13, protože kromě špičkového hardwaru disponuje také funkcí, která existuje již desítky let: infračerveným senzorem (IR Blaster).
Google Play je pohodlný, bezpečný a funguje dobře pro většinu lidí. Existuje však celý svět alternativních obchodů s aplikacemi – některé nabízejí otevřenost, jiné upřednostňují soukromí a některé jsou jen zábavnou změnou tempa.
TWRP umožňuje uživatelům ukládat, instalovat, zálohovat a obnovovat firmware na svých zařízeních, aniž by se museli obávat ovlivnění stavu zařízení při rootování, flashování nebo instalaci nového firmwaru na zařízeních Android.
Pokud si myslíte, že své zařízení Galaxy dobře znáte, Good Lock vám ukáže, co všechno toho dokáže.
Většina z nás se k nabíjecímu portu smartphonu chová, jako by jeho jediným úkolem bylo udržovat baterii naživu. Ale tento malý port je mnohem výkonnější, než si myslíme.
Pokud vás už nebaví obecné tipy, které nikdy nefungují, zde je několik, které tiše mění způsob, jakým fotografujete.
Většina dětí si raději hraje než se učí. Tyto mobilní hry, které jsou zároveň vzdělávací i zábavné, však malé děti zaujmou.
















