Jak vytvořit vlastní proměnné prostředí ve Windows 11, 10

Chcete-li vytvořit proměnné prostředí ve Windows 11 (10), otevřete Vlastnosti systému > Upřesnit > Proměnné prostředí a vytvořte novou proměnnou.
Pokud si v systému Windows 11 všimnete, že se váš počítač spouští pomalu, existuje několik tipů, jak urychlit dobu spouštění před plánováním upgradu hardwaru.
Když se váš notebook nebo stolní počítač nespouští rychle, můžete dobu spouštění urychlit několika způsoby. Můžete například povolit funkci Rychlé spuštění, zakázat aplikace při spuštění, zvolit jiný režim napájení určený pro výkon a uvolnit místo pro zvýšení efektivity disku. Můžete také provést antivirovou kontrolu a zkontrolovat a odstranit veškerý malware, který může ovlivňovat výkon spouštění. Na starších systémech můžete defragmentovat disk, abyste zlepšili výkon systému a spouštění. A pokud se zdá, že nic nefunguje, měli byste zvážit upgrade paměti a pevného disku.
Tato příručka vás naučí osm způsobů, jak urychlit spouštění počítače se systémem Windows 11.
Zrychlete dobu spouštění v systému Windows 11
V systému Windows 11 máte mnoho způsobů, jak zvýšit rychlost při spouštění počítače.
1. Povolte rychlé spuštění
Rychlé spouštění je funkce, která kombinuje hibernaci a pravidelné vypínání pro urychlení procesu spouštění a vypínání systému. Tato funkce by měla být ve výchozím nastavení povolena, ale pokud není, měli byste ji zapnout, abyste urychlili spouštění systému Windows 11.
Chcete-li povolit rychlé spuštění v systému Windows 11, postupujte takto:
Otevřete Start v systému Windows 11.
Vyhledejte Ovládací panely a kliknutím na horní výsledek otevřete aplikaci.
Klikněte na Hardware a zvuk (v zobrazení „Kategorie“ ).
Klikněte na Možnosti napájení .
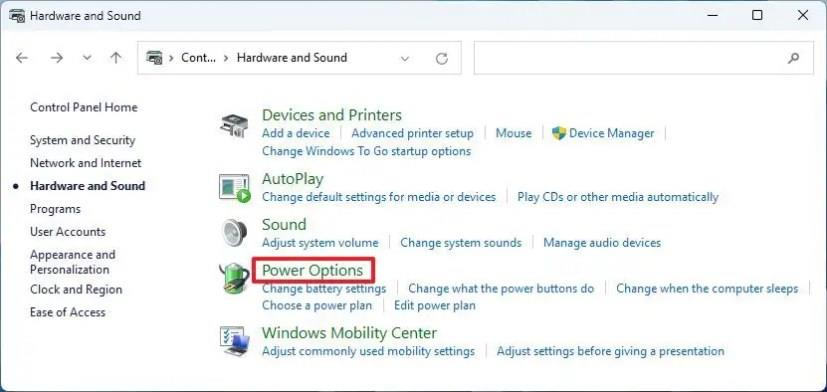
V levém podokně klikněte na možnost „Vyberte, co dělá tlačítko napájení“ .
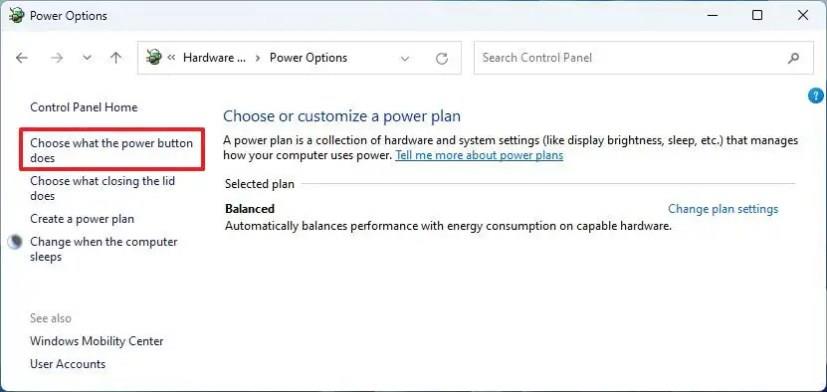
Klikněte na možnost „Změnit nastavení, která jsou momentálně nedostupná“ .
Chcete-li tuto funkci povolit ve Windows 11, zaškrtněte možnost „Zapnout rychlé spuštění“ .
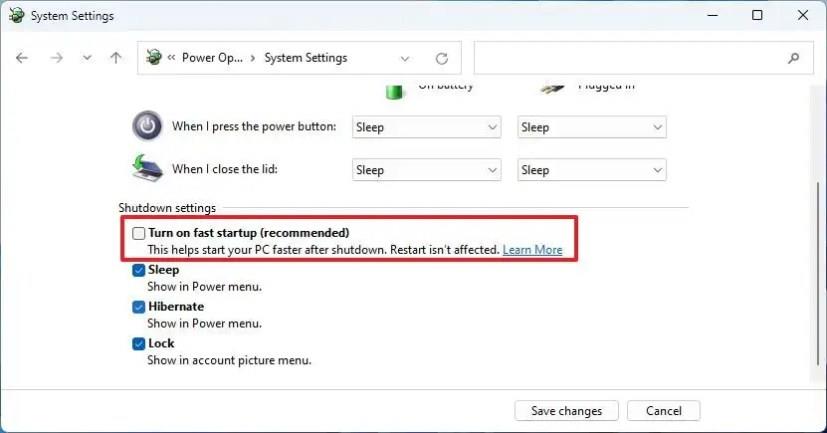
Po dokončení těchto kroků se operační systém spustí mnohem rychleji než dříve.
Některé aplikace se mohou spouštět automaticky po spuštění počítače, což prodlužuje proces spouštění. Pokud si všimnete, že spuštění počítače trvá dlouho, systém se rychle zpomalí nebo když se při přihlašování ke svému účtu objevují určité aplikace, měli byste jejich automatické spouštění zakázat .
Chcete-li zakázat spouštěcí aplikace pro rychlejší spouštění systému Windows 11, postupujte takto:
Otevřete Nastavení .
Klikněte na Aplikace .
Klepněte na kartu Po spuštění .
(Volitelné) Použijte nastavení „Seřadit podle“ a vyberte možnost Dopad spouštění .
Chcete-li zakázat programy při spuštění, vypněte přepínač.
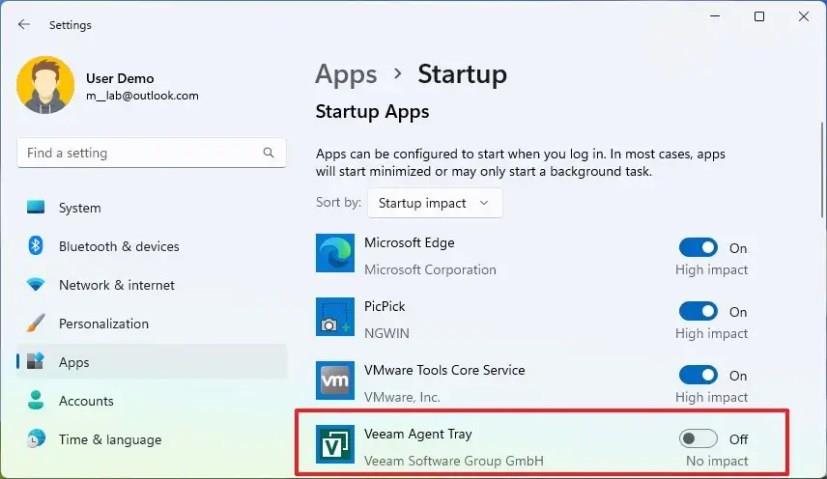
Po dokončení těchto kroků se aplikace již nebudou automaticky spouštět při spuštění, což urychlí proces spouštění a celkový výkon v systému Windows 11.
3. Zakažte restartovatelné aplikace
Windows 11 má také funkci, která dokáže restartovat aplikace, které jste otevřeli v poslední relaci, a pomůže vám rychle navázat tam, kde jste přestali. Tato funkce však může také zpomalit proces spouštění. Pokud chcete urychlit dobu spouštění, může vám pomoci zakázání restartovatelných aplikací ve Windows 11.
Chcete-li zabránit automatickému opětovnému spouštění aplikací po přihlášení v systému Windows 11, postupujte takto:
Otevřete Nastavení .
Klikněte na Účty .
Klepněte na kartu Možnosti přihlášení .
V části „Další nastavení“ vypněte přepínač „Automaticky ukládat mé restartovatelné aplikace a restartovat je, když se znovu přihlásím“ .
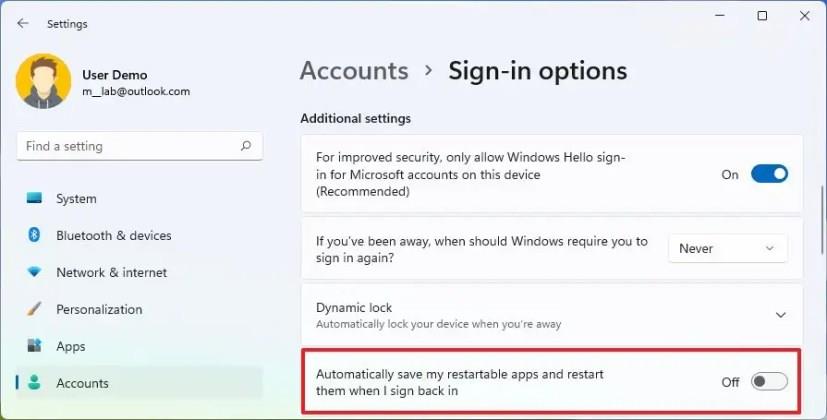
Jakmile dokončíte kroky, při příštím restartu systému by měl počítač naběhnout o něco rychleji.
4. Změňte režim napájení
Windows 11 má různé skupiny nastavení pro ovládání energie spotřebovávané počítačem. Pokud se snažíte, aby se počítač spouštěl rychle, měli byste zvážit změnu režimu napájení na „Nejlepší výkon“. Také je důležité poznamenat, že napájení notebooku připojeného ke zdroji napájení se vždy spustí rychleji než z baterie.
Chcete-li změnit režim napájení na vysoký výkon, abyste urychlili dobu spouštění, postupujte takto:
Otevřete Nastavení .
Klikněte na Systém .
Klikněte na stránku Napájení (nebo Napájení a baterie ) na pravé straně.
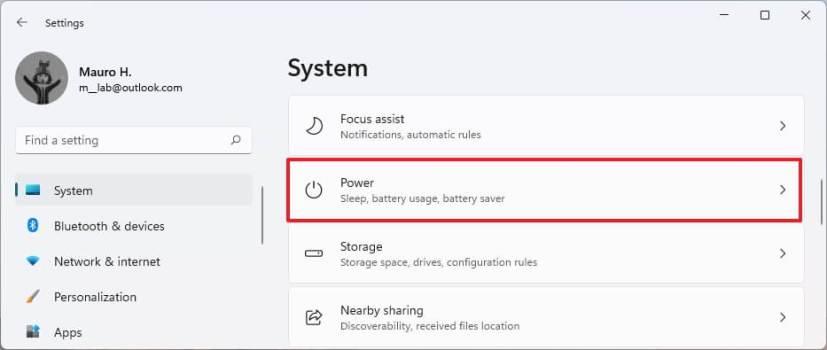
Vyberte možnost „Nejlepší výkon“ v nastavení „Režim napájení“.
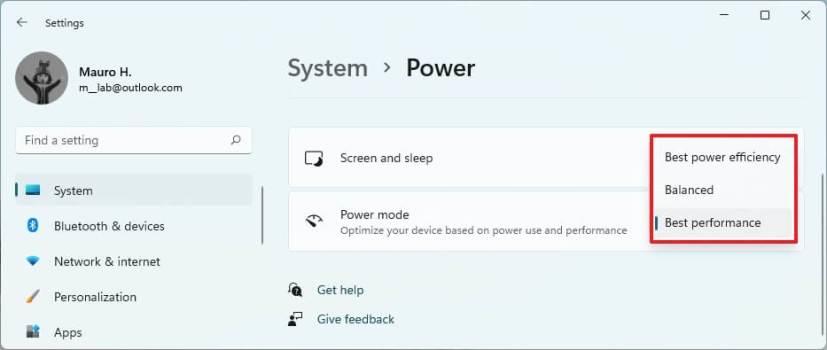
Po dokončení kroků se systém přepne do nejvýkonnějšího režimu napájení, který by měl prodloužit celkovou dobu spouštění počítače.
5. Uvolněte místo
Obvykle byste nikdy neměli používat počítač, který má zaplněno více než 70 procent místa na pevném disku, protože to ovlivní výkon a způsobí, že proces spouštění bude trvat déle. Pokud na systémovém disku dochází dostupné úložiště, je dobré uvolnit místo, aby se urychlila doba spouštění a celkový výkon. V systému Windows 11 máte různé způsoby, jak uvolnit místo , ale nejrychlejší metodou je odstranit dočasné soubory.
Chcete-li odstranit dočasné soubory, abyste uvolnili místo v systému Windows 11, postupujte takto:
Otevřete Nastavení .
Klikněte na Systém .
Klepněte na stránku Úložiště na pravé straně.
V části „Místní disk“ klikněte na nastavení Dočasné soubory .
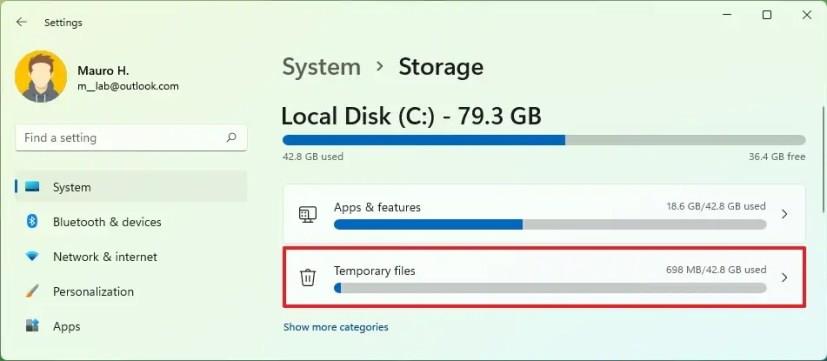
Vyberte dočasné soubory, které chcete odebrat z Windows 11.
Klepněte na tlačítko Odebrat soubory .
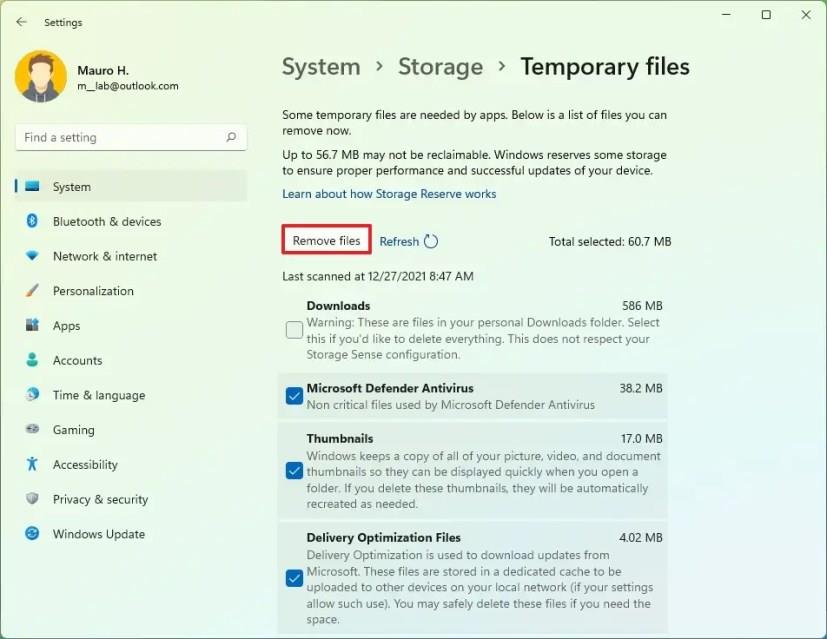
Po dokončení těchto kroků by měl mít pevný disk více volného místa, které umožní systému pracovat efektivněji. Obvykle si všimnete zvýšení rychlosti během spouštění, pokud zařízení dříve docházelo místo, což způsobuje, že systém je pomalý.
6. Antivirová kontrola
Pokud se virus dostane do systému, může způsobit velké škody, včetně zpomalení systému a zabránění správnému spuštění zařízení. Pokud máte podezření, že byl počítač infikován malwarem, měli byste provést úplnou antivirovou kontrolu, abyste detekovali a odstranili hrozbu, abyste zabezpečili zařízení a urychlili spouštění systému Windows 11.
Chcete-li provést úplnou antivirovou kontrolu v systému Windows 11, postupujte takto:
Otevřete Start v systému Windows 11.
Vyhledejte zabezpečení Windows a kliknutím na horní výsledek otevřete aplikaci.
Klikněte na Ochrana před viry a hrozbami .
V části „Aktuální hrozby“ klikněte na Možnosti kontroly .
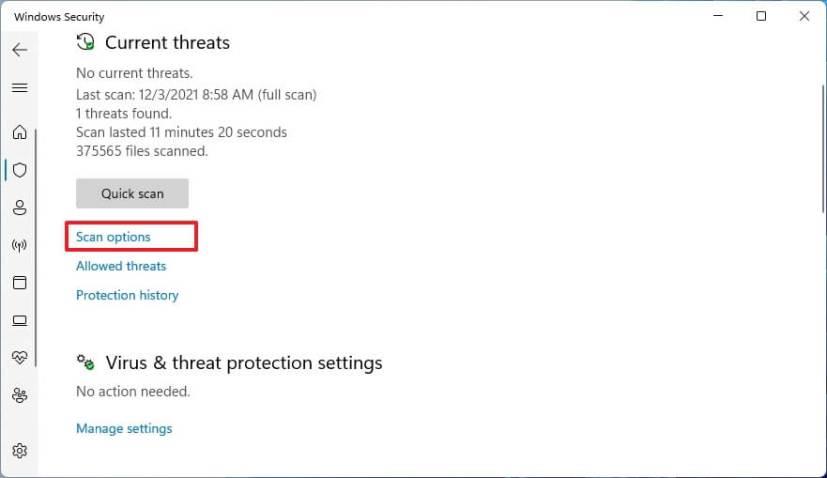
Chcete-li zkontrolovat celý systém na viry a jakýkoli jiný typ malwaru, vyberte možnost Úplná kontrola .
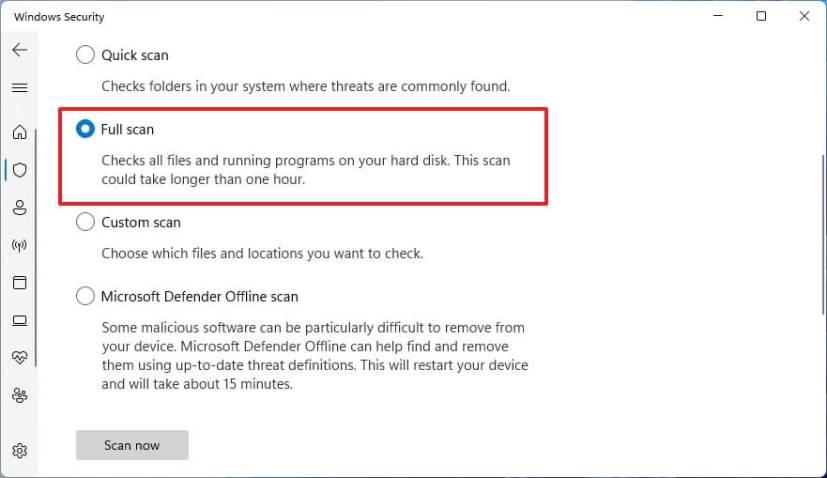
Klikněte na tlačítko Skenovat nyní .
Po dokončení kroků Microsoft Defender Antivirus prohledá zařízení na přítomnost virů a dalších typů malwaru, které by mohly ovlivnit výkon systému a dobu spouštění. Případně můžete také provést offline kontrolu a odstranit viry, které antivirus nemusí být schopen odstranit, když je načten Windows 11.
7. Defragmentujte jednotku
Pokud máte počítač s tradičním pevným diskem, můžete použít defragmentační nástroj dostupný v systému Windows 11 k uspořádání obsahu disku a urychlit tak spouštění a celkový výkon počítače. To platí pouze pro pevné disky rotujících ploten. Pokud má počítač SSD, není nutné spouštět nástroj pro defragmentaci.
Chcete-li defragmentovat systémový pevný disk, postupujte takto:
Otevřete Nastavení .
Klikněte na Systém .
Klepněte na kartu Úložiště .
V části Správa úložiště klikněte na Pokročilá nastavení úložiště .
Klikněte na nastavení Optimalizace disku .
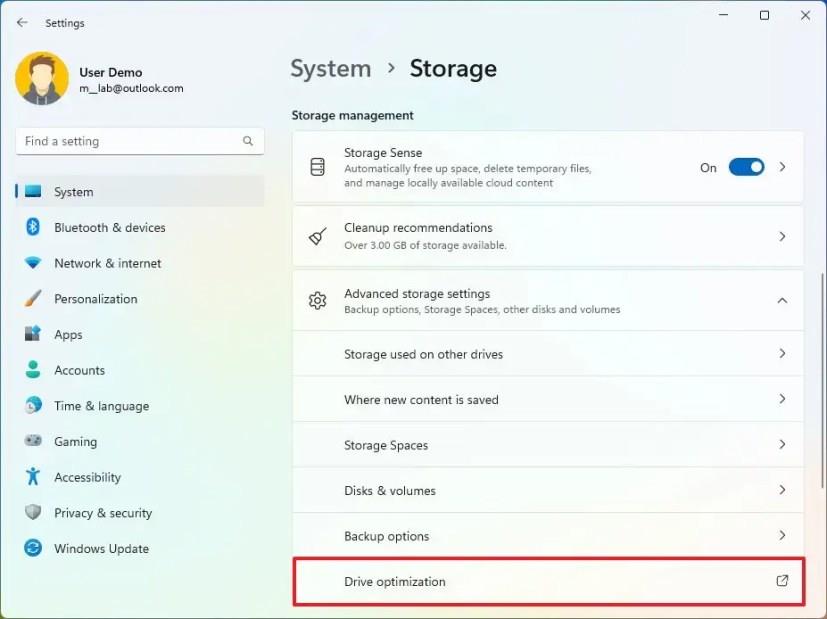
Vyberte primární disk a klikněte na tlačítko Optimalizovat .
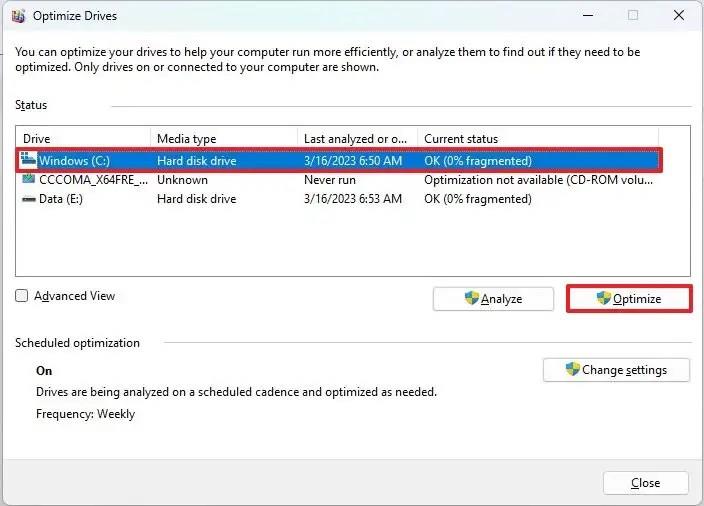
Jakmile dokončíte kroky, systém uspořádá obsah disku, aby jej bylo snazší najít, což se promítá do lepšího výkonu, včetně doby spouštění.
8. Upgradujte paměť a úložiště
Pokud máte počítač s tradičním pevným diskem s otočnou plotnou, měli byste zvážit upgrade na SSD (Solid-State Drive). Jediný upgrade výrazně zrychlí dobu spouštění systému a celkový výkon.
Důvodem je to, že tradiční pevný disk obvykle otáčí plotny rychlostí 5400 nebo 72000 otáček za minutu a používá mechanická ramena ke čtení a zápisu dat na úložiště, což je proces, který omezuje rychlost až na 120 MB/s. Na druhou stranu SSD nemá pohyblivé části a nabízí typické rychlosti 200 MB/s až 500 MB/s a více.
Pokud zařízení nemají dostatek paměti, může to také ovlivnit výkon. V případě, že máte systém se 4 GB nebo 8 GB paměti, měli byste zvážit upgrade na 16 GB nebo 32 GB, v závislosti na vašich potřebách.
Pokud si všimnete, že je třeba upgradovat paměť a pevný disk, může to znamenat, že je čas pořídit si nový design.
Chcete-li vytvořit proměnné prostředí ve Windows 11 (10), otevřete Vlastnosti systému > Upřesnit > Proměnné prostředí a vytvořte novou proměnnou.
Chcete-li urychlit spouštění systému Windows 11, můžete povolit rychlé spuštění, změnit režim napájení, uvolnit místo, vyhledat viry, defragmentovat a další.
Chcete-li povolit ochranu systému ve Windows 11, otevřete Vlastnosti systému, vyberte jednotku a na stránce Konfigurovat vyberte Zapnout ochranu systému.
Chcete-li najít procesy zamykání souboru ve Windows 11, povolte PowerToys File Locksmith, klikněte pravým tlačítkem na soubor a vyberte „Co používá tento soubor“.
Chcete-li odebrat písmeno jednotky Windows 11, otevřete Nastavení > Systém > Úložiště > Pokročilá nastavení úložiště > Disky a svazky, odeberte písmeno jednotky.
Chcete-li zálohovat nastavení PowerToys ve Windows 11, otevřete PowerToys > Obecné a klikněte na tlačítko Zálohovat. Klepnutím na tlačítko Obnovit obnovíte nastavení.
Chcete-li přemapovat klávesu nebo zkratku ve Windows 11, otevřete PowerToys > Správce klávesnice a vyberte funkci přemapování a znovu přiřaďte klávesu nebo zkratku.
Chcete-li vyřešit problémy se změnou měřítka s rozmazanými aplikacemi ve Windows 10, otevřete Nastavení > Systém > Zobrazení > Pokročilá nastavení měřítka zapněte možnost nerozmazané.
Chcete-li sdílet myš a klávesnici mezi počítači s Windows 11, otevřete PowerToys > Mouse Windows Borders, zapněte funkci a nastavte připojení.
Chcete-li opravit zjišťování sítě ve Windows 11, povolte funkci, zkontrolujte služby, nakonfigurujte bránu firewall nebo resetujte síťové adaptéry. Zde je postup.
Chcete-li změnit přidělení paměti WSA v systému Windows 11, otevřete WSA > Systém > Paměť a výkon a upravte nastavení alokace paměti.
Chcete-li vytvořit automatické zálohování souborů ve Windows 11, můžete použít Historie souborů, Zálohování Windows a OneDrive. Zde je postup.
Pro přístup k Bing Chat AI z Chrome nebo Firefoxu musíte změnit uživatelského agenta prohlížečů na Microsoft Edge. Zde je postup.
Chcete-li zjistit IP adresu ve Windows 11, můžete použít příkazový řádek, PowerShell a Nastavení. Pokud chcete svou externí IP, použijte prohlížeč.
Chcete-li vytvořit nový profil na Windows Terminal, otevřete Nastavení, klikněte na Přidat nový profil a Nový prázdný profil a zadejte cestu nástroje.
Chcete-li zjistit IP adresu směrovače v systému Windows 11, otevřete příkazový řádek (admin), spusťte příkaz ipconfig a zkontrolujte výchozí adresu brány.
Chcete-li v Chromu povolit barevný motiv založený na tapetě nové karty, povolte NTP Comprehensive Theming a Přizpůsobte příznaky extrakce barev Chrome
K přenosu souborů ze starého do nového počítače v systému Windows 11 můžete použít cloudové služby, jako je OneDrive, sdílení souborů nebo jednotka UBS.
Chcete-li změnit nastavení Snímání přítomnosti ve Windows 11 23H2, otevřete Nastavení > Systém > Napájení a baterie > Snímání přítomnosti. Zde je postup.
PowerToys FancyZones vám umožňuje vytvářet vlastní rozvržení uchopení ve Windows 11, protože rozvržení uchopení je omezené a neumožňuje upravovat nastavení.
Existuje mnoho důvodů, proč se váš notebook nemůže připojit k Wi-Fi, a proto existuje mnoho způsobů, jak chybu opravit. Pokud se váš notebook nemůže připojit k Wi-Fi, můžete tento problém vyzkoušet následujícími způsoby.
Po vytvoření bootovacího USB pro instalaci systému Windows by uživatelé měli zkontrolovat výkon bootovacího USB a zjistit, zda bylo vytvoření úspěšné.
Několik bezplatných nástrojů dokáže předvídat selhání disku dříve, než k němu dojde, což vám dává čas na zálohování dat a včasnou výměnu disku.
Se správnými nástroji můžete prohledat systém a odstranit spyware, adware a další škodlivé programy, které se ve vašem systému mohou ukrývat.
Když se například počítač, mobilní zařízení nebo tiskárna pokusí připojit k počítači se systémem Microsoft Windows přes síť, může se zobrazit chybová zpráva „Síťová cesta nebyla nalezena – Chyba 0x80070035“.
Modrá obrazovka smrti (BSOD) je běžná a ne nová chyba systému Windows, která se objevuje, když se v počítači vyskytne nějaká závažná systémová chyba.
Místo provádění manuálních operací a operací s přímým přístupem ve Windows je můžeme nahradit dostupnými příkazy CMD pro rychlejší přístup.
Po nespočetných hodinách používání svého notebooku a stolního reproduktoru na vysoké škole mnoho lidí zjistí, že pár chytrých vylepšení může proměnit stísněný prostor na koleji v dokonalé streamovací centrum, aniž by museli utratit spoustu peněz.
Z Windows 11 bude Internet Explorer odebrán. V tomto článku vám WebTech360 ukáže, jak používat Internet Explorer ve Windows 11.
Touchpad notebooku neslouží jen k ukazování, klikání a zoomování. Obdélníkový povrch také podporuje gesta, která umožňují přepínat mezi aplikacemi, ovládat přehrávání médií, spravovat soubory a dokonce i zobrazovat oznámení.



























