Jak vytvořit vlastní proměnné prostředí ve Windows 11, 10

Chcete-li vytvořit proměnné prostředí ve Windows 11 (10), otevřete Vlastnosti systému > Upřesnit > Proměnné prostředí a vytvořte novou proměnnou.
V systému Windows 11 je funkce „Snap Layouts“ (součást funkce Snap Assist), která přináší vizuální pomůcku pro efektivnější přichycení oken na obrazovce umístěním kurzoru na tlačítko pro maximalizaci nebo přetažením okna do horní části obrazovky. Upozornění na toto řešení spočívá v tom, že okna můžete přichytávat pouze s předdefinovanou sadou rozložení v závislosti na velikosti a poměru stran obrazovky.
Vzhledem k tomu, že rozvržení přichycení jsou omezené a rozvržení nemůžete upravovat, budete muset použít alternativní řešení k vytvoření vlastních rozvržení pro přichycení oken na vašem počítači, což je případ, kdy se „FancyZones“ hodí.
FancyZones je součástí aplikace PowerToys, která vám umožňuje spravovat okna ve Windows 11 a 10 . Na rozdíl od Snap Layouts však s FancyZones můžete vytvářet vlastní rozvržení a přistupovat k dalším nastavením přizpůsobení, která vám umožní přichytit okna přesně tak, jak chcete, abyste byli produktivnější. Ačkoli můžete tento nástroj použít na jakémkoli displeji, je zvláště užitečný pro velké monitory nebo nastavení s více monitory, protože můžete vytvořit jedinečné rozvržení pro každý displej.
V této příručce se dozvíte, jak používat funkci FancyZones v PowerToys ke správě rozvržení oken ve Windows 11.
Vytvářejte vlastní rozvržení uchopení ve Windows 11
FancyZones vám umožňuje vytvářet rozvržení pro přichycení oken s předdefinovanými šablonami rozvržení, ale můžete také vytvářet vlastní rozvržení pomocí editoru. Nejprve však musíte nainstalovat PowerToys na Windows 11 (nebo Windows 10).
Chcete-li vytvořit vlastní rozvržení uchopení ve Windows 11 pomocí FancyZones, postupujte takto:
Otevřete PowerToys .
Klikněte na FancyZones .
Zapněte přepínač Enable FancyZones (je-li k dispozici).
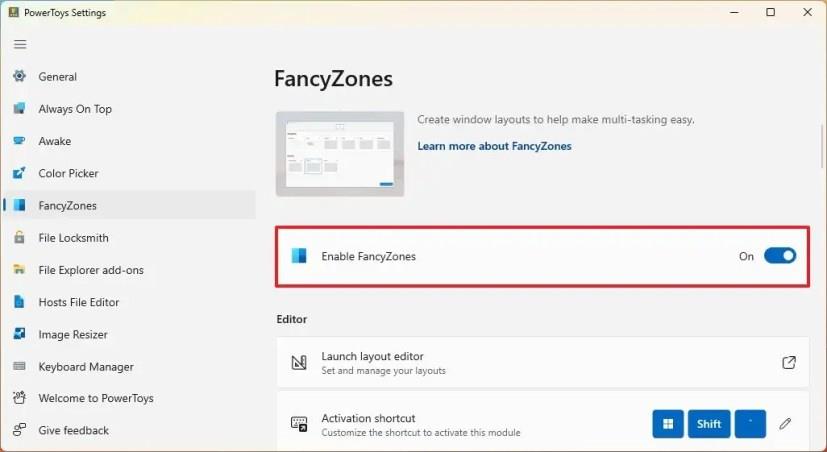
Klikněte na tlačítko „Spustit editor rozložení“ .
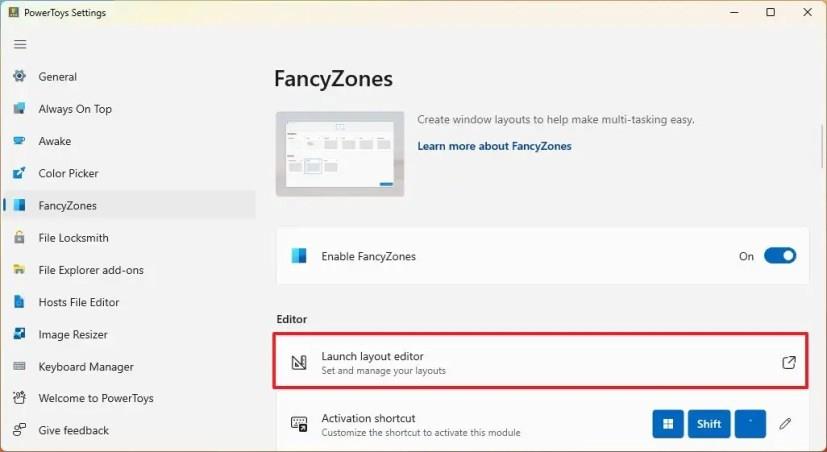
Pokud máte více než jeden monitor, vyberte monitor pro vytvoření rozvržení uchopení pomocí FancyZones.
(Volitelné) Vyberte jednu z dostupných šablon rozvržení, včetně Fokus , Sloupce , Řádky , Mřížka nebo Prioritní mřížka .
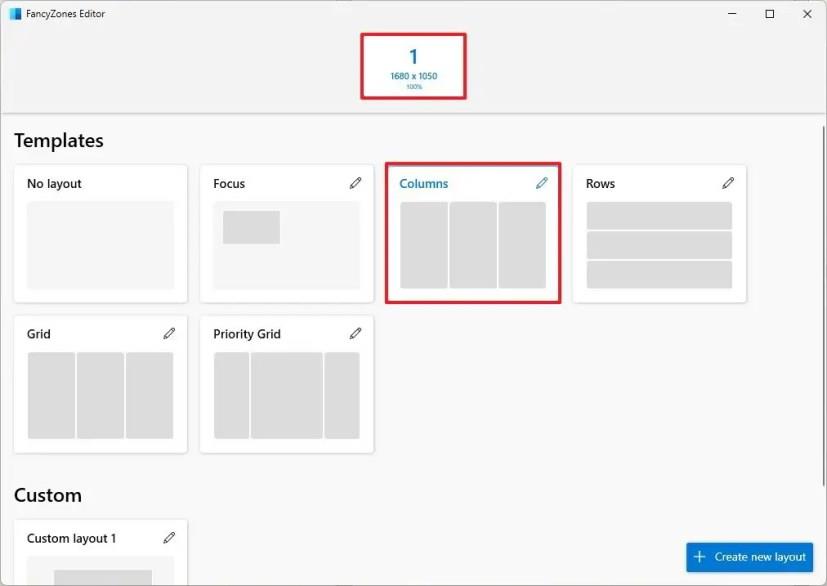
Rychlý tip: Vždy můžete kliknout na tlačítko Upravit (pero) a přizpůsobit rozvržení pomocí více zón, vzdáleností a dalších možností. Pokud chcete unikátnější rozvržení, přeskočte tento krok a pokračujte krokem 7 .
Klikněte na tlačítko „Vytvořit nové rozvržení“ v pravém dolním rohu.
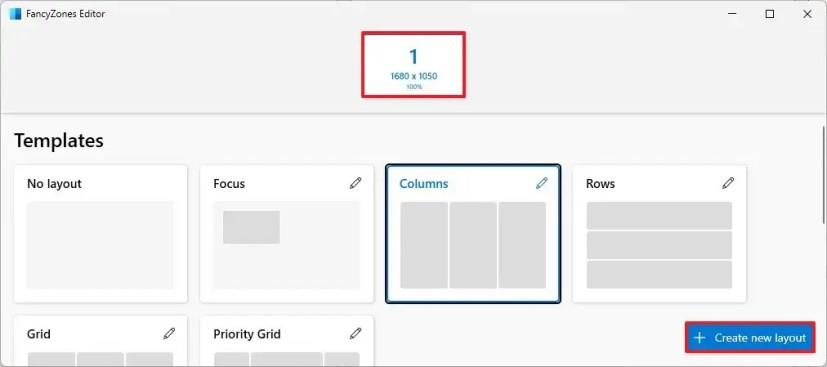
Potvrďte název rozvržení – například Moje vlastní rozvržení .
Vyberte typ rozvržení. „ Mřížka“ vytváří vodorovné nebo svislé rozvržení a možnost „Plátno“ (doporučeno) vám pomůže vytvořit rozvržení volně.
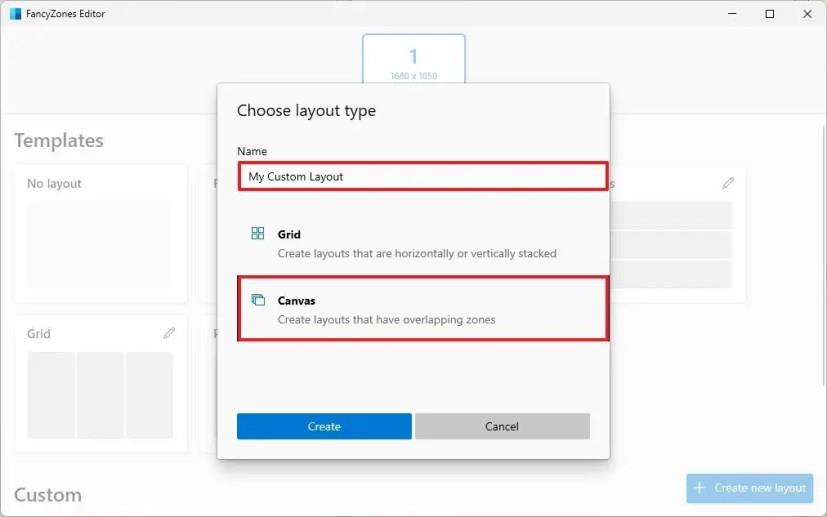
Klikněte na tlačítko Vytvořit .
Kliknutím na tlačítko „Přidat novou zónu“ (+) vytvoříte nové zóny přichycení.
Umístěte zónu přichycení na požadované místo a změňte její velikost jako u jakéhokoli jiného okna pomocí myši.
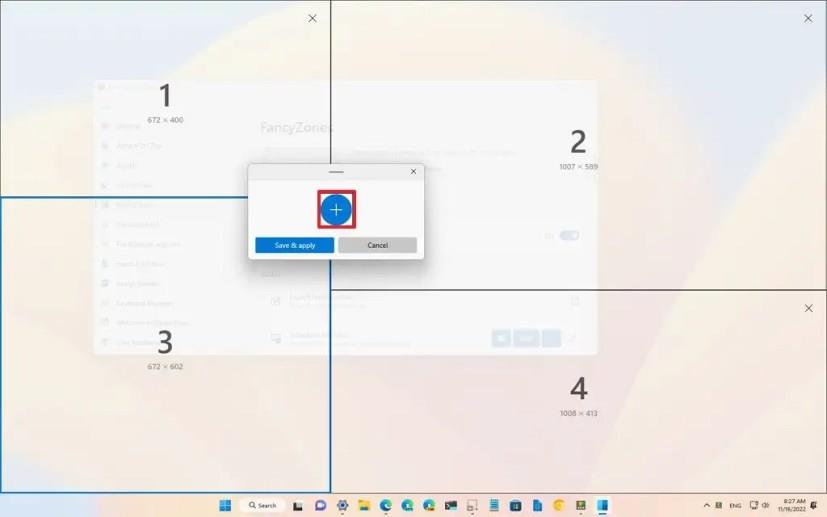
Opakujte kroky 9 a 10 pro vytvoření dalších zón v závislosti na počtu oken, která chcete přichytit na obrazovku.
Klikněte na tlačítko „Uložit a použít“ .
Rychlý tip: Vždy můžete kliknout na tlačítko Upravit a upravit zónu, duplikovat, změnit název, vzdálenost pro zvýraznění sousedních zón nebo zónu odstranit.
Klikněte na tlačítko Použít .
Jakmile dokončíte kroky, rozvržení bude nastaveno a můžete začít vypouštět okna na každou zónu. Udělali byste to tak, že podržíte klávesu Shift , přetáhnete a pustíte okno na jeho místo.
Přizpůsobte nastavení FancyZones
Nástroj FancyZones obsahuje několik nastavení, která si můžete přizpůsobit pro ovládání rozvržení a chování oken. Tato nastavení můžete upravit podle svých preferencí, ale v níže uvedených pokynech získáte doporučení nejlepších nastavení, která byste měli zvážit.
Chcete-li upravit nastavení FancyZones pro nejlepší zážitek z přichytávání ve Windows 11, postupujte takto:
Otevřete PowerToys .
Klikněte na FancyZones .
V části „Zóna“ zaškrtněte možnost „ Při přetahování aktivujte zóny podržením klávesy Shift“ pro přichycení oken pomocí vlastních rozvržení.
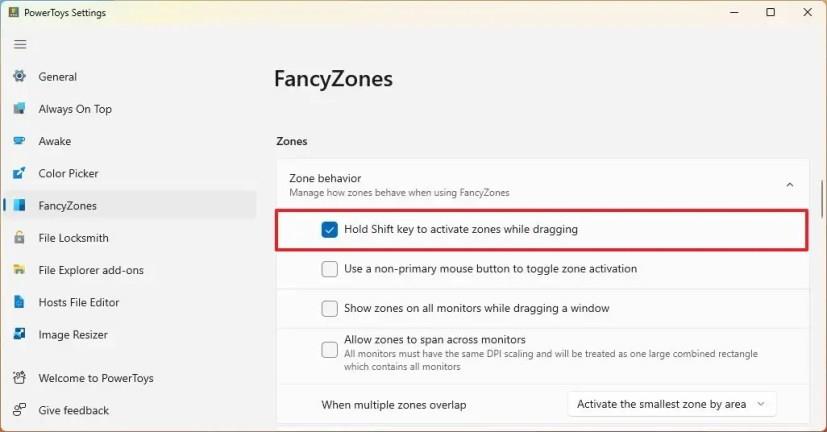
V části „Chování okna“ zkontrolujte následující možnosti:
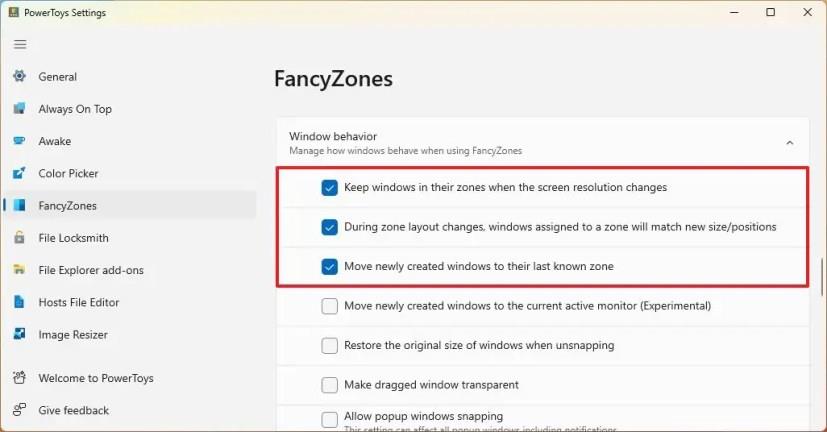
Zapněte přepínač „Override Windows Snap“ a použijte klávesové zkratky Windows + šipky k přichycení oken.
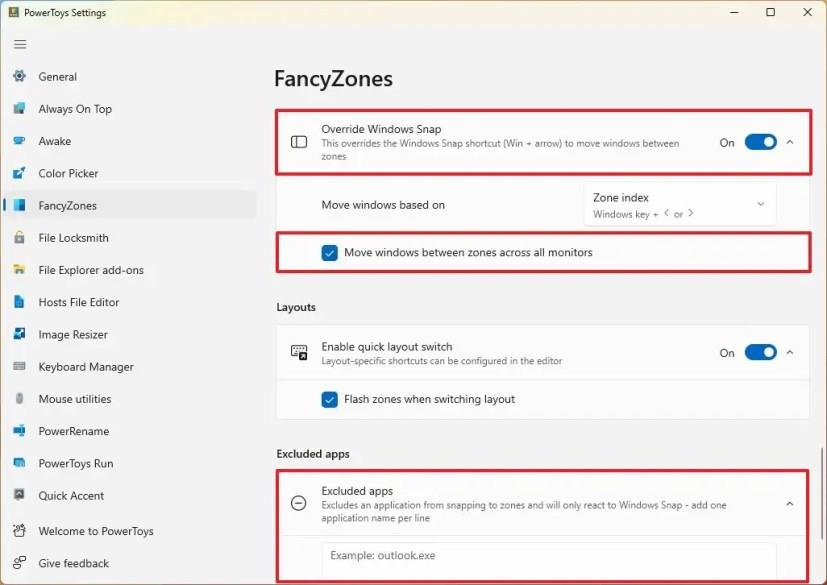
Zaškrtněte volbu „Přesouvat okna mezi zónami na všech monitorech“ .
V části „Vyloučené aplikace“ můžete zadat název aplikace, které nechcete při použití funkce Snap Assist přichytávat zóny.
Po dokončení kroků se bude funkce správce oken chovat podle vašeho výběru nastavení.
Chcete-li vytvořit proměnné prostředí ve Windows 11 (10), otevřete Vlastnosti systému > Upřesnit > Proměnné prostředí a vytvořte novou proměnnou.
Chcete-li urychlit spouštění systému Windows 11, můžete povolit rychlé spuštění, změnit režim napájení, uvolnit místo, vyhledat viry, defragmentovat a další.
Chcete-li povolit ochranu systému ve Windows 11, otevřete Vlastnosti systému, vyberte jednotku a na stránce Konfigurovat vyberte Zapnout ochranu systému.
Chcete-li najít procesy zamykání souboru ve Windows 11, povolte PowerToys File Locksmith, klikněte pravým tlačítkem na soubor a vyberte „Co používá tento soubor“.
Chcete-li odebrat písmeno jednotky Windows 11, otevřete Nastavení > Systém > Úložiště > Pokročilá nastavení úložiště > Disky a svazky, odeberte písmeno jednotky.
Chcete-li zálohovat nastavení PowerToys ve Windows 11, otevřete PowerToys > Obecné a klikněte na tlačítko Zálohovat. Klepnutím na tlačítko Obnovit obnovíte nastavení.
Chcete-li přemapovat klávesu nebo zkratku ve Windows 11, otevřete PowerToys > Správce klávesnice a vyberte funkci přemapování a znovu přiřaďte klávesu nebo zkratku.
Chcete-li vyřešit problémy se změnou měřítka s rozmazanými aplikacemi ve Windows 10, otevřete Nastavení > Systém > Zobrazení > Pokročilá nastavení měřítka zapněte možnost nerozmazané.
Chcete-li sdílet myš a klávesnici mezi počítači s Windows 11, otevřete PowerToys > Mouse Windows Borders, zapněte funkci a nastavte připojení.
Chcete-li opravit zjišťování sítě ve Windows 11, povolte funkci, zkontrolujte služby, nakonfigurujte bránu firewall nebo resetujte síťové adaptéry. Zde je postup.
Chcete-li změnit přidělení paměti WSA v systému Windows 11, otevřete WSA > Systém > Paměť a výkon a upravte nastavení alokace paměti.
Chcete-li vytvořit automatické zálohování souborů ve Windows 11, můžete použít Historie souborů, Zálohování Windows a OneDrive. Zde je postup.
Pro přístup k Bing Chat AI z Chrome nebo Firefoxu musíte změnit uživatelského agenta prohlížečů na Microsoft Edge. Zde je postup.
Chcete-li zjistit IP adresu ve Windows 11, můžete použít příkazový řádek, PowerShell a Nastavení. Pokud chcete svou externí IP, použijte prohlížeč.
Chcete-li vytvořit nový profil na Windows Terminal, otevřete Nastavení, klikněte na Přidat nový profil a Nový prázdný profil a zadejte cestu nástroje.
Chcete-li zjistit IP adresu směrovače v systému Windows 11, otevřete příkazový řádek (admin), spusťte příkaz ipconfig a zkontrolujte výchozí adresu brány.
Chcete-li v Chromu povolit barevný motiv založený na tapetě nové karty, povolte NTP Comprehensive Theming a Přizpůsobte příznaky extrakce barev Chrome
K přenosu souborů ze starého do nového počítače v systému Windows 11 můžete použít cloudové služby, jako je OneDrive, sdílení souborů nebo jednotka UBS.
Chcete-li změnit nastavení Snímání přítomnosti ve Windows 11 23H2, otevřete Nastavení > Systém > Napájení a baterie > Snímání přítomnosti. Zde je postup.
PowerToys FancyZones vám umožňuje vytvářet vlastní rozvržení uchopení ve Windows 11, protože rozvržení uchopení je omezené a neumožňuje upravovat nastavení.
Existuje mnoho důvodů, proč se váš notebook nemůže připojit k Wi-Fi, a proto existuje mnoho způsobů, jak chybu opravit. Pokud se váš notebook nemůže připojit k Wi-Fi, můžete tento problém vyzkoušet následujícími způsoby.
Po vytvoření bootovacího USB pro instalaci systému Windows by uživatelé měli zkontrolovat výkon bootovacího USB a zjistit, zda bylo vytvoření úspěšné.
Několik bezplatných nástrojů dokáže předvídat selhání disku dříve, než k němu dojde, což vám dává čas na zálohování dat a včasnou výměnu disku.
Se správnými nástroji můžete prohledat systém a odstranit spyware, adware a další škodlivé programy, které se ve vašem systému mohou ukrývat.
Když se například počítač, mobilní zařízení nebo tiskárna pokusí připojit k počítači se systémem Microsoft Windows přes síť, může se zobrazit chybová zpráva „Síťová cesta nebyla nalezena – Chyba 0x80070035“.
Modrá obrazovka smrti (BSOD) je běžná a ne nová chyba systému Windows, která se objevuje, když se v počítači vyskytne nějaká závažná systémová chyba.
Místo provádění manuálních operací a operací s přímým přístupem ve Windows je můžeme nahradit dostupnými příkazy CMD pro rychlejší přístup.
Po nespočetných hodinách používání svého notebooku a stolního reproduktoru na vysoké škole mnoho lidí zjistí, že pár chytrých vylepšení může proměnit stísněný prostor na koleji v dokonalé streamovací centrum, aniž by museli utratit spoustu peněz.
Z Windows 11 bude Internet Explorer odebrán. V tomto článku vám WebTech360 ukáže, jak používat Internet Explorer ve Windows 11.
Touchpad notebooku neslouží jen k ukazování, klikání a zoomování. Obdélníkový povrch také podporuje gesta, která umožňují přepínat mezi aplikacemi, ovládat přehrávání médií, spravovat soubory a dokonce i zobrazovat oznámení.



























