Jak zálohovat nastavení PowerToys ve Windows 11

Chcete-li zálohovat nastavení PowerToys ve Windows 11, otevřete PowerToys > Obecné a klikněte na tlačítko Zálohovat. Klepnutím na tlačítko Obnovit obnovíte nastavení.
PowerToys má funkci zálohování nastavení, které pak můžete použít k obnovení ve stejném nebo jiném počítači a v této příručce se dozvíte, jak ji používat.
V systému Windows 11 je PowerToys dodatečná aplikace, kterou si můžete nainstalovat, abyste ještě více zlepšili práci s různými nástroji, abyste byli o něco produktivnější. Pokud však strávíte spoustu času přizpůsobováním funkcí, jako je vytváření zón pro správu oken pomocí FancyZones, může být frustrující přijít o svá nastavení. Z tohoto a dalších důvodů nyní aplikace obsahuje možnost vytvořit zálohu vašich nastavení.
Také pokud uložíte záložní soubor na OneDrive, můžete obnovit nastavení na jiném počítači, aby byla vaše nastavení synchronizovaná mezi zařízeními.
Tato příručka vás naučí, jak vytvořit zálohu nastavení PowerToys ve Windows 11 (nebo 10).
Zálohujte nastavení PowerToys ve Windows 11
Chcete-li zálohovat nastavení PowerToys ve Windows 11, použijte tyto kroky:
Otevřete PowerToys ve Windows 11 (nebo 10).
Klikněte na Obecné .
V části „Zálohování a obnovení“ klikněte na tlačítko Procházet pro nastavení „Umístění“.
Vyberte umístění pro uložení zálohy PowerToys – například ve složce OneDrive.
Klepněte na tlačítko Vybrat složku .
Klepněte na tlačítko Zálohovat .
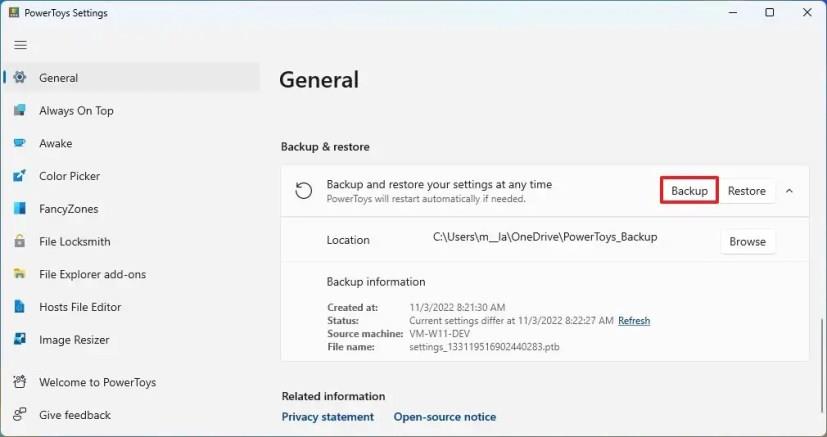
Po dokončení těchto kroků budou nastavení a vlastní konfigurace zálohovány do určeného umístění. V části „Informace o záloze“ najdete podrobnosti, například kdy byla vytvořena poslední záloha, zdroj počítače, název souboru a další.
Pokud potřebujete obnovit nastavení, stačí kliknout na tlačítko Obnovit .
Pokud chcete nahradit nastavení na jiném počítači, změňte výchozí umístění zálohy druhého počítače tak, aby odpovídalo složce OneDrive z původní zálohy, a poté restartujte PowerToys. Nakonec otevřete nastavení zálohování a klikněte na tlačítko Obnovit.
Zálohujte nastavení PowerToys ručně ve Windows 11
Případně můžete vytvořit ruční zálohu nebo zkopírovat nastavení do jiného počítače zkopírováním souborů nastavení.
Chcete-li vytvořit ruční zálohu nastavení PowerToys, postupujte takto:
Otevřete Průzkumník souborů .
Zadejte následující cestu a stiskněte Enter :
%USERPROFILE%\AppData\Local\Microsoft
Klepněte pravým tlačítkem myši na složku PowerToys a vyberte možnost Kopírovat .
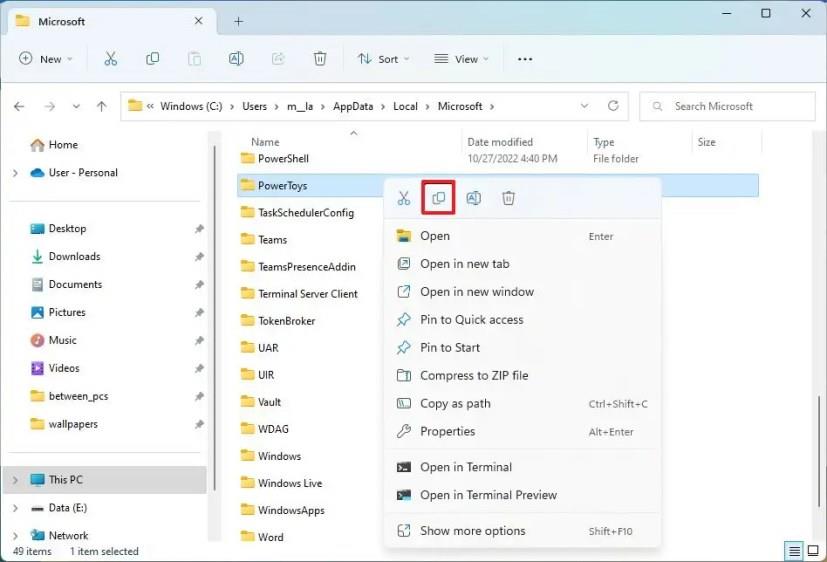
Otevřete umístění pro uložení souborů.
Klepněte pravým tlačítkem myši a vyberte možnost Vložit .
Po dokončení těchto kroků můžete zavřít aplikaci PowerToys a nahradit složku „PowerToys“ ve složce „Microsoft“, abyste obnovili nastavení, nebo můžete změnit složku na jiném počítači a zkopírovat nastavení.
Pokud potřebujete obnovit pouze jednu funkci, například FancyZones, můžete ze složky „PowerToys“ nahradit pouze tato nastavení.
Chcete-li zálohovat nastavení PowerToys ve Windows 11, otevřete PowerToys > Obecné a klikněte na tlačítko Zálohovat. Klepnutím na tlačítko Obnovit obnovíte nastavení.
Chcete-li vytvořit automatické zálohování souborů ve Windows 11, můžete použít Historie souborů, Zálohování Windows a OneDrive. Zde je postup.
V systému Windows 10 můžete k automatickému zálohování souborů použít Historie souborů, Zálohování systému Windows nebo OneDrive a zde je postup.
Existuje mnoho důvodů, proč se váš notebook nemůže připojit k Wi-Fi, a proto existuje mnoho způsobů, jak chybu opravit. Pokud se váš notebook nemůže připojit k Wi-Fi, můžete tento problém vyzkoušet následujícími způsoby.
Po vytvoření bootovacího USB pro instalaci systému Windows by uživatelé měli zkontrolovat výkon bootovacího USB a zjistit, zda bylo vytvoření úspěšné.
Několik bezplatných nástrojů dokáže předvídat selhání disku dříve, než k němu dojde, což vám dává čas na zálohování dat a včasnou výměnu disku.
Se správnými nástroji můžete prohledat systém a odstranit spyware, adware a další škodlivé programy, které se ve vašem systému mohou ukrývat.
Když se například počítač, mobilní zařízení nebo tiskárna pokusí připojit k počítači se systémem Microsoft Windows přes síť, může se zobrazit chybová zpráva „Síťová cesta nebyla nalezena – Chyba 0x80070035“.
Modrá obrazovka smrti (BSOD) je běžná a ne nová chyba systému Windows, která se objevuje, když se v počítači vyskytne nějaká závažná systémová chyba.
Místo provádění manuálních operací a operací s přímým přístupem ve Windows je můžeme nahradit dostupnými příkazy CMD pro rychlejší přístup.
Po nespočetných hodinách používání svého notebooku a stolního reproduktoru na vysoké škole mnoho lidí zjistí, že pár chytrých vylepšení může proměnit stísněný prostor na koleji v dokonalé streamovací centrum, aniž by museli utratit spoustu peněz.
Z Windows 11 bude Internet Explorer odebrán. V tomto článku vám WebTech360 ukáže, jak používat Internet Explorer ve Windows 11.
Touchpad notebooku neslouží jen k ukazování, klikání a zoomování. Obdélníkový povrch také podporuje gesta, která umožňují přepínat mezi aplikacemi, ovládat přehrávání médií, spravovat soubory a dokonce i zobrazovat oznámení.











