Jak zálohovat nastavení PowerToys ve Windows 11

Chcete-li zálohovat nastavení PowerToys ve Windows 11, otevřete PowerToys > Obecné a klikněte na tlačítko Zálohovat. Klepnutím na tlačítko Obnovit obnovíte nastavení.
Ve Windows 10 máte alespoň tři způsoby, jak automaticky vytvořit zálohu a obnovit své soubory a dokumenty, včetně OneDrive, Historie souborů a Zálohování Windows, abyste data ochránili před náhodným smazáním, selháním hardwaru nebo poškozením při selhání systému. V této příručce se dozvíte rozdíl mezi jednotlivými možnostmi a jak je používat.
Historie souborů je vestavěná funkce, která umožňuje vytvářet přírůstkové zálohy souborů na externí nebo síťový disk v různých intervalech během dne, aby se zabránilo ztrátě dat. Na rozdíl od OneDrive můžete ukládat tolik záloh, kolik vám úložný prostor dovolí, což může být mnoho terabajtů. Tato možnost je vhodnější pro uživatele s velkým množstvím dat, jako je video, hudba, kolekce softwaru a soubory projektů. Vzhledem k tomu, že zálohy jsou uloženy lokálně, nevýhodou je, že data nebudou chráněna před přírodními katastrofami (požár nebo povodeň). Externí úložiště musí být také vždy připojeno k počítači. Jinak zálohy nebudou fungovat.
Zálohování systému Windows je třetí možností automatického zálohování souborů v systému Windows 10. Tato funkce dokáže zálohovat vaše soubory na vyměnitelný disk nebo síťově sdílenou složku na serveru NAS. Funguje podobně jako Historie souborů, ale Zálohování systému Windows nabízí možnost zálohování a obnovení instalačních souborů. Zálohování však můžete naplánovat pouze jednou denně. Protože jsou zálohy uloženy na místě, vaše soubory budou chráněny před náhodným smazáním, selháním hardwaru a poškozením systému, nikoli však před přírodními katastrofami. Zálohování systému Windows je vhodnější pro dlouhodobou archivaci nebo vytváření úplných záloh .
OneDrive je pro většinu uživatelů možná nejlepší možnost, jak vytvořit zálohu souborů ve Windows 10. Soubory se totiž zálohují automaticky, jakmile se přihlásíte a začnete ukládat soubory do složky OneDrive. Vzhledem k tomu, že data jsou uložena v cloudu, jsou chráněna i před přírodními katastrofami a k souborům máte přístup napříč zařízeními. Jedinou výhradou je, že k odemknutí 1TB úložiště budete potřebovat předplatné.
V této příručce se naučíte různé způsoby zálohování souborů pomocí jedné z různých funkcí dostupných ve Windows 10.
Chcete-li vytvořit zálohu souboru z historie souborů systému Windows 10, postupujte takto:
Otevřete Nastavení .
Klikněte na Aktualizace a zabezpečení .
Klikněte na Zálohovat .
V části „Zálohovat pomocí historie souborů“ klikněte na tlačítko Přidat jednotku .

Vyberte externí nebo vyměnitelný disk, který chcete použít jako cíl zálohy.
Zapněte přepínač „Automaticky zálohovat moje soubory“ .
Klikněte na možnost Další možnosti .
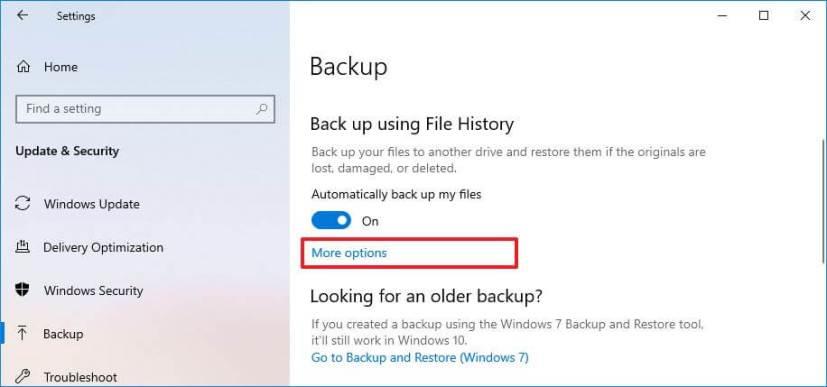
(Volitelné) Kliknutím na tlačítko „Zálohovat nyní“ vytvoříte zálohu na vyžádání.
Pomocí rozbalovací nabídky „Zálohovat mé soubory“ nastavte, jak často se mají soubory zálohovat. Můžete si vybrat každých 10 minut až každých 12 hodin nebo denně. (Výchozí frekvence je každou hodinu.)
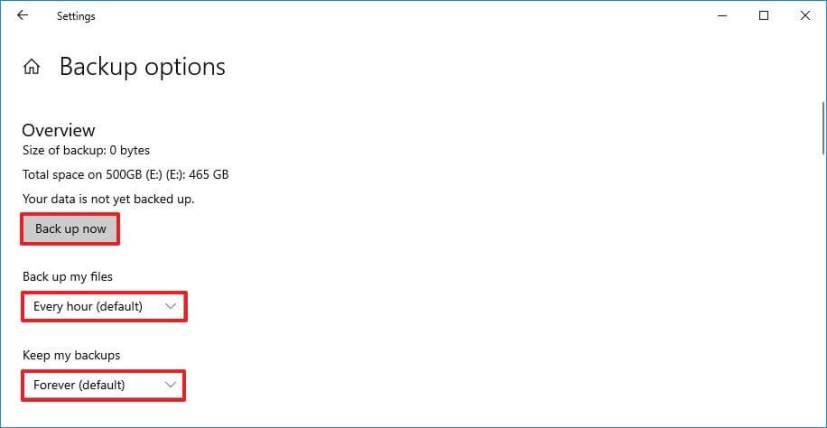
Pomocí rozevíracích nabídek „Uchovávat zálohy“ nakonfigurujte, jak dlouho se mají zálohy uchovávat. Můžete si vybrat ukládání souborů po dobu jednoho měsíce až dvou let, dokud nebude potřeba místo, nebo navždy (výchozí).
(Volitelné) V části „Zálohovat tyto složky“ klikněte na možnost „Přidat složku“ , abyste do zálohy zahrnuli další umístění.
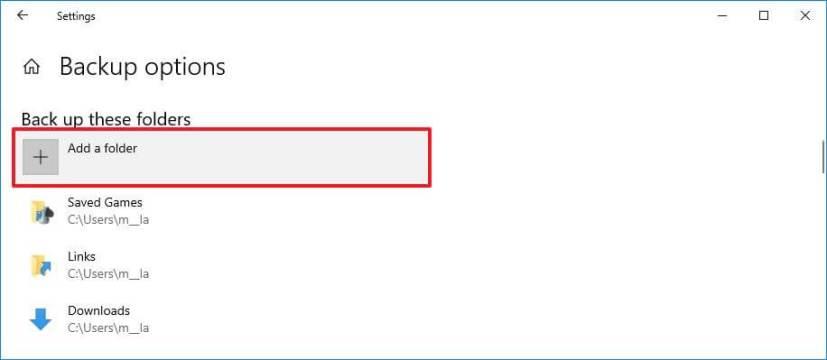
(Volitelné) V části „Vyloučit tyto složky“ klikněte na možnost „Přidat složku“ a zahrňte umístění se soubory, které nechcete zálohovat pomocí funkce Historie souborů.
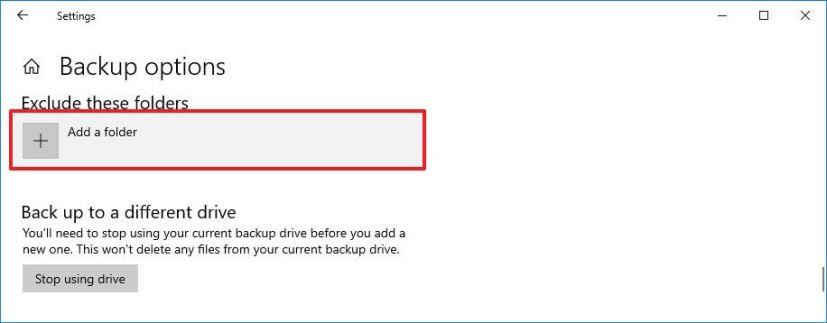
(Volitelné) Vyberte složku v části „Zálohovat tyto složky“ nebo „Vyloučit tyto složky“ a kliknutím na tlačítko Odebrat ji odeberte z Historie souborů.
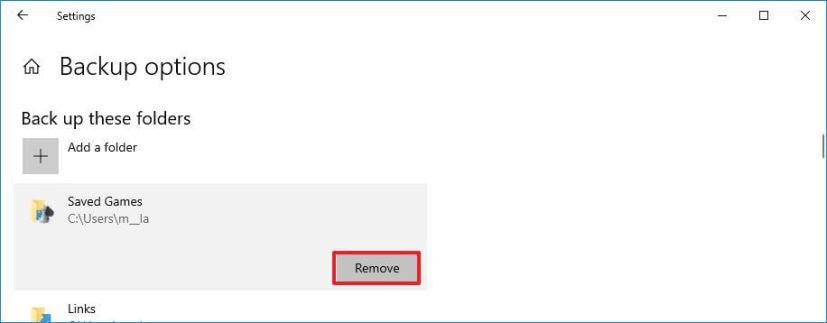
(Volitelné) V části „Zálohovat na jiný disk“ klikněte na tlačítko „Ukončit používání jednotky“ a přestaňte jednotku používat nebo použijte jiné úložiště.
Po dokončení kroků začne Historie souborů systému Windows 10 pravidelně zálohovat soubory na vybranou jednotku.
Obnovte soubory z historie souborů
Chcete-li obnovit soubory z Historie souborů v systému Windows 10, postupujte takto:
Otevřete Nastavení .
Klikněte na Aktualizace a zabezpečení .
Klikněte na Zálohovat .
Klikněte na možnost Další možnosti .
V části „Související nastavení“ klikněte na možnost „Obnovit soubory z aktuální zálohy“ v dolní části stránky.
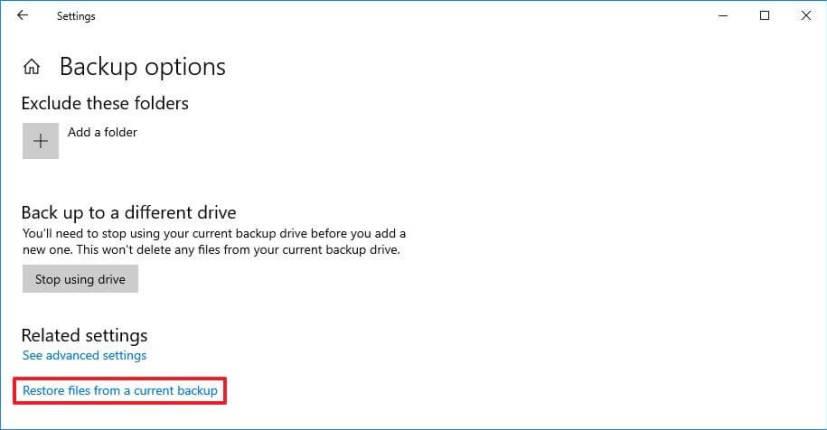
Pomocí tlačítek „zpět“ a „vpřed“ přejděte k bodu v čase a obnovte své soubory.
Vyberte obsah, který chcete obnovit.
Kliknutím na „zelené“ tlačítko obnovíte své soubory do výchozího umístění.
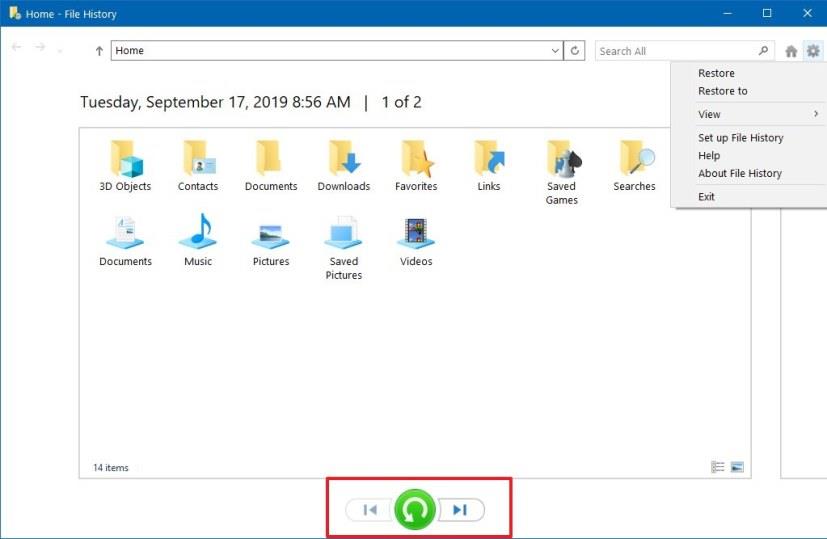
Rychlý tip: Můžete také kliknout na tlačítko ozubeného kola v pravém horním rohu a použít možnost Obnovit do k obnovení souborů do alternativního umístění.
Po dokončení kroků budou soubory obnoveny do určeného umístění.
Alternativně můžete také použít funkci Windows Backup k vytvoření automatických přírůstkových záloh vašich souborů.
Chcete-li vytvořit automatické zálohy souborů ze Zálohování systému Windows, postupujte takto:
Otevřete Ovládací panely .
Klikněte na Systém a zabezpečení .
Klikněte na Zálohovat a obnovit (Windows 7) .
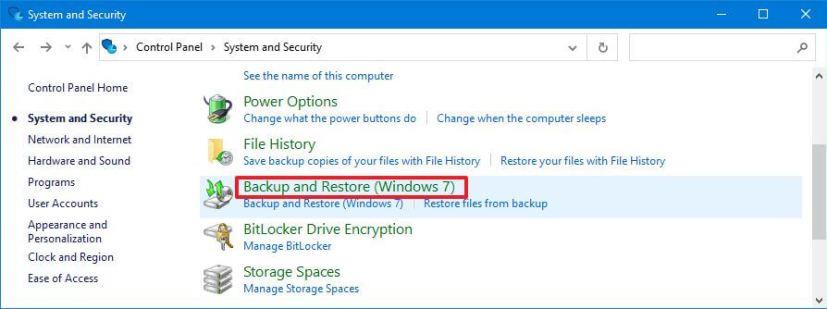
V části „Zálohovat nebo obnovit soubory“ klikněte na možnost „Nastavit zálohu“ .
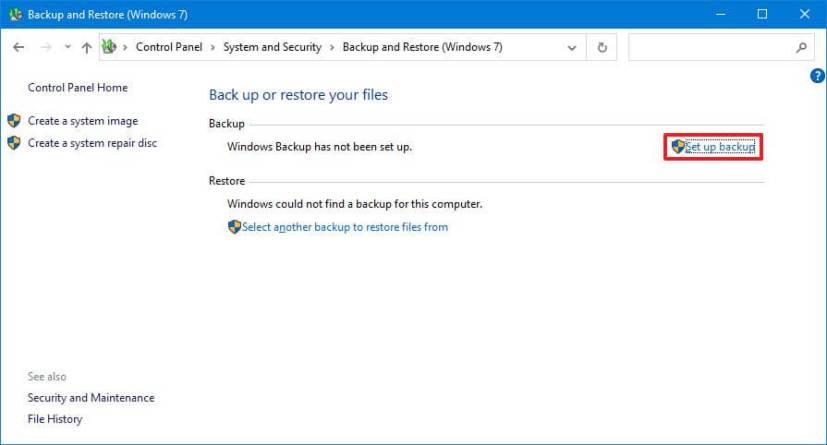
Vyberte, kam chcete zálohu uložit – například externí úložiště USB nebo sekundární disk.
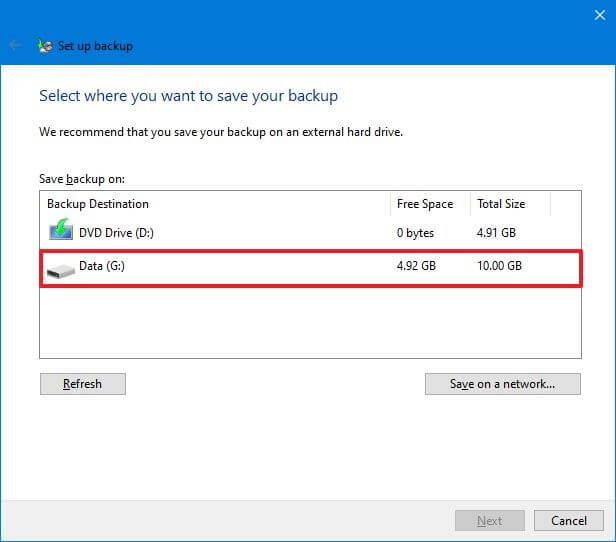
Rychlý tip: Pomocí tlačítka „Uložit v síti“ můžete také vybrat sdílenou složku v síti a nahrát zálohu do místního úložiště připojeného k síti (NAS).
Klepněte na tlačítko Další .
Vyberte možnost „Nechte mě vybrat“ .
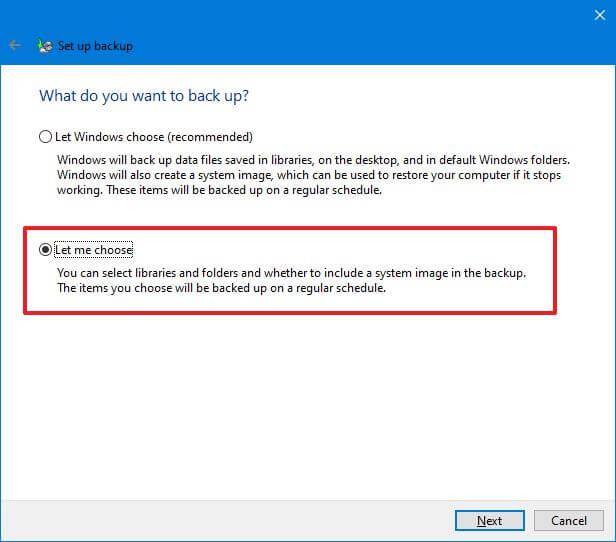
Klepněte na tlačítko Další .
Zrušte všechny výchozí výběry.
V části „Počítač“ vyberte složky a umístění se soubory, do kterých chcete zálohu zahrnout – například složku Plocha , Dokumenty , Obrázky , Videa a Stažené soubory a sekundární disky s daty.
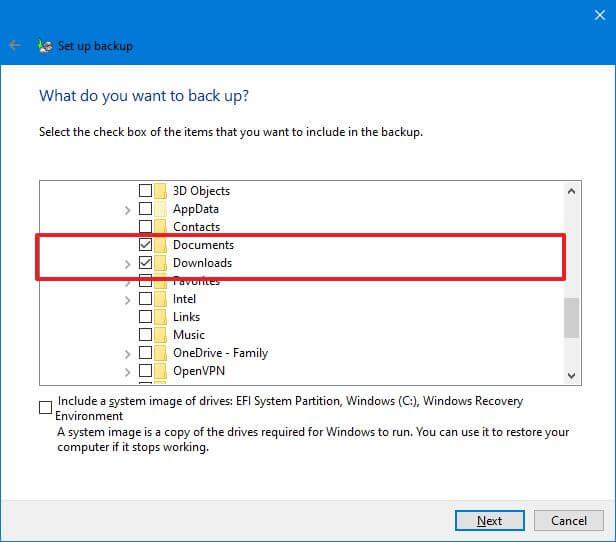
(Volitelné) Po nastavení zálohy souborů zrušte zaškrtnutí políčka „Zahrnout bitovou kopii systému disků“ .
Klepněte na tlačítko Další .
Klikněte na tlačítko Změnit plán .
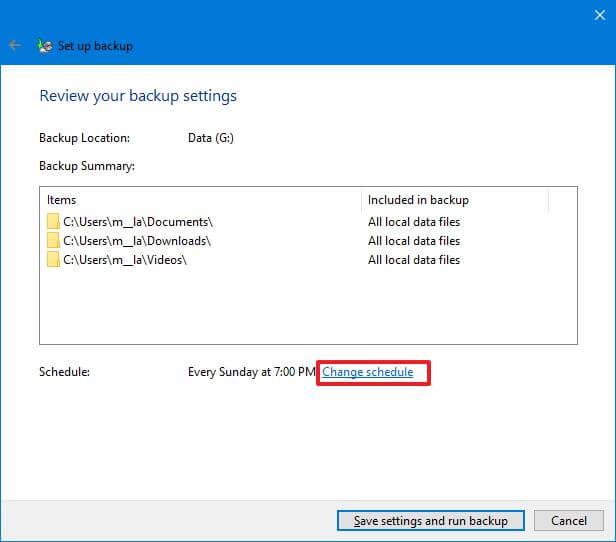
Zaškrtněte možnost „Spouštět zálohování podle plánu“ .
Z rozbalovací nabídky „Jak často“ vyberte možnost Denně .
Z rozbalovací nabídky „Kolik hodin“ vyberte, kdy chcete spouštět zálohy (například 19:00).
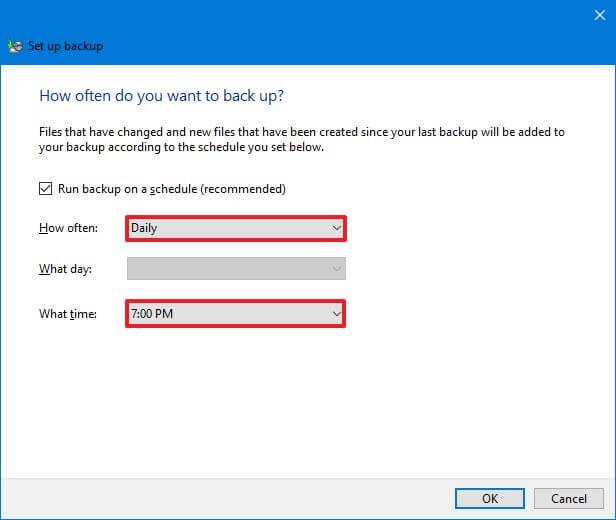
Klepněte na tlačítko OK .
Klikněte na tlačítko „Uložit nastavení a spustit zálohu“ .
Jakmile dokončíte kroky, proces zálohování se spustí poprvé a poté se podle plánu provedou následné zálohování.
Obnovte soubory pomocí Zálohování systému Windows
Chcete-li obnovit soubory pomocí Zálohování systému Windows, postupujte takto:
Otevřete Ovládací panely .
Klikněte na Systém a zabezpečení .
Klikněte na Zálohovat a obnovit (Windows 7) .
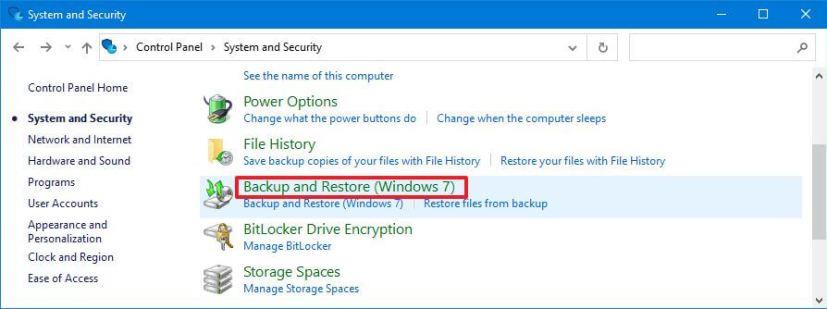
V části „Zálohovat nebo obnovit soubory“ klikněte na možnost „Obnovit zálohu mých souborů“ .
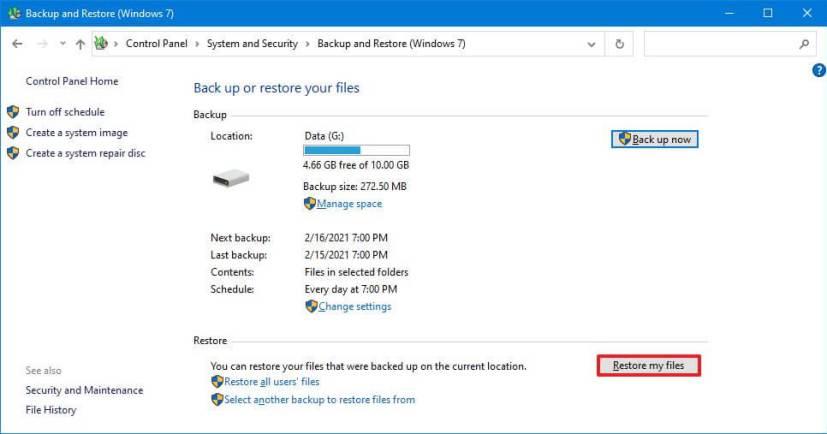
(Volitelné) Kliknutím na možnost „Vybrat jiné datum“ obnovíte předchozí verzi souboru.
Klepnutím na tlačítko „Procházet soubory“ nebo „Vyhledat složky“ obnovíte soubor nebo složku.
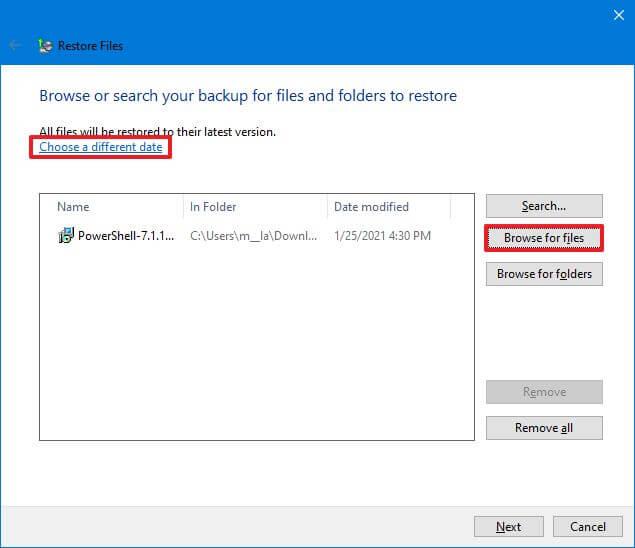
Vyberte soubor nebo složku v závislosti na datech, která chcete obnovit.
Klepněte na tlačítko Přidat soubory nebo Přidat složku .
Klepněte na tlačítko Další .
(Volitelné) Vyberte možnost „V následujícím umístění“ .
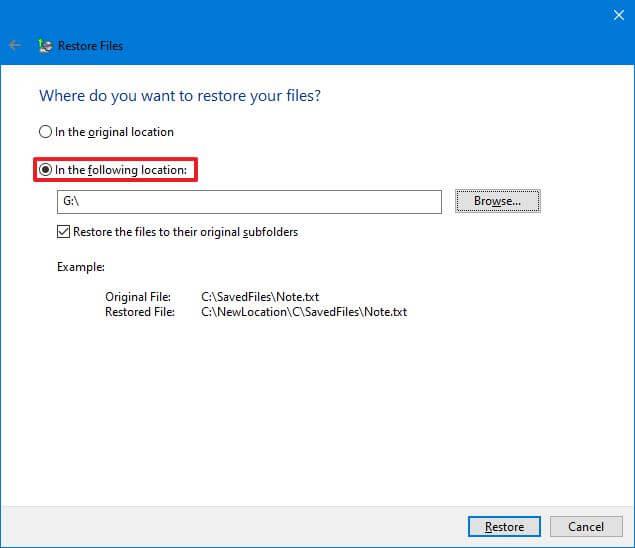
Klepněte na tlačítko Procházet .
Vyberte nové umístění pro obnovení souborů a složek.
Zaškrtněte volbu „Obnovit soubory do jejich původních podsložek“ .
Klepněte na tlačítko Obnovit .
Klepněte na tlačítko Dokončit .
Po dokončení těchto kroků budou soubory a složky obnoveny do zadaného umístění.
Pokud používáte externí disk, nechte jej připojený k počítači. V opačném případě se záloha souboru nezdaří a pokud se něco stane, soubory nemusí být možné obnovit.
Chcete-li automaticky vytvářet zálohy souborů na OneDrive ve Windows 10, postupujte takto:
Otevřete Nastavení ve Windows 10.
Klikněte na Aktualizace a zabezpečení .
V části „Zálohovat soubory na OneDrive“ klikněte na možnost „Zálohovat soubory“ .
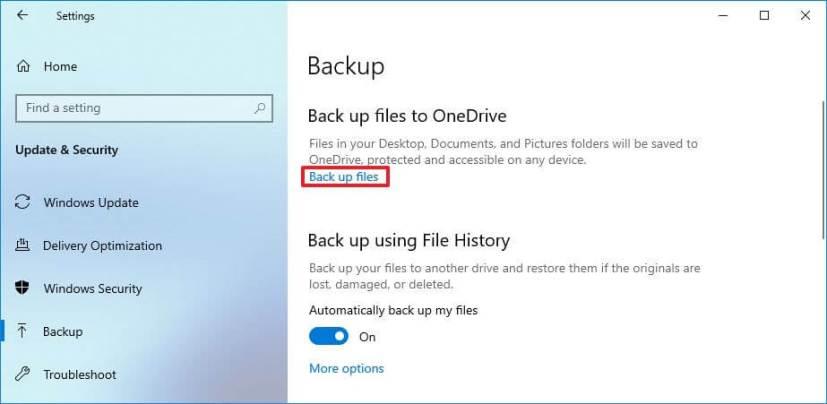
Vyberte složky, které chcete zálohovat v cloudu, včetně Plocha , Dokumenty a Obrázky .
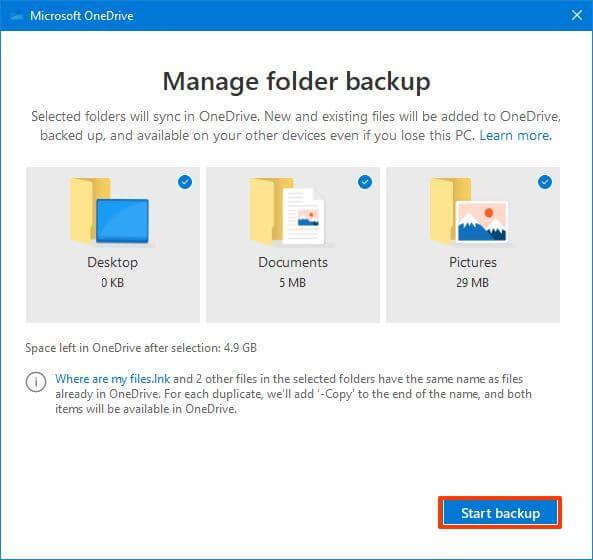
Rychlá poznámka: Tato složka se vybere automaticky, takže chcete vymazat ty, které nechcete nahrávat do cloudu.
Klikněte na tlačítko Spustit zálohování .
Po dokončení těchto kroků se ve vybraných složkách automaticky vytvoří zálohy na váš účet OneDrive, protože jsou v systému Windows 10 provedeny nové změny.
Výše uvedené kroky pomáhají chránit složky vašeho profilu na OneDrive, ale vždy můžete přesouvat a ukládat soubory přímo do složky OneDrive dostupné v Průzkumníkovi souborů, abyste je mohli zálohovat v cloudu.
OneDrive nabízí 5 GB bezplatného cloudového úložiště, ale pokud potřebujete více, musíte si zakoupit předplatné Microsoft 365 , abyste měli přístup k celému 1TB úložišti. Kromě úložiště OneDrive zahrnuje předplatné také přístup k sadě aplikací Office a mnoho dalších výhod.
Obnovte soubory z OneDrive
Vzhledem k tomu, že se soubory budou synchronizovat do cloudu, pokud se se zařízením něco stane, můžete soubory vždy obnovit přihlášením k OneDrive v nové instalaci Windows 10. Pokud omylem smažete soubor nebo dokument, můžete jej obnovit z recyklace OneDrive zásobník.
Chcete-li obnovit soubor pomocí OneDrive, postupujte takto:
Přihlaste se pomocí svých přihlašovacích údajů (podle potřeby).
V levém podokně klikněte na Koš .
Vyberte soubor nebo složku.
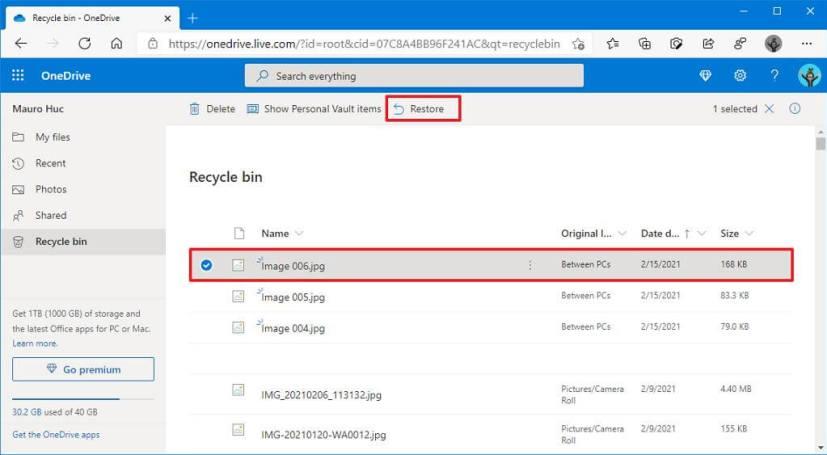
Klepněte na tlačítko Obnovit .
Po dokončení těchto kroků se soubor po několika okamžicích znovu synchronizuje s vaším počítačem.
Při použití tohoto řešení nezapomeňte, že smazané soubory jsou k dispozici pouze 30 dní ode dne, kdy byl soubor smazán.
Chcete-li zálohovat nastavení PowerToys ve Windows 11, otevřete PowerToys > Obecné a klikněte na tlačítko Zálohovat. Klepnutím na tlačítko Obnovit obnovíte nastavení.
Chcete-li vytvořit automatické zálohování souborů ve Windows 11, můžete použít Historie souborů, Zálohování Windows a OneDrive. Zde je postup.
V systému Windows 10 můžete k automatickému zálohování souborů použít Historie souborů, Zálohování systému Windows nebo OneDrive a zde je postup.
Existuje mnoho důvodů, proč se váš notebook nemůže připojit k Wi-Fi, a proto existuje mnoho způsobů, jak chybu opravit. Pokud se váš notebook nemůže připojit k Wi-Fi, můžete tento problém vyzkoušet následujícími způsoby.
Po vytvoření bootovacího USB pro instalaci systému Windows by uživatelé měli zkontrolovat výkon bootovacího USB a zjistit, zda bylo vytvoření úspěšné.
Několik bezplatných nástrojů dokáže předvídat selhání disku dříve, než k němu dojde, což vám dává čas na zálohování dat a včasnou výměnu disku.
Se správnými nástroji můžete prohledat systém a odstranit spyware, adware a další škodlivé programy, které se ve vašem systému mohou ukrývat.
Když se například počítač, mobilní zařízení nebo tiskárna pokusí připojit k počítači se systémem Microsoft Windows přes síť, může se zobrazit chybová zpráva „Síťová cesta nebyla nalezena – Chyba 0x80070035“.
Modrá obrazovka smrti (BSOD) je běžná a ne nová chyba systému Windows, která se objevuje, když se v počítači vyskytne nějaká závažná systémová chyba.
Místo provádění manuálních operací a operací s přímým přístupem ve Windows je můžeme nahradit dostupnými příkazy CMD pro rychlejší přístup.
Po nespočetných hodinách používání svého notebooku a stolního reproduktoru na vysoké škole mnoho lidí zjistí, že pár chytrých vylepšení může proměnit stísněný prostor na koleji v dokonalé streamovací centrum, aniž by museli utratit spoustu peněz.
Z Windows 11 bude Internet Explorer odebrán. V tomto článku vám WebTech360 ukáže, jak používat Internet Explorer ve Windows 11.
Touchpad notebooku neslouží jen k ukazování, klikání a zoomování. Obdélníkový povrch také podporuje gesta, která umožňují přepínat mezi aplikacemi, ovládat přehrávání médií, spravovat soubory a dokonce i zobrazovat oznámení.











