Jak vytvořit vlastní proměnné prostředí ve Windows 11, 10

Chcete-li vytvořit proměnné prostředí ve Windows 11 (10), otevřete Vlastnosti systému > Upřesnit > Proměnné prostředí a vytvořte novou proměnnou.
V systému Windows 11 máte mnoho způsobů, jak přenést soubory ze starého do nového počítače, a v této příručce se dozvíte tři nejlepší způsoby, jak tento úkol dokončit. Pokud jste nedávno upgradovali na nový notebook nebo stolní počítač s Windows 11, možná budete muset přenést soubory ze starého počítače do nového. Obvykle to není obtížný proces, ale způsob, který zvolíte, bude záviset na počtu souborů a vybavení, které můžete mít po ruce.
Pokud máte například data v hodnotě jen několika gigabajtů, můžete soubory rychle přesunout do nového počítače nahráním a následným stažením souborů přes OneDrive (nebo jinou službu úložiště online). Pokud máte předplatné Microsoft 365, můžete přenést až 1 TB.
Pokud máte několik gigabajtů souborů a kabelové připojení k síti, možná vám použití funkce sdílení souborů, která je k dispozici v operačním systému, může pomoci přenést soubory do vašeho nového notebooku nebo stolního počítače. Na druhou stranu, pokud máte hodně souborů a nechcete řešit síťové přenosy, může být nejlepším řešením export souborů na externí disk a následný import do nového počítače.
Tato příručka vás naučí tři snadné způsoby přenosu souborů ze starého do nového zařízení v systému Windows 11.
Pokud nemáte velkou sadu souborů pro přenos souborů do nového počítače, můžete k rychlému nahrávání a stahování souborů použít OneDrive.
Ze starého počítače
Chcete-li přenést soubory na OneDrive a poté je zpřístupnit v novém počítači s Windows 11, postupujte takto:
Otevřete Průzkumník souborů ve Windows 11 (nebo 10).
Zkopírujte a vložte následující cestu do adresního řádku a stiskněte Enter :
%HOMEPATH%

Rychlá poznámka: Tato příručka předpokládá, že vaše soubory jsou uloženy ve složkách výchozího profilu. Pokud ukládáte soubory do jiného umístění, budete muset soubory zkopírovat z tohoto umístění.
Otevřete každou ze složek (Dokumenty, Stažené soubory, Plocha, Hudba a Videa) a potvrďte, kde jsou vaše soubory uloženy.
Vyberte složku a klikněte na tlačítko Kopírovat na panelu příkazů.
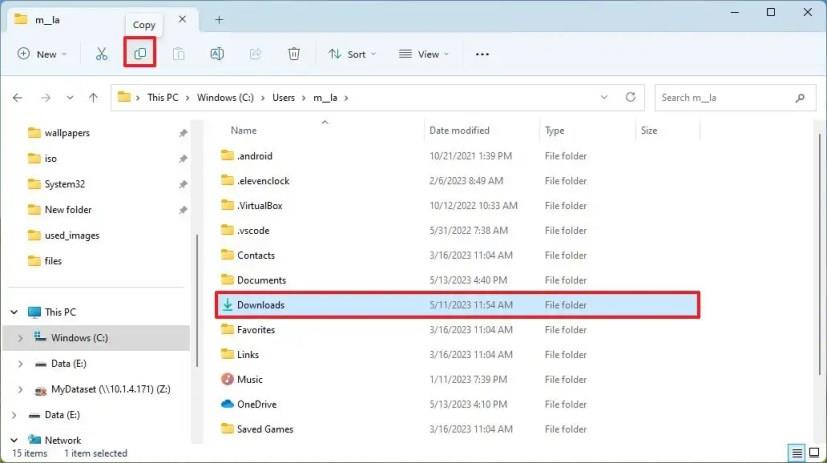
Rychlý tip: Můžete stisknout a podržet klávesu „Ctrl“ , kliknout na každou ze složek a na příkazové liště kliknout na tlačítko „Kopírovat“ .
Otevřete složku OneDrive .
Vytvořte novou složku ( klávesová zkratka „Ctrl + Shift + N“ ) a potvrďte název, například „Old_PC_Files“.
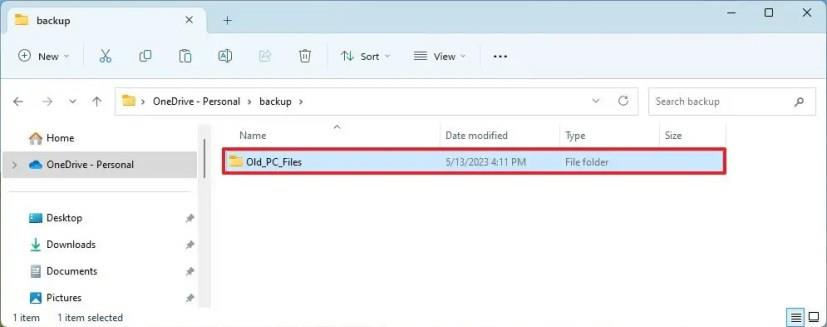
Otevřete nově vytvořenou složku.
Klepněte na tlačítko Vložit na panelu příkazů.
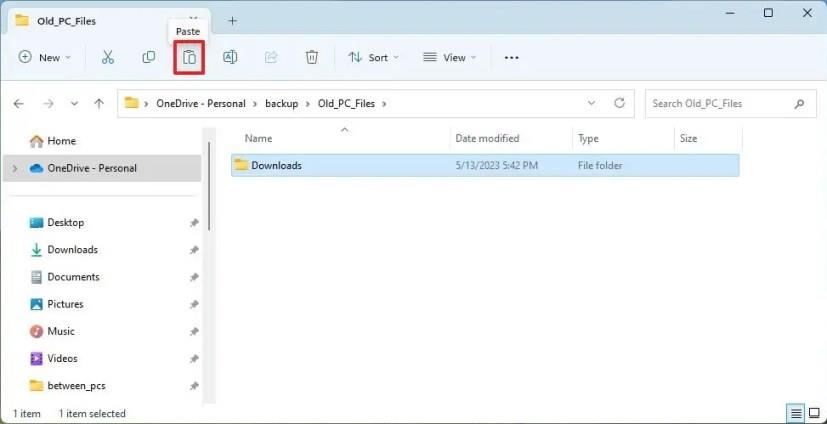
Opakováním kroků 4, 5 a 7 nahrajte zbývající složky na OneDrive.
Po dokončení kroků OneDrive synchronizuje soubory s vaším online účtem. (Pokud máte hodně souborů, proces nahrávání může chvíli trvat.)
Do nového počítače
Protože jsou vaše soubory nyní v cloudu, můžete k nim vždy přistupovat ze složky OneDrive. Pokud je však chcete zpřístupnit ve svém místním profilu, budete muset soubory přesunout ručně.
Chcete-li přenést soubory z OneDrive do nového zařízení s Windows 11, postupujte takto:
Otevřete Průzkumník souborů na novém zařízení.
V levém navigačním panelu klikněte na OneDrive .
Otevřete složku „Old_PC_Files“ .
Otevřete jednu ze složek, například „Stahování“.
Vyberte vše pomocí klávesové zkratky „Ctrl + A“ .
Klikněte na tlačítko Kopírovat na panelu příkazů (nebo použijte klávesovou zkratku „Ctrl + C“ ).
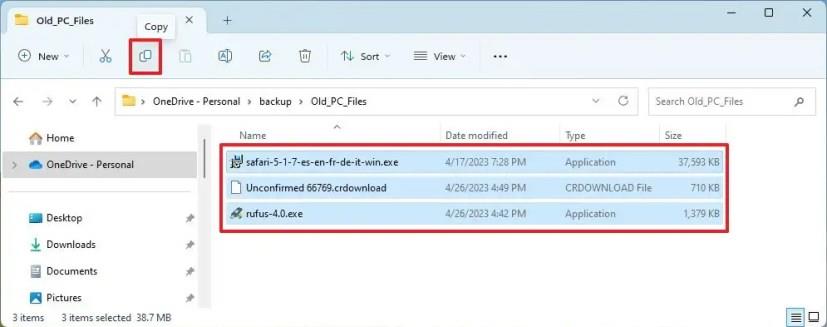
Zkopírujte a vložte následující cestu do adresního řádku a stiskněte Enter :
%HOMEPATH%

Rychlý tip: K otevření další instance Průzkumníka souborů můžete použít klávesovou zkratku „Windows key + E“, protože budete přecházet mezi složkami tam a zpět.
Otevřete složku, do které chcete obnovit soubory, například „Stažené soubory“.
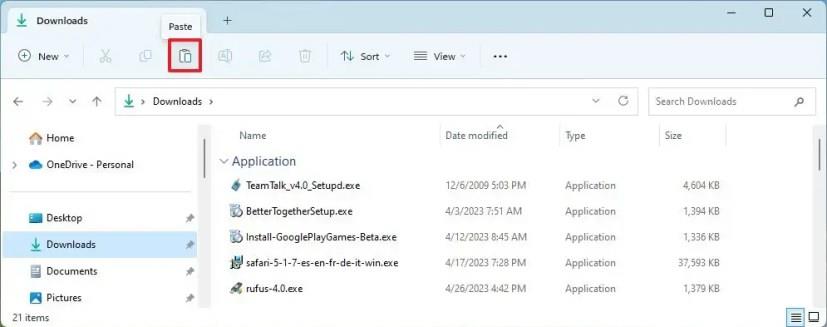
Klepněte na tlačítko Vložit na panelu příkazů.
Opakováním kroků 4 až 9 obnovte soubory ze zbývajících složek.
Po dokončení kroků budou soubory ze starého zařízení dostupné na novém počítači s Windows 11.
Případně můžete sdílet složku obsahující soubory, které chcete přenést, a jednoduše přistupovat k souborům a kopírovat je ze starého do nového zařízení.
Ze starého počítače
Chcete-li sdílet složku v místní síti za účelem přenosu souborů do nového počítače se systémem Windows 11, postupujte takto:
Otevřete Průzkumník souborů .
Otevřete umístění se složkou se soubory, které chcete přenést.
Klepněte pravým tlačítkem myši na položku a vyberte možnost Vlastnosti .
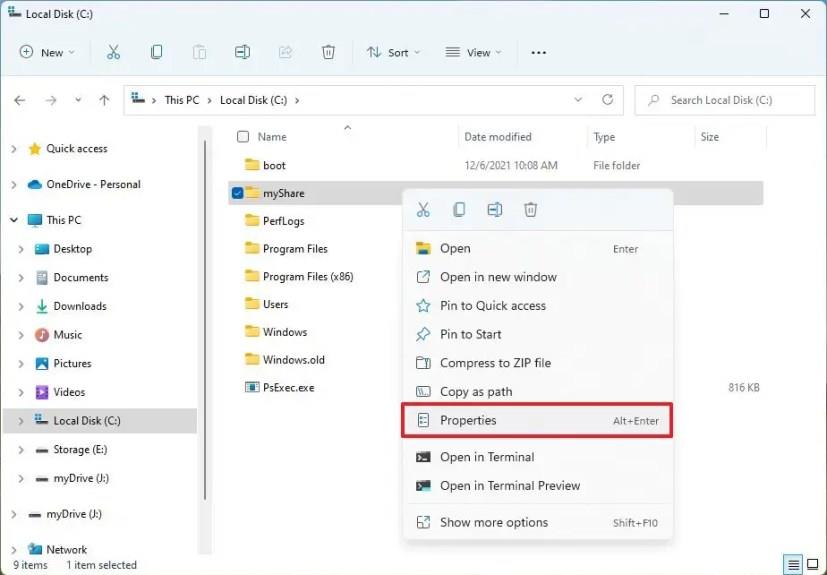
Klikněte na kartu Sdílení .
Klikněte na tlačítko Sdílet .
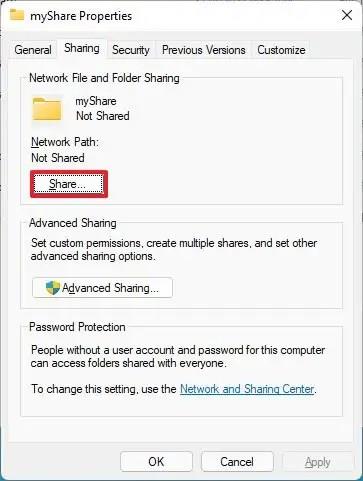
Pomocí rozevírací nabídky vyberte uživatele nebo skupinu, která má složku sdílet – například skupina Všichni .
Klikněte na tlačítko Přidat .
V části „Úroveň oprávnění“ vyberte možnost „Čtení/zápis“ .
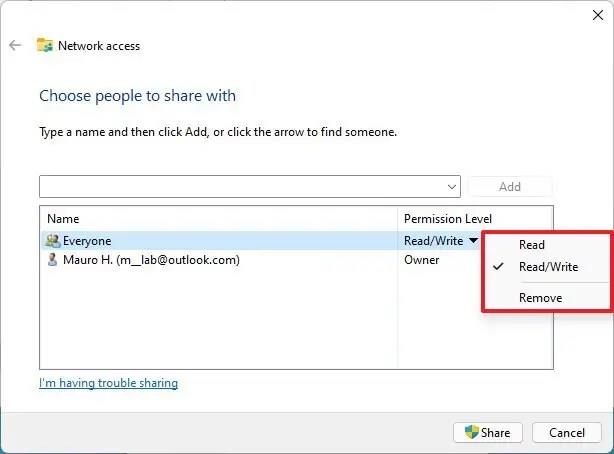
Klikněte na tlačítko Sdílet .
Klikněte na možnost „Ne, vytvořit síť, ze které jsem připojen k privátní síti“ (pokud existuje).
Potvrďte síťovou cestu složky, kterou ostatní uživatelé potřebují pro přístup k obsahu sítě.
Klepněte na tlačítko Hotovo .
Klepněte na tlačítko Zavřít .
Po dokončení těchto kroků byste nyní měli mít přístup k souborům pomocí přihlašovacích údajů vašeho účtu dostupných na starém počítači.
Pokud se nemůžete přihlásit pomocí svého účtu Microsoft pro přístup ke sdílené složce z nového počítače, možná budete muset použít místní účet .
Z nového počítače
Chcete-li přenést soubory ze starého počítače do nového přes síť, postupujte takto:
Otevřete Průzkumník souborů .
Klikněte na Síť v levém navigačním panelu.
Poklepáním otevřete starý počítač z pravé strany.
Rychlá poznámka: Pokud se počítač v seznamu neobjeví, možná budete muset zapnout zjišťování sítě . Případně můžete zadat cestu ke sdílené složce do adresního řádku a pokračovat stisknutím klávesy Enter.
Pro přístup ke sdílené složce potvrďte přihlašovací údaje účtu.
Vyberte vše pomocí klávesové zkratky „Ctrl + A“ .
Klepněte na tlačítko Kopírovat na panelu příkazů.
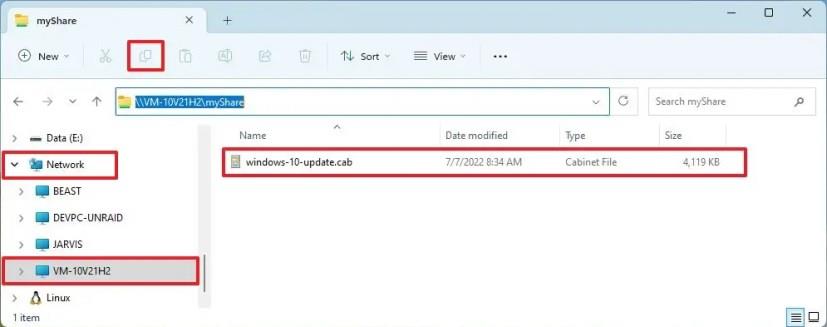
Rychlá poznámka: Pokud máte velký počet souborů, je vhodné přenést data do několika složek najednou.
Otevřete cílovou složku.
Klepněte na tlačítko Vložit .
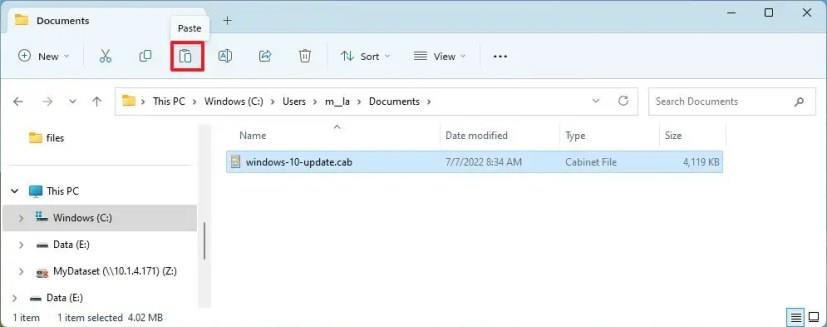
Po dokončení kroků se soubory ze starého počítače přenesou do nového zařízení. Pokud přesouváte několik souborů a složek najednou, možná budete muset zopakovat kroky pro přenos zbývajícího obsahu.
Tento úkol je také možné provést ještě rychleji pomocí nástroje příkazového řádku Robocopy .
Dalším snadným způsobem, jak přesunout soubory ze starého notebooku nebo stolního počítače do nového zařízení s Windows 11, je exportovat soubory na USB flash disk nebo externí pevný disk a připojit úložiště k novému počítači pro import dat.
Ze starého počítače
Chcete-li exportovat soubory na pevný disk USB v systému Windows 11, postupujte takto:
Připojte pevný disk USB ke starému počítači.
Otevřete Průzkumník souborů .
Zkopírujte a vložte následující cestu do adresního řádku a stiskněte Enter :
%HOMEPATH%

Otevřete každou ze složek (Dokumenty, Stažené soubory, Plocha, Hudba a Videa) a potvrďte, kde jsou vaše soubory uloženy.
Vyberte složku a klikněte na tlačítko Kopírovat na panelu příkazů.
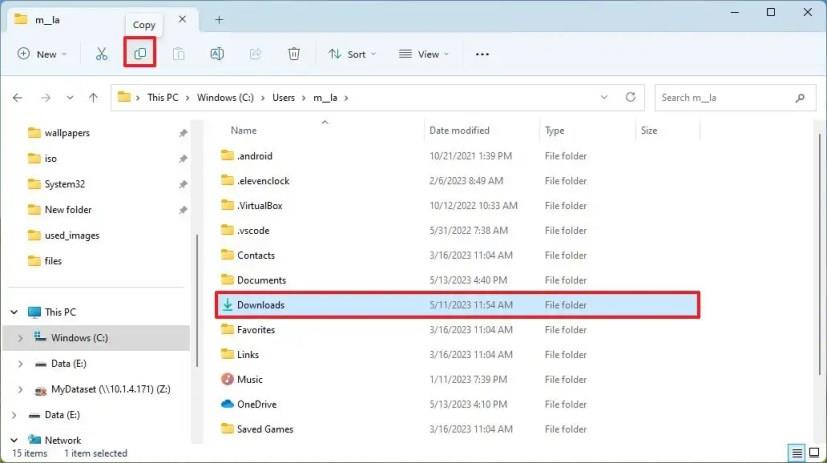
Otevřete pevný disk USB .
Vytvořte novou složku ( klávesová zkratka „Ctrl + Shift + N“ ) a potvrďte název, například „Old_PC_Files“.
Otevřete nově vytvořenou složku.
Klepněte na tlačítko Vložit na panelu příkazů.
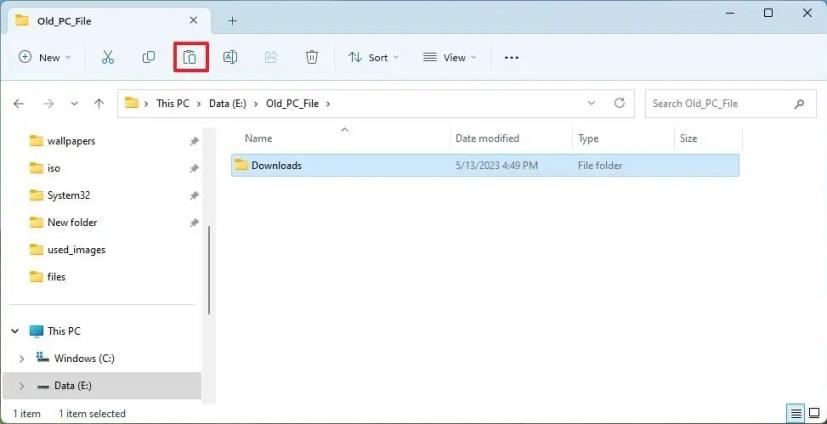
Odpojte pevný disk USB od počítače.
Po dokončení těchto kroků můžete připojit externí úložiště k novému počítači a obnovit soubory.
Z nového počítače
Chcete-li importovat staré soubory z externí jednotky USB do nového počítače se systémem Windows 11, postupujte takto:
Připojte pevný disk USB k novému počítači.
Otevřete Průzkumník souborů .
Klikněte na Tento počítač v levém navigačním panelu.
V části „Zařízení a jednotky“ dvojitým kliknutím otevřete úložiště USB se soubory, které chcete přenést.
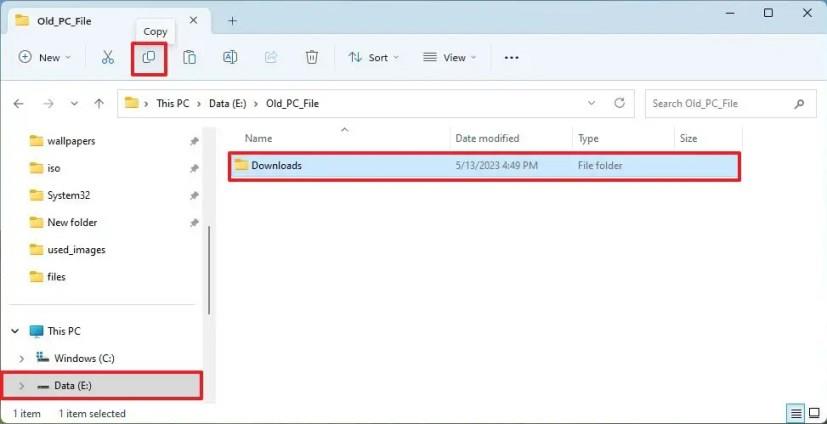
Otevřete složku „Old_PC_files“ se soubory, které chcete přenést do nového počítače.
Otevřete jednu z uživatelských složek, například „Stahování“.
Rychlá poznámka: Uživatelské složky můžete zkopírovat, vložit a nahradit těmi ze zálohy, ale je vhodné pouze zkopírovat obsah těchto složek do stejné složky na novém zařízení, abyste minimalizovali chyby.
Vyberte vše pomocí klávesové zkratky „Ctrl + A“ .
Klepněte na tlačítko Kopírovat na panelu příkazů.
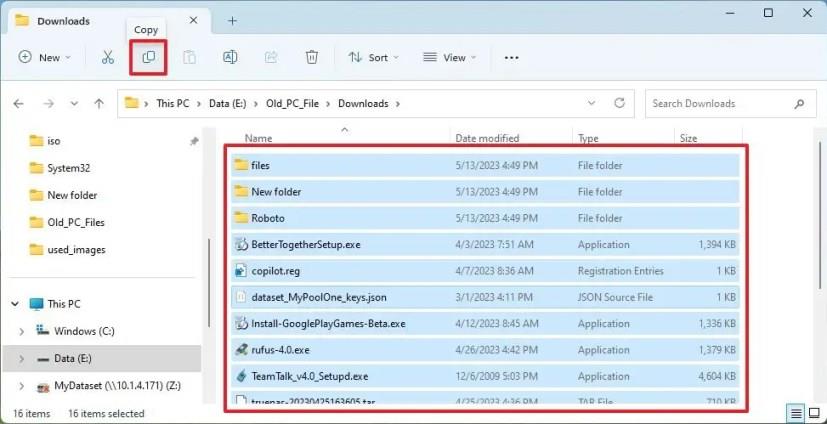
Otevřete na novém zařízení cílovou složku, například složku „Downloads“ .
Klepněte na tlačítko Vložit na panelu příkazů.
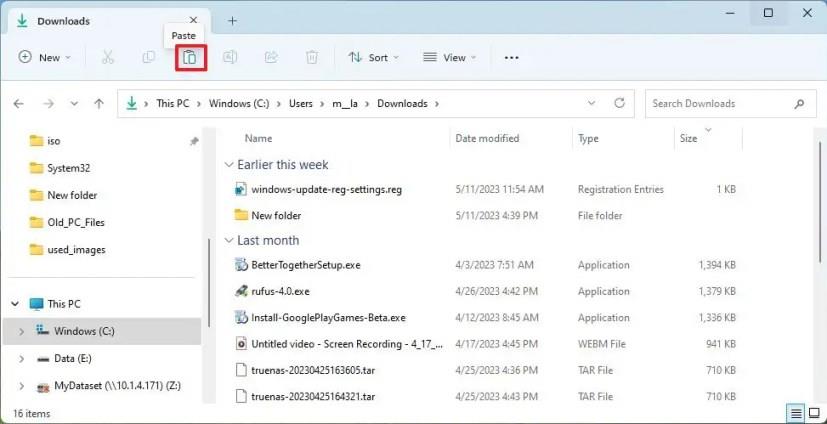
Po dokončení kroků se soubory ze starého počítače přenesou do vašeho účtu v systému Windows 11.
Chcete-li vytvořit proměnné prostředí ve Windows 11 (10), otevřete Vlastnosti systému > Upřesnit > Proměnné prostředí a vytvořte novou proměnnou.
Chcete-li urychlit spouštění systému Windows 11, můžete povolit rychlé spuštění, změnit režim napájení, uvolnit místo, vyhledat viry, defragmentovat a další.
Chcete-li povolit ochranu systému ve Windows 11, otevřete Vlastnosti systému, vyberte jednotku a na stránce Konfigurovat vyberte Zapnout ochranu systému.
Chcete-li najít procesy zamykání souboru ve Windows 11, povolte PowerToys File Locksmith, klikněte pravým tlačítkem na soubor a vyberte „Co používá tento soubor“.
Chcete-li odebrat písmeno jednotky Windows 11, otevřete Nastavení > Systém > Úložiště > Pokročilá nastavení úložiště > Disky a svazky, odeberte písmeno jednotky.
Chcete-li zálohovat nastavení PowerToys ve Windows 11, otevřete PowerToys > Obecné a klikněte na tlačítko Zálohovat. Klepnutím na tlačítko Obnovit obnovíte nastavení.
Chcete-li přemapovat klávesu nebo zkratku ve Windows 11, otevřete PowerToys > Správce klávesnice a vyberte funkci přemapování a znovu přiřaďte klávesu nebo zkratku.
Chcete-li vyřešit problémy se změnou měřítka s rozmazanými aplikacemi ve Windows 10, otevřete Nastavení > Systém > Zobrazení > Pokročilá nastavení měřítka zapněte možnost nerozmazané.
Chcete-li sdílet myš a klávesnici mezi počítači s Windows 11, otevřete PowerToys > Mouse Windows Borders, zapněte funkci a nastavte připojení.
Chcete-li opravit zjišťování sítě ve Windows 11, povolte funkci, zkontrolujte služby, nakonfigurujte bránu firewall nebo resetujte síťové adaptéry. Zde je postup.
Chcete-li změnit přidělení paměti WSA v systému Windows 11, otevřete WSA > Systém > Paměť a výkon a upravte nastavení alokace paměti.
Chcete-li vytvořit automatické zálohování souborů ve Windows 11, můžete použít Historie souborů, Zálohování Windows a OneDrive. Zde je postup.
Pro přístup k Bing Chat AI z Chrome nebo Firefoxu musíte změnit uživatelského agenta prohlížečů na Microsoft Edge. Zde je postup.
Chcete-li zjistit IP adresu ve Windows 11, můžete použít příkazový řádek, PowerShell a Nastavení. Pokud chcete svou externí IP, použijte prohlížeč.
Chcete-li vytvořit nový profil na Windows Terminal, otevřete Nastavení, klikněte na Přidat nový profil a Nový prázdný profil a zadejte cestu nástroje.
Chcete-li zjistit IP adresu směrovače v systému Windows 11, otevřete příkazový řádek (admin), spusťte příkaz ipconfig a zkontrolujte výchozí adresu brány.
Chcete-li v Chromu povolit barevný motiv založený na tapetě nové karty, povolte NTP Comprehensive Theming a Přizpůsobte příznaky extrakce barev Chrome
K přenosu souborů ze starého do nového počítače v systému Windows 11 můžete použít cloudové služby, jako je OneDrive, sdílení souborů nebo jednotka UBS.
Chcete-li změnit nastavení Snímání přítomnosti ve Windows 11 23H2, otevřete Nastavení > Systém > Napájení a baterie > Snímání přítomnosti. Zde je postup.
PowerToys FancyZones vám umožňuje vytvářet vlastní rozvržení uchopení ve Windows 11, protože rozvržení uchopení je omezené a neumožňuje upravovat nastavení.
Existuje mnoho důvodů, proč se váš notebook nemůže připojit k Wi-Fi, a proto existuje mnoho způsobů, jak chybu opravit. Pokud se váš notebook nemůže připojit k Wi-Fi, můžete tento problém vyzkoušet následujícími způsoby.
Po vytvoření bootovacího USB pro instalaci systému Windows by uživatelé měli zkontrolovat výkon bootovacího USB a zjistit, zda bylo vytvoření úspěšné.
Několik bezplatných nástrojů dokáže předvídat selhání disku dříve, než k němu dojde, což vám dává čas na zálohování dat a včasnou výměnu disku.
Se správnými nástroji můžete prohledat systém a odstranit spyware, adware a další škodlivé programy, které se ve vašem systému mohou ukrývat.
Když se například počítač, mobilní zařízení nebo tiskárna pokusí připojit k počítači se systémem Microsoft Windows přes síť, může se zobrazit chybová zpráva „Síťová cesta nebyla nalezena – Chyba 0x80070035“.
Modrá obrazovka smrti (BSOD) je běžná a ne nová chyba systému Windows, která se objevuje, když se v počítači vyskytne nějaká závažná systémová chyba.
Místo provádění manuálních operací a operací s přímým přístupem ve Windows je můžeme nahradit dostupnými příkazy CMD pro rychlejší přístup.
Po nespočetných hodinách používání svého notebooku a stolního reproduktoru na vysoké škole mnoho lidí zjistí, že pár chytrých vylepšení může proměnit stísněný prostor na koleji v dokonalé streamovací centrum, aniž by museli utratit spoustu peněz.
Z Windows 11 bude Internet Explorer odebrán. V tomto článku vám WebTech360 ukáže, jak používat Internet Explorer ve Windows 11.
Touchpad notebooku neslouží jen k ukazování, klikání a zoomování. Obdélníkový povrch také podporuje gesta, která umožňují přepínat mezi aplikacemi, ovládat přehrávání médií, spravovat soubory a dokonce i zobrazovat oznámení.



























