Aplikace Windows 11 přináší jednoduché a efektivní způsoby, jak importovat fotografie a videa z různých externích zařízení, jako jsou telefony Android, iPhony, digitální fotoaparáty, USB flash disky a SD karty.
Importování souborů do počítače může být užitečné v mnoha situacích – například pro vytvoření zálohy fotografií nebo uvolnění místa na disku. S Windows 11 máte k dispozici více metod, jak přenést své cenné snímky do počítače pomocí aplikace Fotky, Průzkumníka souborů a OneDrive.
Obsah
1. Importujte obrázky z aplikace Fotky ve Windows 11
Postupujte podle následujících kroků pro import obrázků prostřednictvím aplikace Fotky:
Otevřete aplikaci Fotky v systému Windows 11.
Klikněte na Import a vyberte zařízení, jako je telefon, fotoaparát, USB flash disk nebo SD karta.
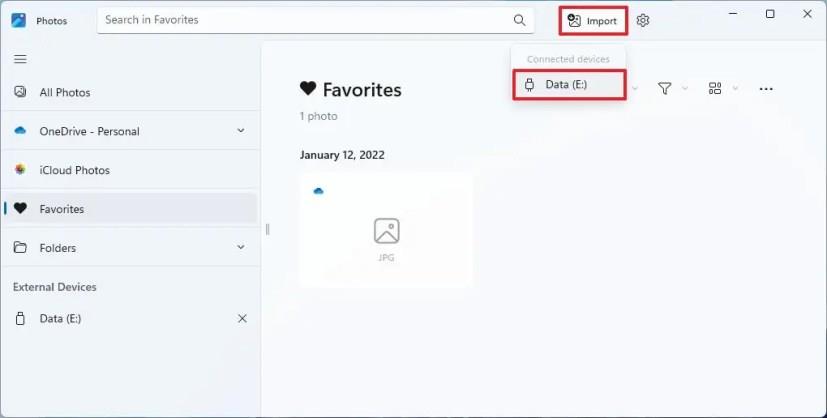
Vyberte fotografie, které chcete přenést do počítače. Rychlá poznámka: Může to chvíli trvat, než systém naskenuje dostupné obrázky. Pokud chcete přenést všechny fotografie, použijte možnost „Vybrat vše“.
Klikněte na tlačítko Přidat.
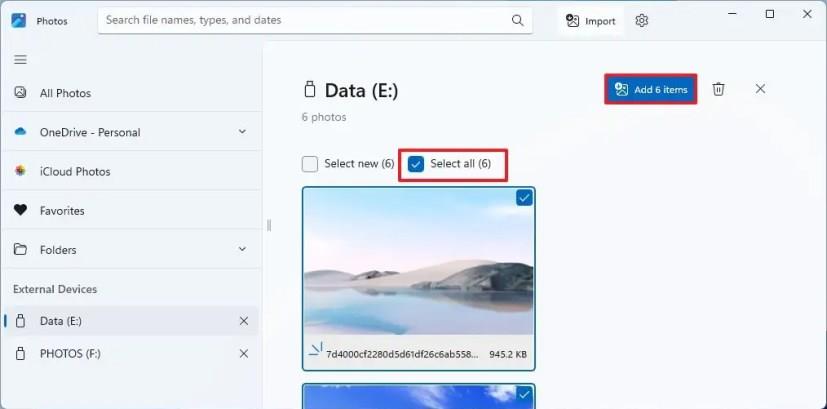
Klikněte na Změnit pro určení umístění, kam chcete fotografie uložit.
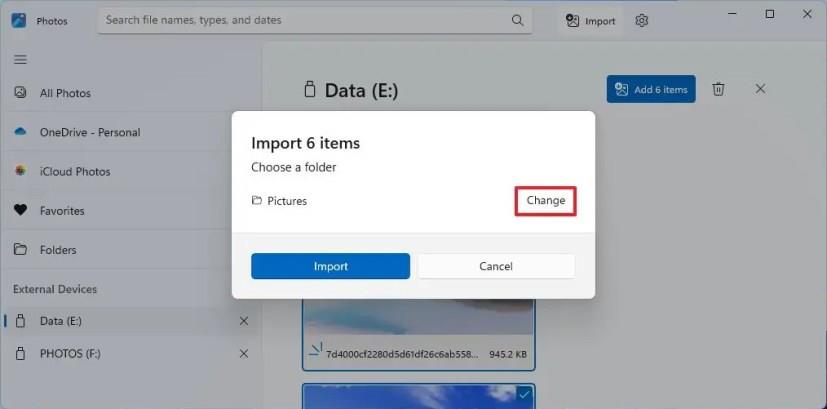
Vyberte složku pro import fotografií a klepněte na Potvrdit.
Rychlý tip: Můžete vytvořit novou složku pro lepší přehlednost.
Klikněte na Importovat pro zahájení procesu.
Po dokončení se fotografie zkopírují do určené cílové složky; původní soubory zůstanou na zdrojovém úložišti.
2. Importujte fotografie z Průzkumníka souborů v systému Windows 11
Pro import fotografií pomocí Průzkumníka souborů postupujte takto:
Otevřete Průzkumník souborů.
Klikněte na Tento počítač.
Dvojitým kliknutím vyberte zařízení, které obsahuje fotografie.
Přejděte do umístění obrázků (např. Tento počítač\Pixel 6 Pro\Internal shared storage\DCIM\Camera).
Vyberte požadované obrázky a videa.
Klikněte pravým tlačítkem na výběr a vyberte Kopírovat.
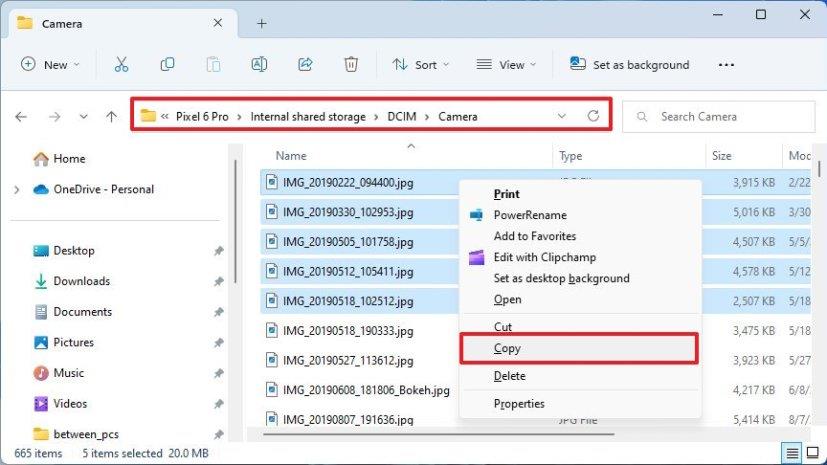
Rychlá poznámka: Používejte Kopírovat místo Vyjmout, abyste předešli ztrátě dat.
Přejděte do cílové složky a klikněte pravým tlačítkem a vyberte Vložit.
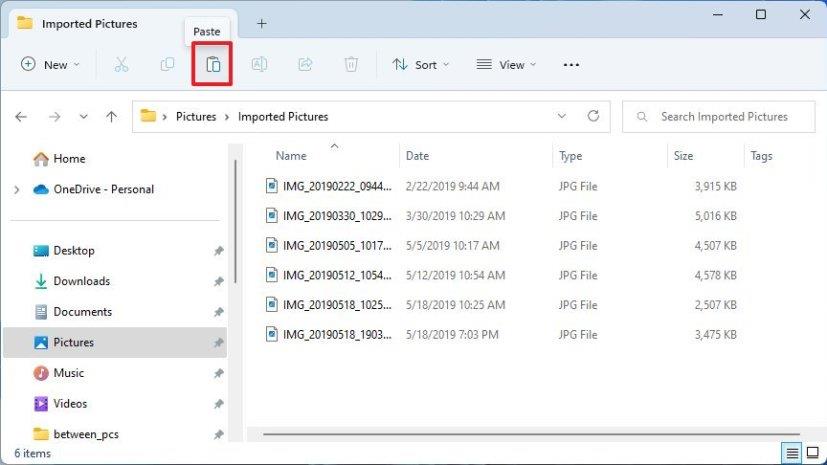
Po dokončení se vybrané snímky importují do vašeho počítače.
Importujte všechny obrázky najednou
Pokud chcete přenést všechny fotografie najednou, použijte tyto kroky:
Otevřete Průzkumník souborů.
Klikněte na Tento počítač.
Klikněte pravým tlačítkem na zařízení a vyberte „Importovat obrázky a videa“.
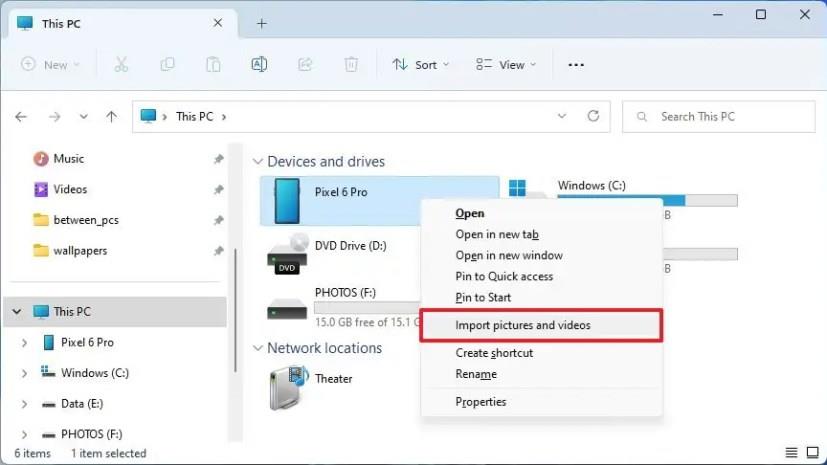
Klikněte na Další možnosti.
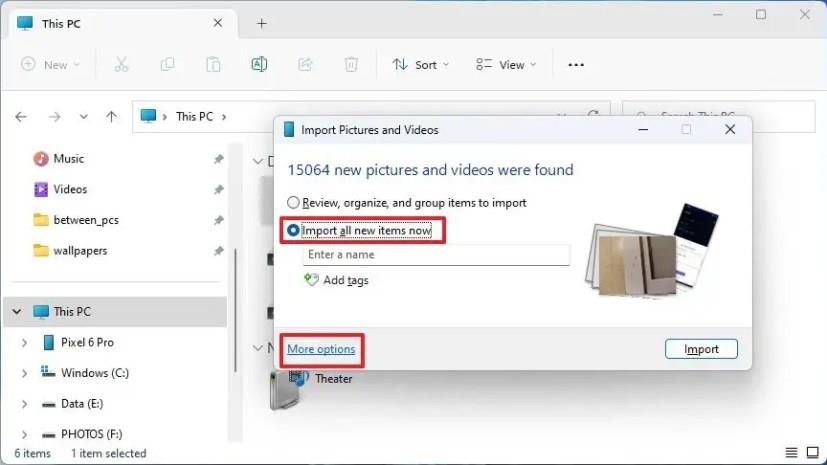
Vyberte cílovou složku pro import.
Zaškrtněte možnosti pro automatické otevření Průzkumníka po importu a případně pro smazání souborů ze zařízení po importu.
Klepněte na Importovat pro zahájení procesu.
3. Importujte fotografie z OneDrive ve Windows 11
Jako nejjednodušší způsob přenosu fotografií z mobilního zařízení doporučujeme nahrát soubory na OneDrive a poté je přistupovat z Průzkumníka souborů v systému Windows 11.
Pro import fotografií pomocí OneDrive postupujte takto:
Otevřete aplikaci OneDrive na svém mobilním zařízení.
Klikněte na + (Plus) a vyberte Nahrát.
Vyberte obrázky a klikněte na Vybrat.
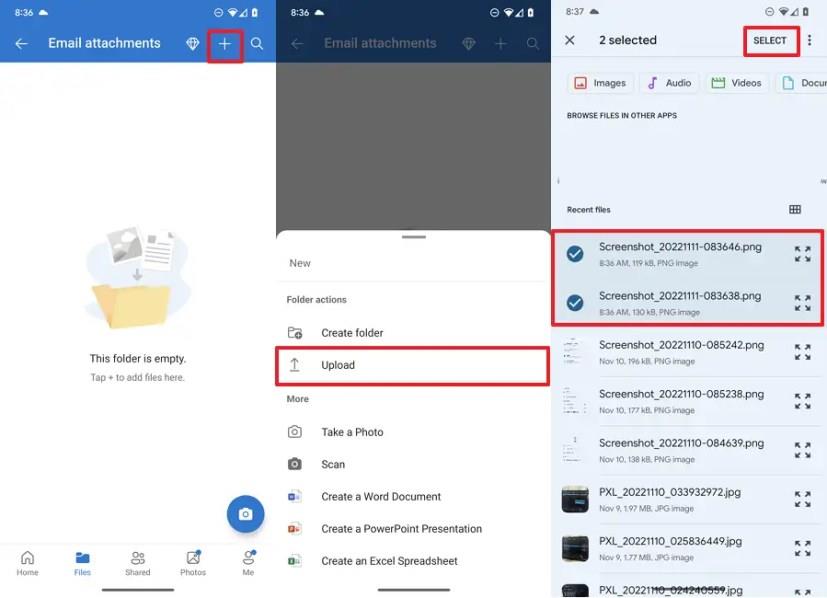
Otevřete Průzkumník souborů na počítači a klikněte na složku OneDrive.
Ověřte, zda jsou obrázky dostupné ve vašem počítači.
Automatické přenášení snímků
OneDrive také umožňuje automatickou synchronizaci fotografií a videí:
Otevřete aplikaci OneDrive na mobilním zařízení.
Klikněte na Já v pravém dolním rohu.
Vyberte Nastavení.
Pod Zálohování fotoaparátu zkontrolujte složky s obrázky.
(Volitelné) Zapněte přepínač pro Oznámení o nové složce a umožněte aplikaci OneDrive vyzvat k přenosu souborů.
Jakmile provedete tyto kroky, fotografie pořízené telefonem se automaticky nahrají na OneDrive a synchronizují se na zařízení s Windows 11.

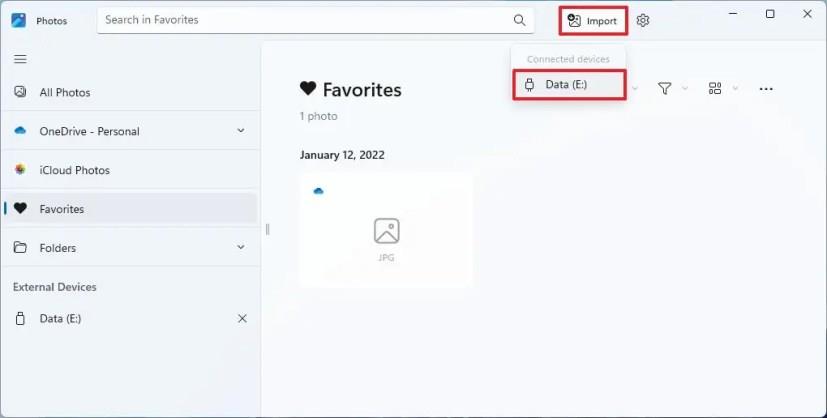
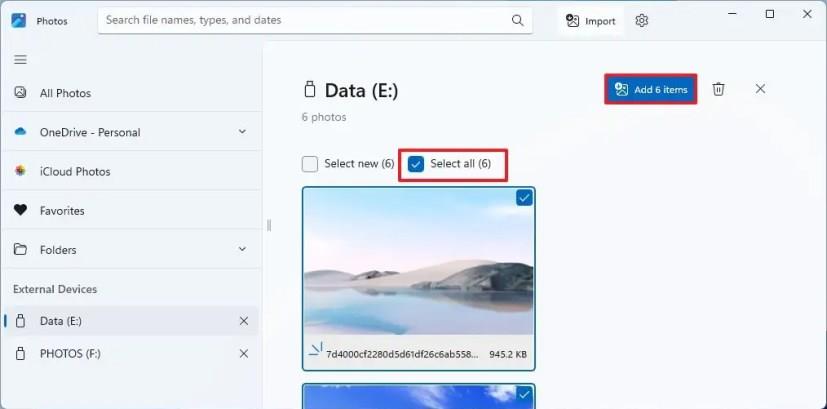
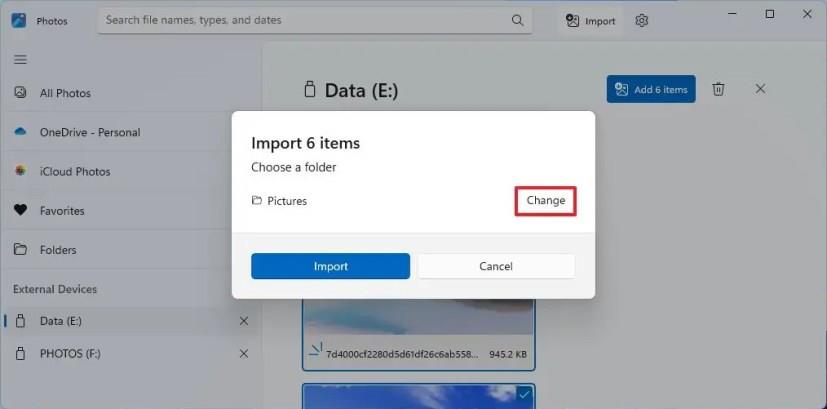
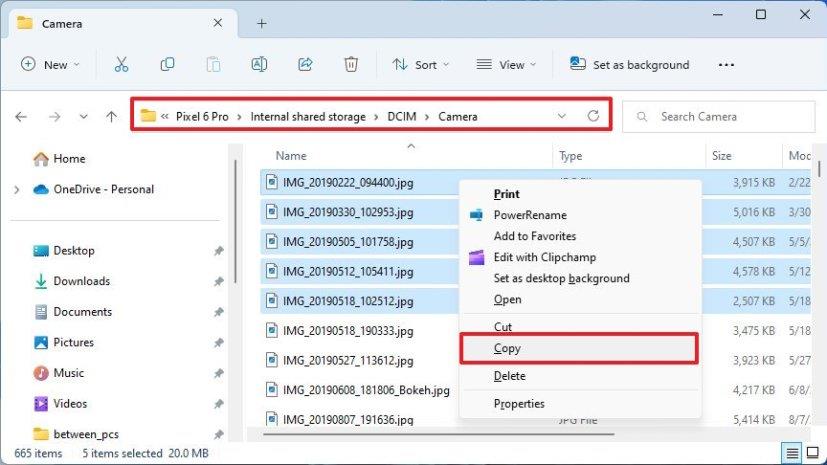
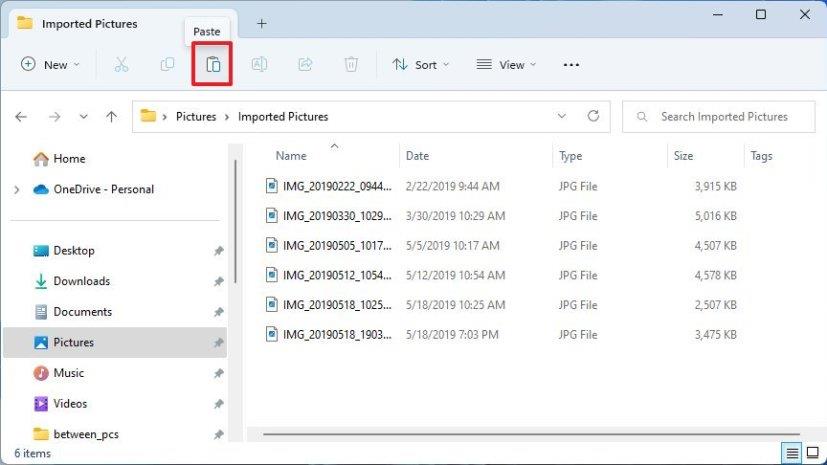
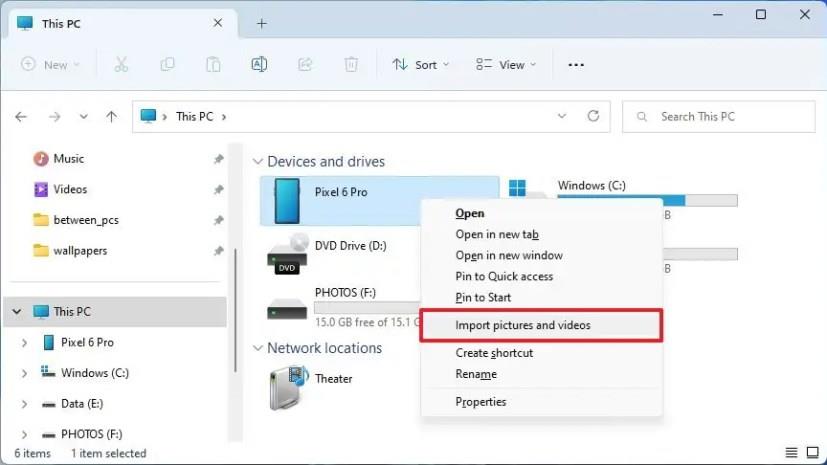
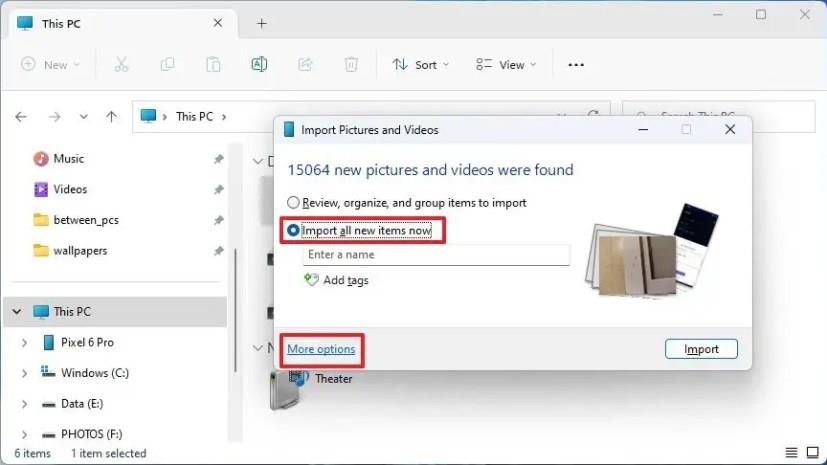
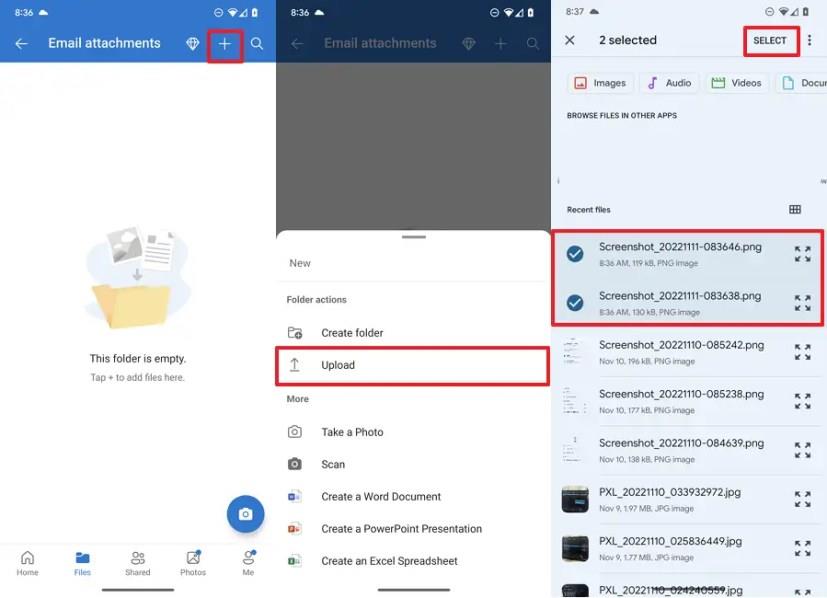










Tomáš V. -
Pěkný příspěvek! Mám Windows 11 a potřebuji importovat fotografie z fotoaparátu, ale ne vždy to funguje hladce. Jaké máte tipy na řešení problémů
Karel S. -
Jako IT odborník mohu říct, že mít dobré nástroje na import fotografií je klíčové. Můžete zkusit nějaké programy pro zálohování fotek?
Petra H. -
Konečně jsem našla způsob, jak dostat fotky z telefonu na PC bez zmatků! Můžete mi doporučit nějaký dobrý program pro úpravy, když už budu mít fotografie na počítači?
Jakub 12345 -
Co si myslíte o aplikacích třetích stran pro importování? Měly by být lepší než vestavěný nástroj Windows
Milena K. -
Sice jsem víc pro Linux, ale tento návod mě dostal! Konečně vím, jak dostat své fotky na Windows 11. Díky
Linh Mèo -
Wow, díky za návod! Fakt mě potěšil, že to jde tak snadno. Těším se, až to vyzkouším příští týden, mám nějaké super fotky z prázdnin
Sofia D. -
Jsem ráda, že jsem našla tento článek! Potřebovala jsem pomoc s fotografiemi z mého starého fotoaparátu. Díky za užitečné rady
Boris Czech -
Nikdy jsem si nemyslel, že importování fotografií může být tak jednoduché! Ale pořád bych rád věděl, co dělat, když dojde k chybě při importu
Pavla M. -
Hezký článek, dík! Ráda bych se ale zeptala, jestli existuje přímo v systému Windows 11 nějaký záznam chyb, pokud něco selže.
Hana K. -
Super užitečný článek, opravdu mi pomohl. Zajímalo by mě, jestli budete mít další tipy na úpravu fotografií po importu. Ráda bych se dozvěděla víc
Hương Đà Nẵng -
Tohle je přesně to, co jsem potřebovala! Moje fotky byly pořád roztroušeny všude po telefonech a kartách. Jak dlouho trvá obvykle celý proces
Lucie R. -
Když jsem se s tímto nápadem poprvé pokoušela, bylo to peklo! Naštěstí jsem přišla na to, jak to řešit. Skvělý článek, vážně
Jan 0909 -
Vyzkoušel jsem tento návod a nebyl jsem zklamán. Import proběhl hladce. Dávám palec nahoru
Petr Novák -
Děkuji za skvělý návod! Po dlouhé době jsem konečně dokázal importovat fotografie z mého telefonu do Windows 11. Váš postup byl mnohem snadnější než jsem si představoval.
Jirka S. -
Používám PC už léta ale o importu fotografií z fotoaparátu jsem neměl tušení. Příště,když budu mít problémy, vím, kde hledat odpovědi
Mèo con -
Takžéé, mám otázku. Jak je to s importováním z SD karty, když tam mám spoustu složek? Je to nějak složitější
Eva S. -
Včera jsem po přečtení vašeho článku zkusila import fotografií a šlo to jako po másle! Jsem nadšená a už se těším na další fotky!