Přenášení souborů mezi Androidem a Windows 11 přes Bluetooth

Návod, jak odesílat nebo přijímat soubory mezi zařízením Microsoft Windows 10 a Android zařízením pomocí Bluetooth souborového přenosu
Windows 11 nabízí možnosti správy napájení, které vám pomohou šetřit energii a prodloužit životnost baterie vašeho zařízení. Tato příručka vás provede procesem, jak přizpůsobit nastavení spánku vašemu počítači.
Chcete-li změnit nastavení spánku, postupujte takto:
Otevřete Nastavení ve Windows 11.
Klikněte na Systém.
Klikněte na kartu Napájení a baterie.
V části „Napájení“ klikněte na nastavení „Obrazovka a spánek“.
Zvolte dobu, po které se má obrazovka vypnout.
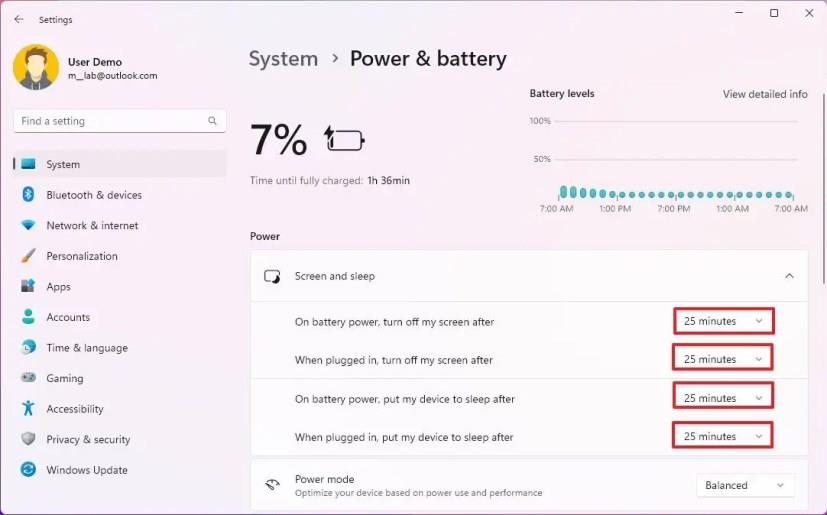
Zvolte čas, po kterém má počítač přejít do režimu spánku.
Jakmile provedete změny, počítač se automaticky přepne do režimu spánku nebo vypne obrazovku podle vaší konfigurace.
Pokud chcete zabránit automatickému přechodu počítače do spánku, postupujte takto:
Otevřete Nastavení.
Klikněte na Systém.
Klikněte na kartu Napájení a baterie.
V části „Napájení“ klikněte na nastavení „Obrazovka a spánek“.
Pro volbu, že se obrazovka automaticky nevypne, vyberte Nikdy.
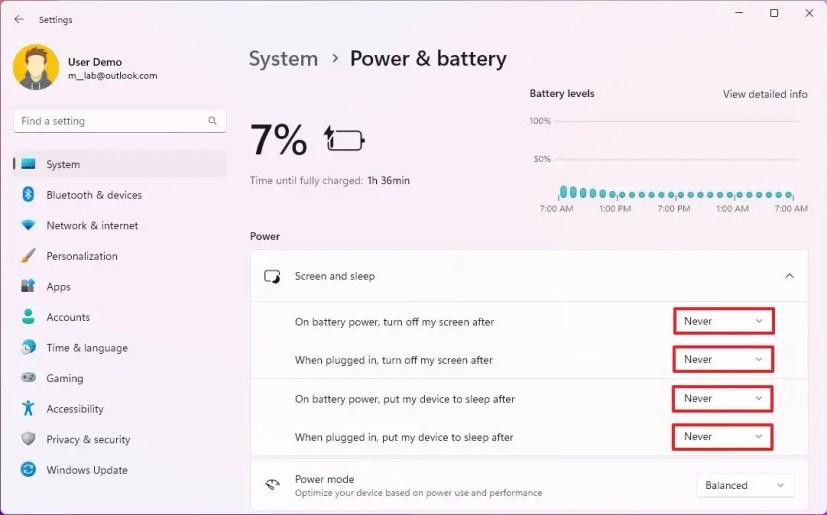
Aby nedocházelo k automatickému přechodu do režimu spánku, zvolte opět Nikdy.
Po dokončení těchto kroků již váš počítač nepřejde do režimu spánku, i když na zařízení nepracujete.
| Nastavení | Popis |
|---|---|
| Úspora energie | Optimalizujte nastavení, aby zařízení spotřebovávalo méně energie během neaktivity. |
| Obrazovka se automaticky zapne | Zvolte čas pro vypnutí, který vám nejlépe vyhovuje. |
Návod, jak odesílat nebo přijímat soubory mezi zařízením Microsoft Windows 10 a Android zařízením pomocí Bluetooth souborového přenosu
Pokud máte problémy nebo se vám systém neustále vypíná, postupujte podle kroků pro obnovení systému ve Windows 11, abyste vrátili zařízení do předchozí verze.
Rozčiluje vás funkce vypravěče ve Windows 11? Naučte se, jak vypnout hlas vypravěče pomocí několika snadných metod.
Tento návod vám ukáže, jak zjistit verzi DirectX, která běží na vašem počítači se systémem Microsoft Windows 11.
Chcete-li spustit přímo na plochu Windows, přejděte do nastavení účtu a zakážte možnost, že uživatelé musí zadat uživatelské jméno a heslo.
Pokud se zvuky USB objevují bez důvodu, existuje několik metod, kterými se můžete zbavit tohoto zvuku odpojeného zařízení.
Ukážeme vám, jak vyřešit problém, kdy jsou možnosti spořiče obrazovky v Microsoft Windows 11 šedé a nelze je vybrat.
Zjistěte, co dělat, když hlavní lišta systému Windows nefunguje v systému Windows 11, s seznamem osvědčených řešení a tipů na odstraňování problémů.
Pokud smažete poškozené body obnovení systému ve Windows 11, zajistíte, že vaše záložní soubory vás mohou chránit před rozsáhlými poruchami.
Chcete odstranit služby Windows, které na svém počítači se systémem Windows 11 nechcete? Zde naleznete několik bezproblémových metod, kterým můžete důvěřovat!
Jak povolit nebo zakázat funkci ochrany souborů systému Microsoft Windows pomocí registru a dalších metod pro Windows 10 a 11.
Naučte se několik metod pro povolení a zakázání možnosti vypalování disků v systému Microsoft Windows 11 pomocí tohoto snadno srozumitelného návodu.
Pro opravu problémů se zpožděním videa na Windows 11 aktualizujte ovladač grafické karty na nejnovější verzi a deaktivujte hardwarovou akceleraci.
Nechcete, aby se k vašemu počítači dostali jiní, zatímco jste pryč? Vyzkoušejte tyto efektivní způsoby, jak zamknout obrazovku ve Windows 11.
Přečtěte si tento článek, abyste se dozvěděli jednoduchý krok za krokem proces, jak připojit notebook k projektoru nebo TV v OS Windows 11 a Windows 10.
Zjistěte, jak krok za krokem zakázat a povolit PIN kódy ve Windows 11, abyste mohli řídit přihlášení a přístup k vašemu zařízení.
Přečtěte si tento článek, abyste se naučili snadné způsoby, jak zastavit průběžné aktualizace Windows 11. Také se dozvíte, jak zpozdit pravidelné aktualizace.
Pokud se nepřipnuté aplikace a programy stále objevují na hlavním panelu, můžete upravit soubor XML a odstranit vlastní řádky.
Objevte rozdíl mezi Windows 11 Home a Pro v krátkém formátu v tomto článku a zvolte správnou verzi Windows 11.
Chcete zakázat zobrazení dialogového okna pro potvrzení odstranění na počítači se systémem Windows 11? Přečtěte si tento článek, který popisuje různé metody.
Existuje mnoho důvodů, proč se váš notebook nemůže připojit k Wi-Fi, a proto existuje mnoho způsobů, jak chybu opravit. Pokud se váš notebook nemůže připojit k Wi-Fi, můžete tento problém vyzkoušet následujícími způsoby.
Po vytvoření bootovacího USB pro instalaci systému Windows by uživatelé měli zkontrolovat výkon bootovacího USB a zjistit, zda bylo vytvoření úspěšné.
Několik bezplatných nástrojů dokáže předvídat selhání disku dříve, než k němu dojde, což vám dává čas na zálohování dat a včasnou výměnu disku.
Se správnými nástroji můžete prohledat systém a odstranit spyware, adware a další škodlivé programy, které se ve vašem systému mohou ukrývat.
Když se například počítač, mobilní zařízení nebo tiskárna pokusí připojit k počítači se systémem Microsoft Windows přes síť, může se zobrazit chybová zpráva „Síťová cesta nebyla nalezena – Chyba 0x80070035“.
Modrá obrazovka smrti (BSOD) je běžná a ne nová chyba systému Windows, která se objevuje, když se v počítači vyskytne nějaká závažná systémová chyba.
Místo provádění manuálních operací a operací s přímým přístupem ve Windows je můžeme nahradit dostupnými příkazy CMD pro rychlejší přístup.
Po nespočetných hodinách používání svého notebooku a stolního reproduktoru na vysoké škole mnoho lidí zjistí, že pár chytrých vylepšení může proměnit stísněný prostor na koleji v dokonalé streamovací centrum, aniž by museli utratit spoustu peněz.
Z Windows 11 bude Internet Explorer odebrán. V tomto článku vám WebTech360 ukáže, jak používat Internet Explorer ve Windows 11.
Touchpad notebooku neslouží jen k ukazování, klikání a zoomování. Obdélníkový povrch také podporuje gesta, která umožňují přepínat mezi aplikacemi, ovládat přehrávání médií, spravovat soubory a dokonce i zobrazovat oznámení.



























Jana K. -
Fajn, že to někdo takto vysvětlil. Někdy byly ty možnosti tak zahalené, že jsem se v tom ztrácela
Lukáš 1985 -
Super, konečně vím, jak na to! Někdy jsem měl pocit, že můj laptop moc spí. Teď to změním
Václav -
Chtěl bych vědět více o tom, jak optimalizovat nastavení spánku pro různé aplikace. Můžete mi prosím poradit?
Klaudia -
Moc pěkně napsané, článek se mi líbí! Pomohl mi zjistit, jak na to. Díky za info
Hana 77 -
Vždycky mi přišlo, že čím víc se snažím, tím hůř to funguje. Ale teď to konečně rozumím
Jakub -
Skvělé tipy! Nikdy jsem nevěděl, že můžu změnit nastavení spánku tak snadno. Děkuji za užitečný článek
Sabina -
Díky moc za sdílení tipů! Měla bych vzít v potaz i nastavení energie. Super článek!
Jirka -
Kdo by si pomyslel, že to může být tak snadné? Je to jako osvětlení tunelu, konečně uvidím
Veronika S. -
Mám hodně programů, které potřebuji používat v noci. Jak to nastavit, aby to nezasahovalo do spánku
Lenka -
Skvělý článek, zajímal by mě ale i problém s režimem spánku na desktopech. Má někdo zkušenosti?
Pavla -
Vždycky jsem měla chuť na nějaké změny, ale nevěděla jsem, jak na to. Dneska se do toho pustím
Róbert -
Právě jsem nastavení spánku změnil a je to mnohem lepší. Teď mám větší kontrolu nad svým počítačem
Majka -
To jsem potřebovala! Měla jsem s tím velký problém a teď je to jednoduché, děkuji
Karel Novák -
Také bych doporučil zkontrolovat režim úspory energie. Může to pomoci s nastavením spánku
Alena -
Článek mi moc pomohl, syn si neustále hrál s nastavením a teď už to zvládám sama. Opravdu díky
Martin D. -
Musím přiznat, že jsem to nikdy nedělal, ale teď, když jsem si přečetl tento článek, asi to zkusím!
Petra K. -
Musím se zeptat, jak často by se mělo obdobně upravovat nastavení spánku? Mám obavy, aby se mi počítač nepřehříval.
Tomáš B. -
Wow, právě jsem vyzkoušel tuto metodu a můj laptop se už nepřehřívá. Doporučuji všem!
Mia kočka -
Jsem si jistá, že nebyla jediná, která je vždycky zmatená z těchto nastavení. Je to skvělý návod