Přenášení souborů mezi Androidem a Windows 11 přes Bluetooth

Návod, jak odesílat nebo přijímat soubory mezi zařízením Microsoft Windows 10 a Android zařízením pomocí Bluetooth souborového přenosu
Mnoho uživatelů Windows 11 si stěžovalo, že položky, které z hlavního panelu odepnuli, se často po restartování počítače vracejí. Například Edge se vždy připne k hlavnímu panelu, ať už se ho pokusíte odpinat kolikrát chcete. Pojďme se podívat, jak tento problém rychle vyřešit.
Obsah
Nepřipnuté aplikace se stále objevují na hlavním panelu
Zkontrolujte pravidla domény
Pokud používáte počítač spravovaný organizací, možná pravidla domény brání odpinání určitých aplikací z hlavního panelu. To by vysvětlovalo, proč své aplikace nemůžete trvale odpinat. Kontaktujte svého IT správce pro více informací.
Upravte soubor XML
Mnoho uživatelů potvrdilo, že tento problém vyřešili úpravou souboru Layout XML.
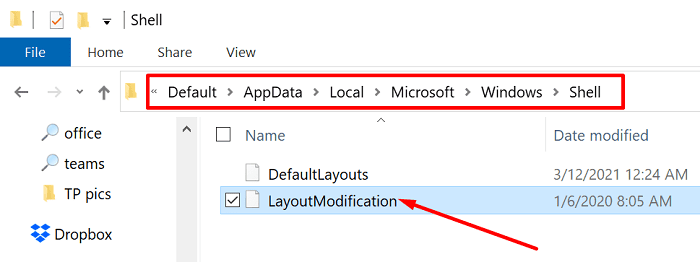
Pokud problém přetrvává, použijte CTRL + F a vyhledejte všechny řádky „custom“. Napište custom do vyhledávacího pole a stiskněte Enter. Odstraňte všechny vlastní řádky a zkontrolujte výsledky. Například jiní uživatelé vyřešili problém odstraněním řádku CustomTaskbarLayoutCollection PinListPlacement=”Replace”.
Upravte hlavní panel: Řádek TaskbarPinList
Berete na vědomí, že hlavní aktualizace Windows 11 mohou tyto nastavení přepsat a možná budete muset zopakovat stejné kroky znovu.
Upravte nastavení hlavního panelu
OS může také přiřadit určité aplikace k vašemu uživatelskému účtu. Upravte nastavení hlavního panelu přímo z adresáře vašeho uživatelského profilu a zkontrolujte výsledky.
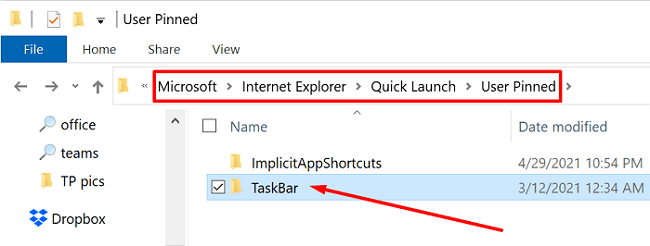
Vytvořte nový uživatelský účet
Pokud je váš uživatelský účet poškozen, vytvořte nový profil a zkontrolujte, zda se nepřipnuté položky stále objevují.
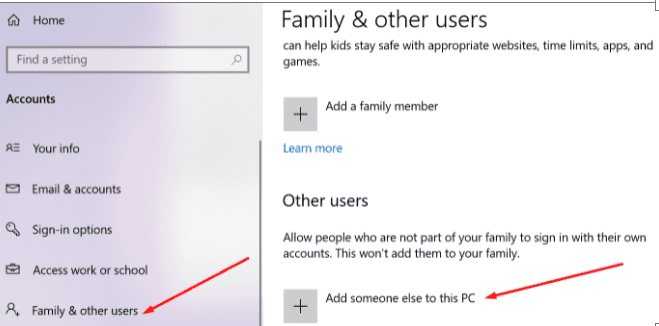
Upravte registr
Můžete také instruovat Windows 11, aby nic nepřipínal k hlavnímu panelu. Berte na vědomí, že tato metoda také odstraní “Připnout na hlavní panel” možnost z kontextového menu.
HKEY_CURRENT_USER\SOFTWARE\Policies\Microsoft\Windows\Explorer
NoPinningToTaskbar a nastavte jeho hodnotu na 1.
Použijte Editor místní skupinové politiky
Pokud používáte Windows 11 Pro nebo Enterprise, spusťte Editor skupinové politiky a upravte nastavení hlavního panelu.
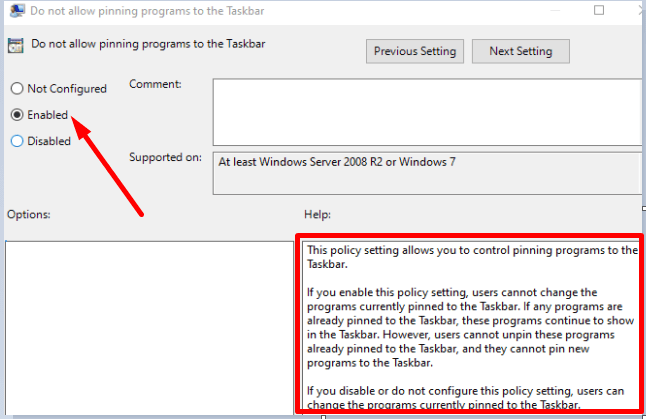
Tímto se zabrání uživatelům připínání nových programů k hlavnímu panelu. Berte na vědomí, že před povolením této možnosti musíte odpinat problematické položky z hlavního panelu. Jakmile je toto nastavení politiky povoleno, uživatelé již nemohou měnit programy aktuálně připnuté k hlavnímu panelu.
Závěr
Pokud se nepřipnuté aplikace a programy stále objevují na hlavním panelu, můžete upravit soubor Layout XML a odstranit řádek TaskbarPinList. Alternativně můžete také vytvořit nový klíč NoPinningToTaskbar v Editoru registru, abyste zabránili uživatelům připínat položky k hlavnímu panelu. Uživatelé Windows 11 Pro a Enterprise mohou povolit možnost, která říká „Nedovolit připínání programů na hlavní panel.“
Napište nám do komentářů, která z těchto metod vám pomohla.
Návod, jak odesílat nebo přijímat soubory mezi zařízením Microsoft Windows 10 a Android zařízením pomocí Bluetooth souborového přenosu
Pokud máte problémy nebo se vám systém neustále vypíná, postupujte podle kroků pro obnovení systému ve Windows 11, abyste vrátili zařízení do předchozí verze.
Rozčiluje vás funkce vypravěče ve Windows 11? Naučte se, jak vypnout hlas vypravěče pomocí několika snadných metod.
Tento návod vám ukáže, jak zjistit verzi DirectX, která běží na vašem počítači se systémem Microsoft Windows 11.
Chcete-li spustit přímo na plochu Windows, přejděte do nastavení účtu a zakážte možnost, že uživatelé musí zadat uživatelské jméno a heslo.
Pokud se zvuky USB objevují bez důvodu, existuje několik metod, kterými se můžete zbavit tohoto zvuku odpojeného zařízení.
Ukážeme vám, jak vyřešit problém, kdy jsou možnosti spořiče obrazovky v Microsoft Windows 11 šedé a nelze je vybrat.
Zjistěte, co dělat, když hlavní lišta systému Windows nefunguje v systému Windows 11, s seznamem osvědčených řešení a tipů na odstraňování problémů.
Pokud smažete poškozené body obnovení systému ve Windows 11, zajistíte, že vaše záložní soubory vás mohou chránit před rozsáhlými poruchami.
Chcete odstranit služby Windows, které na svém počítači se systémem Windows 11 nechcete? Zde naleznete několik bezproblémových metod, kterým můžete důvěřovat!
Jak povolit nebo zakázat funkci ochrany souborů systému Microsoft Windows pomocí registru a dalších metod pro Windows 10 a 11.
Naučte se několik metod pro povolení a zakázání možnosti vypalování disků v systému Microsoft Windows 11 pomocí tohoto snadno srozumitelného návodu.
Pro opravu problémů se zpožděním videa na Windows 11 aktualizujte ovladač grafické karty na nejnovější verzi a deaktivujte hardwarovou akceleraci.
Nechcete, aby se k vašemu počítači dostali jiní, zatímco jste pryč? Vyzkoušejte tyto efektivní způsoby, jak zamknout obrazovku ve Windows 11.
Přečtěte si tento článek, abyste se dozvěděli jednoduchý krok za krokem proces, jak připojit notebook k projektoru nebo TV v OS Windows 11 a Windows 10.
Zjistěte, jak krok za krokem zakázat a povolit PIN kódy ve Windows 11, abyste mohli řídit přihlášení a přístup k vašemu zařízení.
Přečtěte si tento článek, abyste se naučili snadné způsoby, jak zastavit průběžné aktualizace Windows 11. Také se dozvíte, jak zpozdit pravidelné aktualizace.
Pokud se nepřipnuté aplikace a programy stále objevují na hlavním panelu, můžete upravit soubor XML a odstranit vlastní řádky.
Objevte rozdíl mezi Windows 11 Home a Pro v krátkém formátu v tomto článku a zvolte správnou verzi Windows 11.
Chcete zakázat zobrazení dialogového okna pro potvrzení odstranění na počítači se systémem Windows 11? Přečtěte si tento článek, který popisuje různé metody.
Objevte význam **Tung Tung Tung Sahur**, jedinečného symbolu **Ramadánu**, který spojuje muslimské komunity po celém světě. Ponořte se do tradic a kulturního významu tohoto fenoménu.
Objevte fascinující cestu od tradičního bubnu Bedug k modernímu filmu Tung Tung Tung Sahur od Dee Company. Zjistěte, proč tento film může být přelomový!
Objevte, proč je **Tung Tung Tung Sahur** na TikToku tak populární. Je to vtipné, nebo děsivé? Podívejte se na analýzu tohoto virálního trendu a jeho přitažlivosti!
Objevte, jak meme Tung Tung Tung Sahur spolu s umělou inteligencí (AI) přetváří internetovou kulturu. Zjistěte, proč tento virální fenomén fascinuje miliony lidí po celém světě!
Zjistěte, jak TikTok proměnil píseň Tung Tung Tung Sahur v děsivý, ale vtipný trend. Prozkoumejte kreativitu komunity a dopad na sociální média!
Objevte fascinující spojení mezi **zvukem bedugu** a virálním **meme Tung Tung Tung**, které propojují kultury Indonésie a Malajsie. Ponořte se do historie a významu tohoto fenoménu.
Objevte **Hantu Tung Tung Tung Sahur 3D**, mobilní hru inspirovanou virálním meme. Zjistěte více o hře, jejích funkcích a proč si získala srdce hráčů po celém světě.
Objevte tajemství virálního meme Tung Tung Tung Sahur, které díky umělé inteligenci ovládlo Ramadán 2025. Ponořte se do příběhu tohoto fenoménu!
Objevte fascinující spojení tradičního **Ramadánu** a moderní internetové kultury **Brainrot** prostřednictvím fenoménu **Tung Tung Tung Sahur**. Ponořte se do jedinečného kulturního mixu!
Objevte fascinující příběh memu Tung Tung Tung Sahur, který se z TikToku stal globálním virálním hitem. Zjistěte, jak tento meme dobyl svět!























