Přenášení souborů mezi Androidem a Windows 11 přes Bluetooth

Návod, jak odesílat nebo přijímat soubory mezi zařízením Microsoft Windows 10 a Android zařízením pomocí Bluetooth souborového přenosu
V systému Windows 11 může být kontrola všech účtů nakonfigurovaných na vašem počítači užitečná v mnoha situacích. Například, když chcete zkontrolovat, zda uživatel má účet v systému, nebo potřebujete zjistit skryté účty, jako je vestavěný účet správcem, který je ve výchozím nastavení často deaktivován.
Pokud potřebujete zobrazit všechny existující účty, Windows 11 nabízí několik způsobů, jak tyto informace vyhledat. Přečtěte si tuto příručku a naučte se, jak zobrazit seznam všech účtů dostupných ve Windows 11.
Chcete-li zobrazit účty ve Windows 11 z aplikace Nastavení, postupujte takto:
Otevřete Nastavení ve Windows 11.
Klikněte na Účty.
Klikněte na Další lidé.
V části „Další uživatelé“ zkontrolujte účty dostupné v počítači.
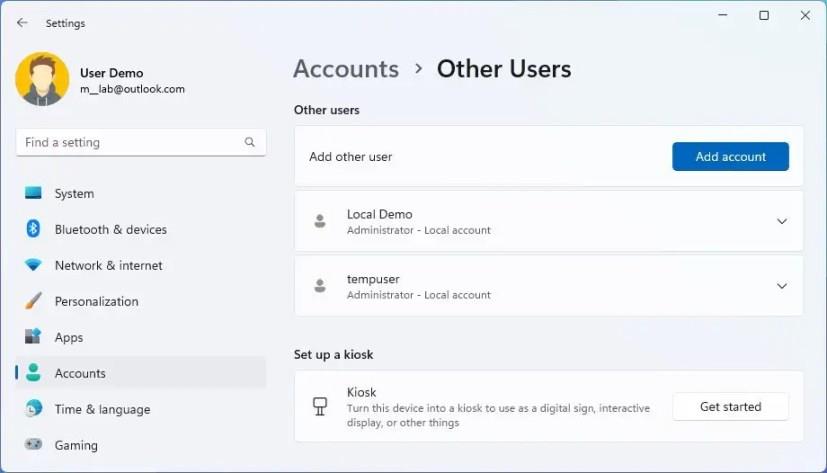
Rychlá poznámka: Tato stránka je omezená, protože nezobrazuje vestavěné nebo deaktivované uživatelské účty, jako je například vestavěný účet „Administrátor“.
Klikněte na Rodina v části „Účty“.
Zkontrolujte účty dostupné prostřednictvím vaší rodinné skupiny.
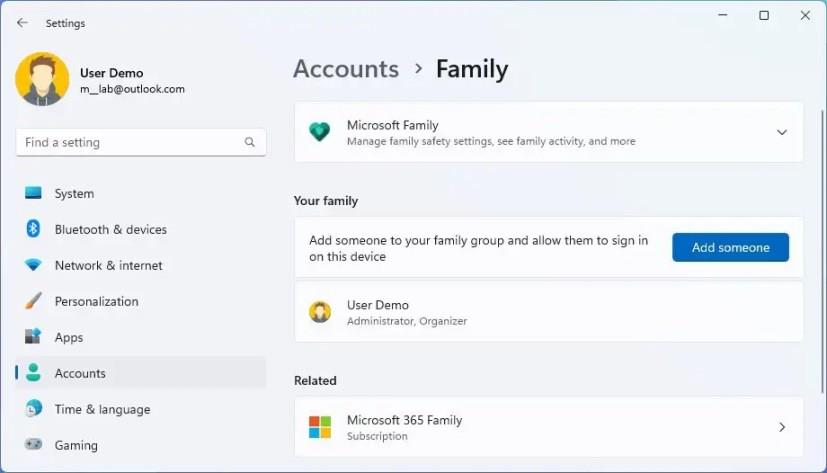
Po dokončení kroků budete mít přehled o uživatelských účtech dostupných ve Windows 11. Poznamenáme, že aktuální uživatelský účet není uveden, protože tyto informace jsou dostupné na stránce „Vaše informace“ ve sekci „Účty“.
Chcete-li zkontrolovat všechny účty dostupné v systému Windows 11 Pro pomocí správy počítače, postupujte takto:
Otevřete Start.
Vyhledejte položku Správa počítače a kliknutím na horní výsledek otevřete aplikaci.
Projděte si následující cestu:
| Umístění | Přístup |
|---|---|
| Místní uživatelé a skupiny | Uživatelé |
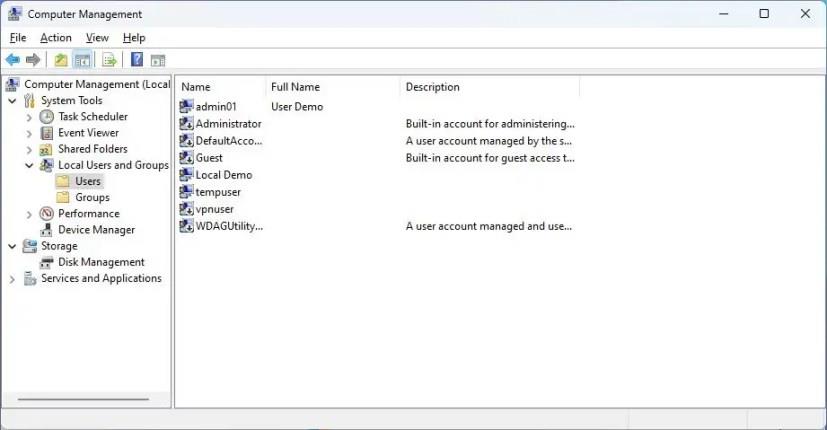
Po dokončení těchto kroků budete mít seznam všech povolených, zakázaných a vestavěných účtů dostupných ve Windows 11.
Chcete-li zobrazit úplný seznam existujících účtů z příkazového řádku, postupujte takto:
Otevřete Start.
Vyhledejte příkazový řádek a klikněte na horní výsledek.
Zadejte následující příkaz pro zobrazení seznamu všech existujících účtů ve Windows 11 a stiskněte Enter:
net user
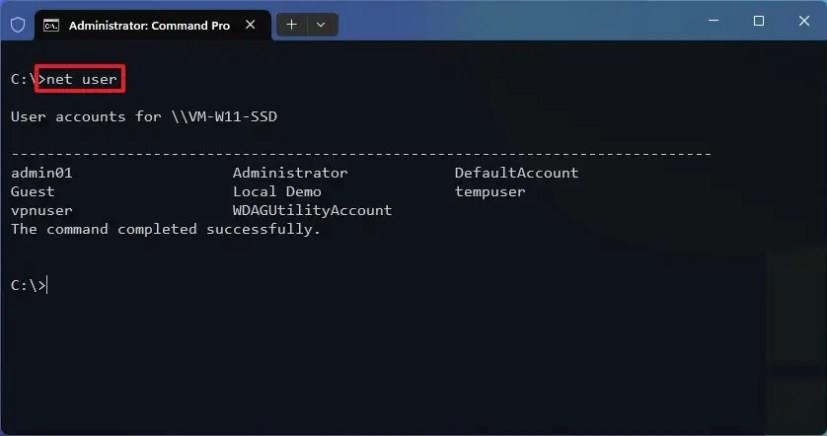
(Volitelné) Zadejte následující příkaz pro zobrazení seznamu všech existujících účtů a stiskněte Enter:
wmic useraccount získat jméno
Po dokončení kroků příkaz vrátí seznam všech účtů nakonfigurovaných v počítači.
Chcete-li vytvořit seznam účtů dostupných ve Windows 11 s PowerShell, použijte tyto kroky:
Otevřete Start.
Vyhledejte PowerShell a klikněte na horní výsledek.
Zadejte následující příkaz pro seznam všech existujících účtů a stiskněte Enter:
Get-LocalUser
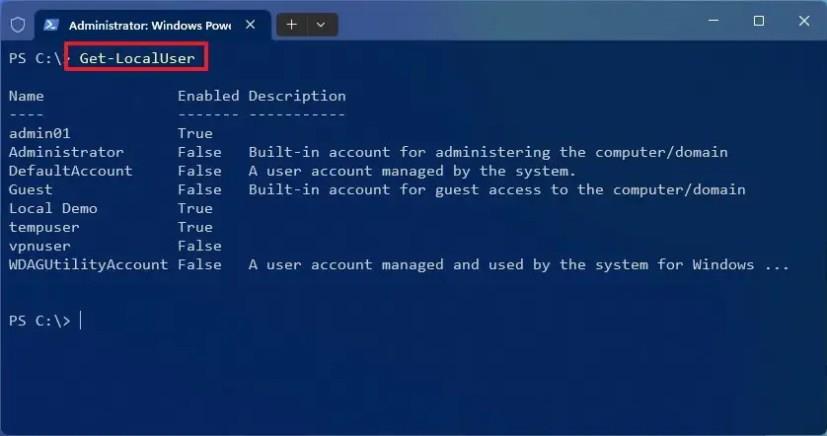
Po dokončení kroků příkaz zobrazí seznam všech účtů nakonfigurovaných v počítači s jejich popisem a stavem (povoleno/zakázáno).
Export účtů: Pokud potřebujete účty exportovat do textového souboru, můžete použít exportovací příkaz, například net user > c:\path\to\list.txt nebo Get-LocalUser > c:\path\to\list.txt.
Účty vytvořené pomocí účtu Microsoft budou uvedeny s prvními pěti písmeny e-mailové adresy.
Návod, jak odesílat nebo přijímat soubory mezi zařízením Microsoft Windows 10 a Android zařízením pomocí Bluetooth souborového přenosu
Pokud máte problémy nebo se vám systém neustále vypíná, postupujte podle kroků pro obnovení systému ve Windows 11, abyste vrátili zařízení do předchozí verze.
Rozčiluje vás funkce vypravěče ve Windows 11? Naučte se, jak vypnout hlas vypravěče pomocí několika snadných metod.
Tento návod vám ukáže, jak zjistit verzi DirectX, která běží na vašem počítači se systémem Microsoft Windows 11.
Chcete-li spustit přímo na plochu Windows, přejděte do nastavení účtu a zakážte možnost, že uživatelé musí zadat uživatelské jméno a heslo.
Pokud se zvuky USB objevují bez důvodu, existuje několik metod, kterými se můžete zbavit tohoto zvuku odpojeného zařízení.
Ukážeme vám, jak vyřešit problém, kdy jsou možnosti spořiče obrazovky v Microsoft Windows 11 šedé a nelze je vybrat.
Zjistěte, co dělat, když hlavní lišta systému Windows nefunguje v systému Windows 11, s seznamem osvědčených řešení a tipů na odstraňování problémů.
Pokud smažete poškozené body obnovení systému ve Windows 11, zajistíte, že vaše záložní soubory vás mohou chránit před rozsáhlými poruchami.
Chcete odstranit služby Windows, které na svém počítači se systémem Windows 11 nechcete? Zde naleznete několik bezproblémových metod, kterým můžete důvěřovat!
Jak povolit nebo zakázat funkci ochrany souborů systému Microsoft Windows pomocí registru a dalších metod pro Windows 10 a 11.
Naučte se několik metod pro povolení a zakázání možnosti vypalování disků v systému Microsoft Windows 11 pomocí tohoto snadno srozumitelného návodu.
Pro opravu problémů se zpožděním videa na Windows 11 aktualizujte ovladač grafické karty na nejnovější verzi a deaktivujte hardwarovou akceleraci.
Nechcete, aby se k vašemu počítači dostali jiní, zatímco jste pryč? Vyzkoušejte tyto efektivní způsoby, jak zamknout obrazovku ve Windows 11.
Přečtěte si tento článek, abyste se dozvěděli jednoduchý krok za krokem proces, jak připojit notebook k projektoru nebo TV v OS Windows 11 a Windows 10.
Zjistěte, jak krok za krokem zakázat a povolit PIN kódy ve Windows 11, abyste mohli řídit přihlášení a přístup k vašemu zařízení.
Přečtěte si tento článek, abyste se naučili snadné způsoby, jak zastavit průběžné aktualizace Windows 11. Také se dozvíte, jak zpozdit pravidelné aktualizace.
Pokud se nepřipnuté aplikace a programy stále objevují na hlavním panelu, můžete upravit soubor XML a odstranit vlastní řádky.
Objevte rozdíl mezi Windows 11 Home a Pro v krátkém formátu v tomto článku a zvolte správnou verzi Windows 11.
Chcete zakázat zobrazení dialogového okna pro potvrzení odstranění na počítači se systémem Windows 11? Přečtěte si tento článek, který popisuje různé metody.
Existuje mnoho důvodů, proč se váš notebook nemůže připojit k Wi-Fi, a proto existuje mnoho způsobů, jak chybu opravit. Pokud se váš notebook nemůže připojit k Wi-Fi, můžete tento problém vyzkoušet následujícími způsoby.
Po vytvoření bootovacího USB pro instalaci systému Windows by uživatelé měli zkontrolovat výkon bootovacího USB a zjistit, zda bylo vytvoření úspěšné.
Několik bezplatných nástrojů dokáže předvídat selhání disku dříve, než k němu dojde, což vám dává čas na zálohování dat a včasnou výměnu disku.
Se správnými nástroji můžete prohledat systém a odstranit spyware, adware a další škodlivé programy, které se ve vašem systému mohou ukrývat.
Když se například počítač, mobilní zařízení nebo tiskárna pokusí připojit k počítači se systémem Microsoft Windows přes síť, může se zobrazit chybová zpráva „Síťová cesta nebyla nalezena – Chyba 0x80070035“.
Modrá obrazovka smrti (BSOD) je běžná a ne nová chyba systému Windows, která se objevuje, když se v počítači vyskytne nějaká závažná systémová chyba.
Místo provádění manuálních operací a operací s přímým přístupem ve Windows je můžeme nahradit dostupnými příkazy CMD pro rychlejší přístup.
Po nespočetných hodinách používání svého notebooku a stolního reproduktoru na vysoké škole mnoho lidí zjistí, že pár chytrých vylepšení může proměnit stísněný prostor na koleji v dokonalé streamovací centrum, aniž by museli utratit spoustu peněz.
Z Windows 11 bude Internet Explorer odebrán. V tomto článku vám WebTech360 ukáže, jak používat Internet Explorer ve Windows 11.
Touchpad notebooku neslouží jen k ukazování, klikání a zoomování. Obdélníkový povrch také podporuje gesta, která umožňují přepínat mezi aplikacemi, ovládat přehrávání médií, spravovat soubory a dokonce i zobrazovat oznámení.



























Milan Hrabě -
Jaké jsou další možnosti správy uživatelských účtů v systému Windows 11? Rád bych se o tom dozvěděl více
Kurt Janda -
Mám problém s jedním účtem, lze ho správně zobrazit, když není admin? Zkuste mi pomoci, prosím!
Jakub Šimek -
Článek mi ušetřil spoustu trápení. Díky moc! Jaké další tipy máte pro Windows 11?
Petr Novák -
Díky za skvělý návod! Nikdy jsem nevěděl, jak zobrazit všechny uživatelské účty v systému Windows 11. Teď to zvládnu snadno
Soňa Lisková -
Díky, že jste se podělili o tento proces! Hned jdu na to, třeba mi to pomůže lépe spravovat přístup k mým účtům.
Lukáš Haska -
Skvělý návod! Určitě ho doporučím svým přátelům. Je to fakt užitečné
Lucie Zelená -
Skvělé tipy, díky! Už se nemůžu dočkat, až je vyzkouším. Snad to půjde tak hladce, jak popisujete
Hana Králová -
Určitě si to uložím, až budu potřebovat. Kdo by si to nepamatoval, že?
Lenka Černá -
Pěkně napsané! Vždycky jsem měl problém s nalezením účtů. Teď už to bude jednodušší
David Hrádek -
Vynikající článek, skutečně mi pomohl. Kdo by si myslel, že systém Windows 11 umožňuje tak snadné ovládání
Adéla Veličková -
Nemůžu uvěřit, jak moc je tento návod užitečný! Děkuji za čas, který tomu věnujete.
Patrik Jíra -
Článek byl velice přínosný, ale mám pocit, že by mohlo být víc obrázků pro lepší pochopení
Vladislav Baláž -
Takhle snadné to opravdu je? Nevěřil bych tomu, kdybych to nezkusil sám! Skvělé
Tomáš Dvořák -
Tak teď už vím, jak zjistit všechna uživatelská jména! Děkuji za pomoc, mám radost!
Radek Svoboda -
Ahoj, má někdo zkušenosti s resetováním hesla pro uživatelské účty? Mám problém s jedním
Veronika Marešová -
Ze začátku jsem byla zmatená, ale nakonec jsem to pochopila. Děkuji za váš čas a úsilí
Kateřina Pospíšilová -
Toto je skvělá příručka! Jaký další software byste doporučili pro správu uživatelských účtů?
Martin Švec -
Nevíte, jestli se dá tento postup aplikovat i na starší verze Windows? Zkouším to na Windows 10, ale moc mi to nejde
Jana Horáková -
Super článek! Jen bych chtěla dodat, že je dobré pravidelně kontrolovat uživatelské účty kvůli bezpečnosti.
Theodor Skála -
Tento článek mi otevřel oči! Hlavně o tom, jak důležité je znát všechny účty na mém PC
Gabriela Marek -
Konečně jsem objevila, jak spravovat své účty! Mějte se skvěle a jen tak dál
Jindřich Tichý -
Kdybych jen věděl dřív o tomto triku, ušetřil bych si spoustu času! Velká díky
Marta Zahradníková -
Skvěle popsáno! Máte nějaké další tipy na zabezpečení? Chtěla bych se ujistit, že moje data jsou v bezpečí
Filip Beneš -
Kdo by si pomyslel, že to bude tak jednoduché? Teď už konečně vidím, co se v mém počítači děje. Díky
Jolana Vondráčková -
Po přečtení tohoto článku jsem si uvědomil, jak důležité je mít přehled o uživatelských účtech. Díky za osvětu
Albert Dominik -
Oceňuji detailní popis jednotlivých kroků. Ušetřilo mi to spoustu času!
Barbora Šimková -
Wow, tohle je přesně to, co jsem potřebovala! Děkuji, že jste to napsali!
Eva Novotná -
Článek je velice užitečný, ale při provádění některých kroků jsem měl problém. Mohl bych se zeptat na další detaily
Radim Prostějovský -
Skvělé, snadno pochopitelné a přehledné. Budu se na to pravidelně odkazovat
Viktor Ulrich -
Super článek, opravdu mi to pomohlo lépe porozumět systému Windows 11. Chtěl bych vědět, zda jsou nějaké další funkce, které bych měl využít
Matěj Krejčí -
Chtěl bych doporučit něco jako tip: je dobré zálohovat důležitá data, když měníte účty. Nikdy nevíte, co se může stát
Stella Průšová -
Teď jsem konečně našla všechny své účty! Díky moc, že jste to sdíleli. Opravdu to pomohlo!
Marcel Kovařík -
Jsem vděčný za tento návod, ale mohl byste prosím přidat něco o zabezpečení účtů