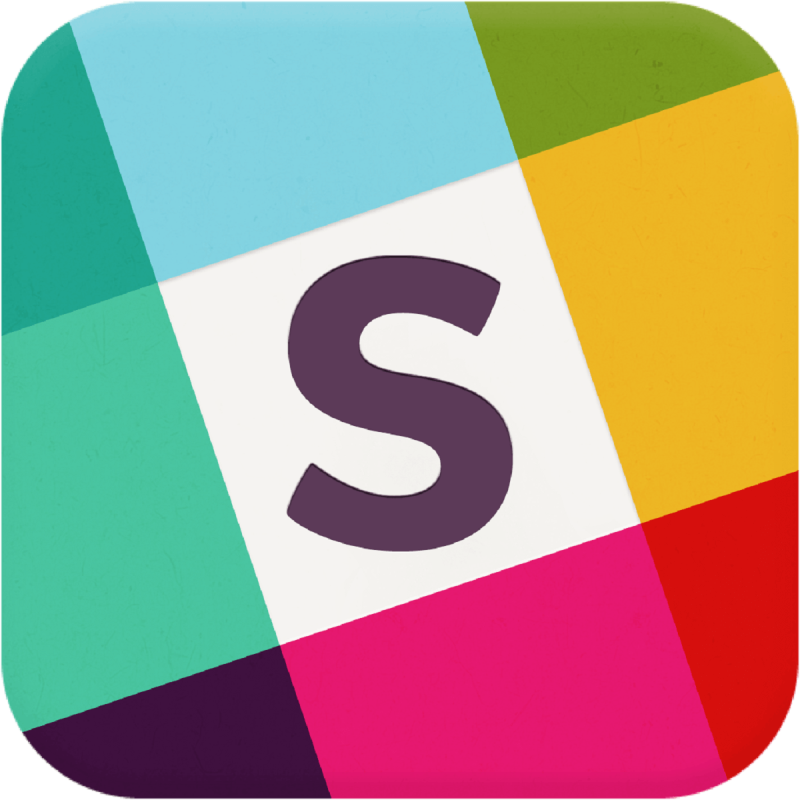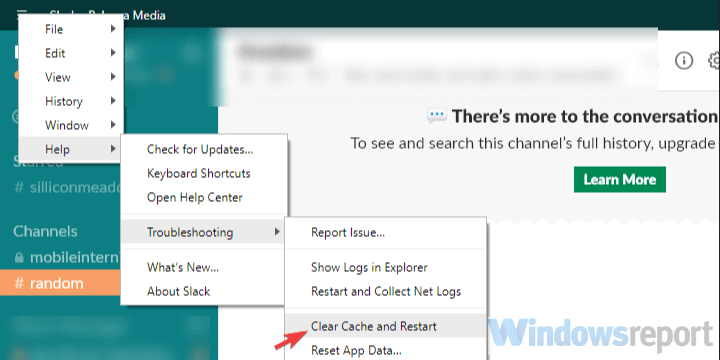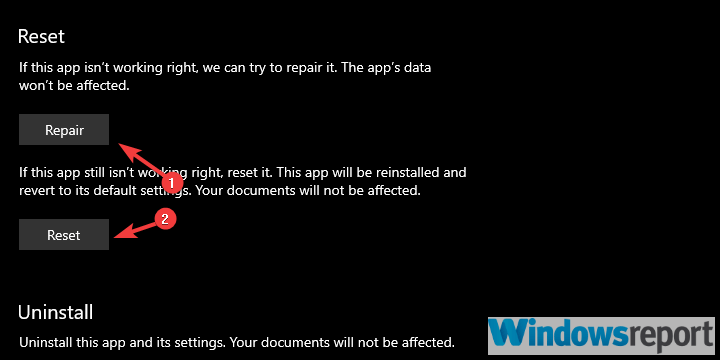- Ако търсите надежден инструмент за сътрудничество, за да повишите резултатите на вашия екип, Slack е отличен избор
- Милиони съобщения се изпращат ежедневно чрез Slack, което помага на екипите да обменят идеи и да развиват своите проекти
- Но какво правите, когато Slack не успее да изпрати вашите съобщения? Очевидно се опитвате да отстраните проблема и това ръководство ще ви помогне да направите точно това
- Това ръководство за отстраняване на неизправности е част от нашия център на Slack . Посетете го, за да станете опитен потребител на Slack.
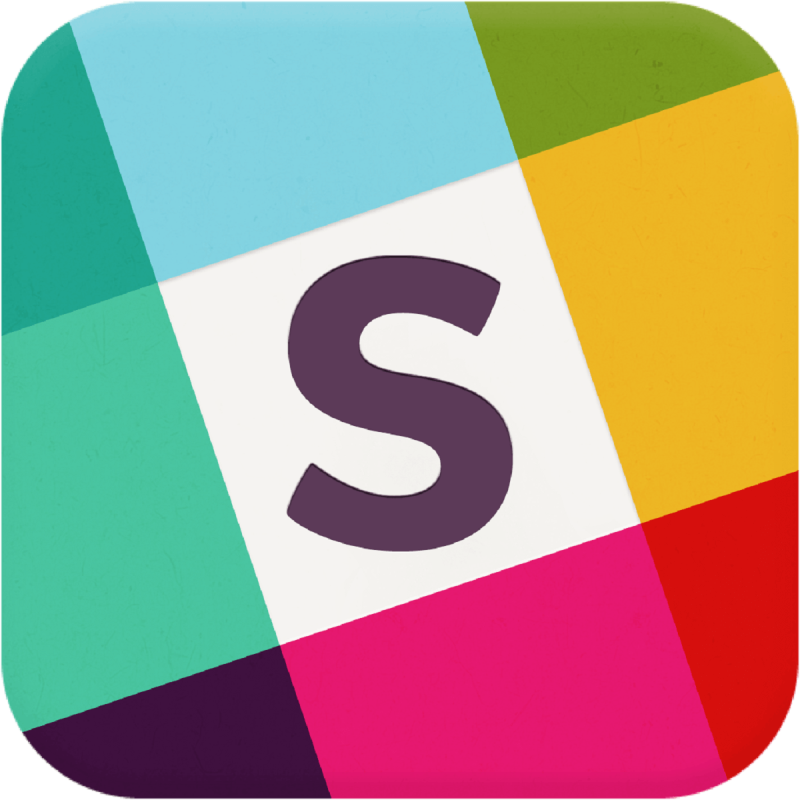
Slack е може би най-популярният инструмент за организация на екипи. Изобилието от функции и цялостната използваемост предоставят на потребителите страхотен инструмент за работно пространство.
Въпреки че проблемите са доста оскъдни, потребителите ще се сблъскат с няколко от тях от време на време. Една отчетлива грешка, с която се сблъскваме, е, че Slack не може да изпрати това съобщение за грешка.
Очевидно се появява, когато потребителят се опита да изпрати съобщение и бъде посрещнат със спиране. По-долу ви предоставихме 5 възможни решения. Помислете за изпробването им и ни извикайте в коментарите, ако са ви помогнали.
Как да коригирате проблеми със съобщенията в Slack
- Проверете дали сървърите работят
- Проверете интернет връзката
- Изчистете кеша на приложението и рестартирайте
- Разрешете Slack в защитната стена на Windows
- Преинсталирайте приложението
Решение 1 – Проверете дали сървърите работят
Въпреки че първият ни фокус обикновено е върху отделните случаи, услуга като Slack понякога има общи проблеми, които тормозят множество потребители. За да проверим дали това е така и да идентифицираме възможен проблем със сървъра, трябва да отидете до уебсайта на Slack Status. Там можете да разберете дали проблемът е на ваша страна или нещо, което притеснява и другите.
Отидете до Slack Status, тук, за да разберете кой е случаят. Разделът за съобщения трябва да ви даде достатъчно представа относно грешката „Slack не можа да изпрати това съобщение“, която получавате.
Решение 2 – Проверете интернет връзката
Друго нещо, за което трябва да се притеснявате, е да се уверите, че използвате стабилна връзка. Това, разбира се, е лесно за определяне и доста лесно за отстраняване на неизправности като цяло. Освен това, най-добрият начин да започнете, когато става въпрос за отстраняване на проблеми със Slack с официалния уеб-базиран инструмент за тестване на връзки .
Този инструмент проверява връзката ви със Slack и ви предоставя ценна информация. Просто влезте и стартирайте теста.
След като се запознаете с възможните проблеми, можете да опитате тези стъпки, за да отстраните неизправности във връзката:
- Изчистване на кеша на браузъра (за уеб-базиран клиент).
- Рестартирайте вашия рутер.
- Опитайте с кабелната връзка.
- Временно деактивирайте VPN или прокси.
— СВЪРЗАНО: Как да редактирате, изтриете или архивирате канал на Slack – Slack Guides
Решение 3 – Изчистете кеша на приложението и рестартирайте
Ако излезем отвъд обичайните проблеми с връзката, следващата спирка е самото приложение. Натрупаният кеш може да е причината за всякакви грешки.
Сега не можем да кажем със сигурност дали това е така с грешката „Slack не можа да изпрати това съобщение“, но няма да ви струва нищо да изчистите кеша от Slack.
Въз основа на това кое приложение използвате (стандартна или UWP версия), можете да нулирате кеша, като следвате тези стъпки:
- Отворете Slack .
- Щракнете върху менюто за хамбургер в горния ляв ъгъл и изберете Помощ > Отстраняване на неизправности > Изчистване на кеша и рестартиране .
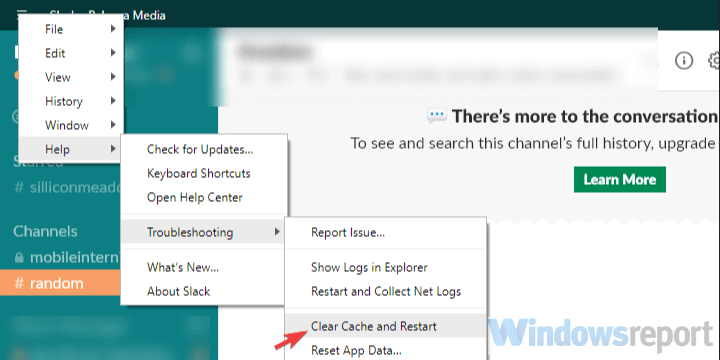
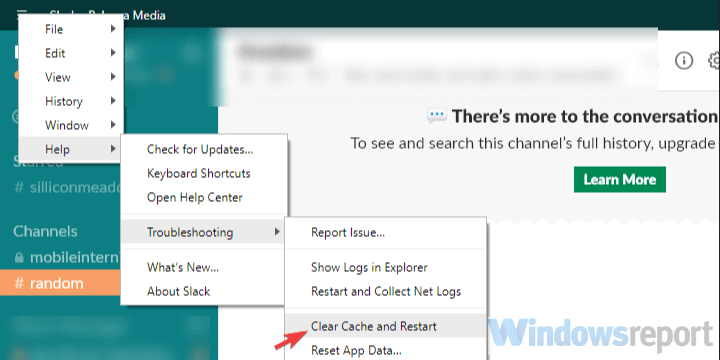
- Можете също да повторите действието и да изчистите данните на приложението.
Slack UWP от Microsoft Store
- Отворете Старт.
- Щракнете с десния бутон върху приложението Slack и изберете Още > Настройки на приложението от контекстното меню.
- Опитайте първо с Repair и, ако не работи, отидете на опцията Reset .
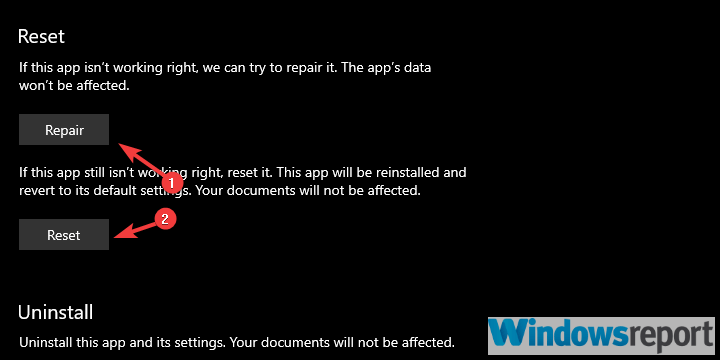
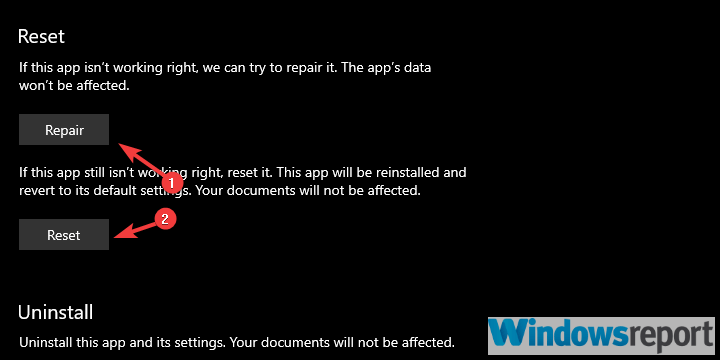
Решение 4 – Разрешете Slack в защитната стена на Windows
За да могат всички приложения, зависещи от връзката, да работят успешно, ще трябва да ги разрешите през защитната стена на Windows. Slack не е изключение.
Това обикновено се прави автоматично, стига да инсталирате клиента или приложението Microsoft Store. Това обаче може да се промени и ще трябва да потвърдите, че Slack може да комуникира чрез публични и частни мрежи.
С казаното, ето как да го проверите и да направите необходимите промени:
- В лентата за търсене на Windows въведете защитна стена и отворете Разрешаване на приложение чрез защитна стена на Windows .
- Щракнете върху „ Промяна на настройките “.
- Позволете на Slack да комуникира свободно, като поставите отметка в двете квадратчета .
- Потвърдете промените и рестартирайте компютъра си.
- Стартирайте Slack и потърсете промени.
Освен това, ако използвате антизловреден софтуер на трети страни с вградена защитна стена, предлагаме също да поставите Slack в белия списък.
Решение 5 – Преинсталирайте приложението
И накрая, ако грешката „Slack не можа да изпрати това съобщение“ продължава, можете да опитате да преинсталирате приложението. Освен това помислете за използването на алтернативи за момента, независимо дали това е уеб-базирано приложение, UWP или стандартно настолно приложение.
С това казано, можем да завършим тази статия. Не забравяйте да ни кажете в секцията за коментари по-долу за алтернативни решения, за които знаете, или да публикувате въпроси. Очакваме да се чуем.
често задавани въпроси
- Може ли Slack да изпраща текстови съобщения?
Можете да изпращате текстови съобщения директно от Slack с помощта на приложение, наречено Avochato. Това приложение обединява всички ваши разговори, което прави наистина лесно да следите всички съобщения, които изпращате и получавате. За да използвате Avochato, просто се регистрирайте, създайте своя акаунт и ще получите уникален телефонен номер, който можете да използвате за извършване на обаждания и изпращане на текстови съобщения.
- Как да преглеждам съобщения в Slack?
За да видите съобщения в Slack, щракнете върху името на канала, за да влезете в канала и да прочетете всички налични съобщения там. Има и синя лента, която показва броя на новите съобщения, изпратени, откакто последно сте били активни в съответния канал.
- Slack запазва ли изтритите съобщения?
Slack може да запази всички обменяни съобщения по каналите, докато съществува съответното работно пространство. Въпреки това, има конкретни настройки, които потребителите могат да активират, за да зададат времева рамка, след която Slack има право да изтрива за постоянно съобщения.
- Може ли Slack да възстанови изтритите съобщения?
След като съобщението е изтрито в Slack, то изчезва завинаги и потребителите не могат да го възстановят. Изтритите съобщения изчезват напълно от платформата и не се отчитат към ограничението от 10K съобщения за безплатния план.
![Код за грешка 503 на Microsoft Teams [РЕШЕНО] Код за грешка 503 на Microsoft Teams [РЕШЕНО]](https://blog.webtech360.com/resources3/images10/image-182-1008231237201.png)