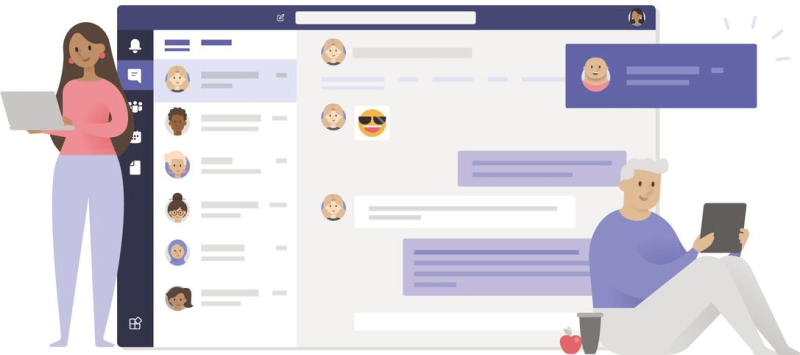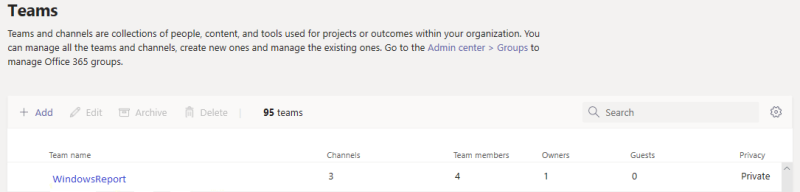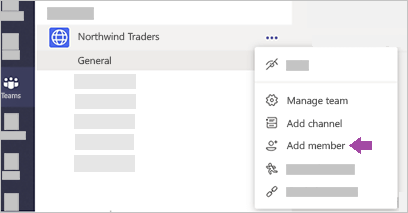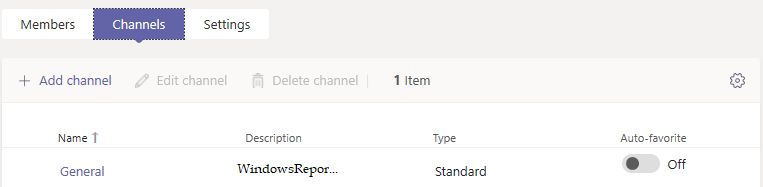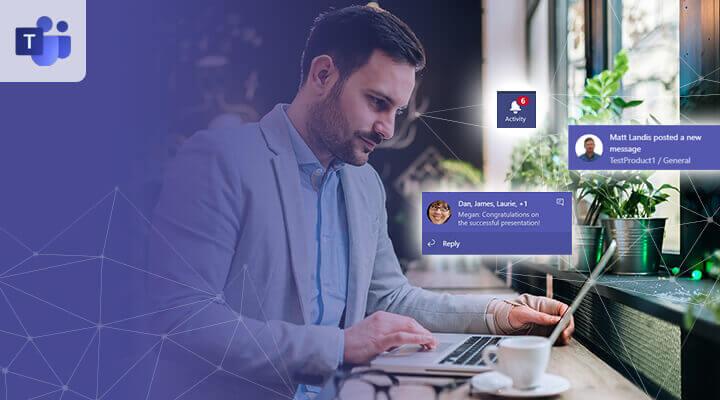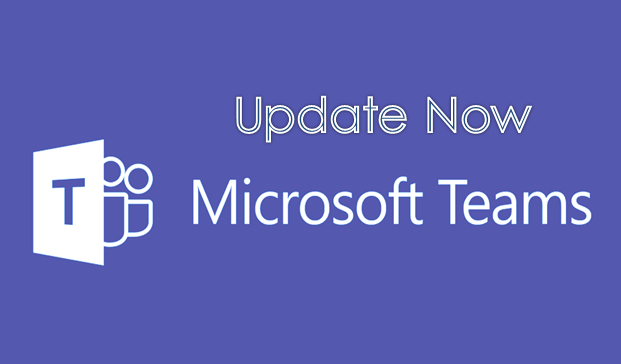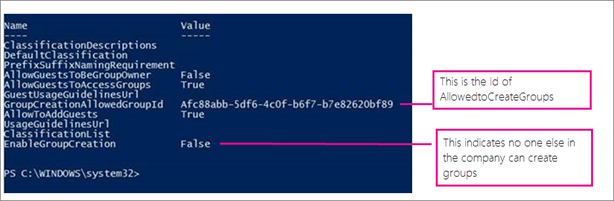Microsoft Teams е базирано на облак приложение за сътрудничество за Office 365, което основно се превръща във виртуално работно пространство за взаимодействие на членовете на вашия екип. Като администратор можете лесно да създавате екипи в клиента на Teams или в центъра за администриране на Microsoft Teams .
След това вие контролирате настройките и разрешенията на вашия екип. Ако сте просто член, можете само да подадете заявка и да изчакате да бъде приета или отказана. Ако сте собственик на екип, можете да добавите някой нов към екипа, да дадете разрешение за редактиране на членовете и др.
Ето защо днес ще ви покажем как да настроите тези настройки. Защо не продължите да четете, за да научите повече?
Как се създава екип в Microsoft Teams?
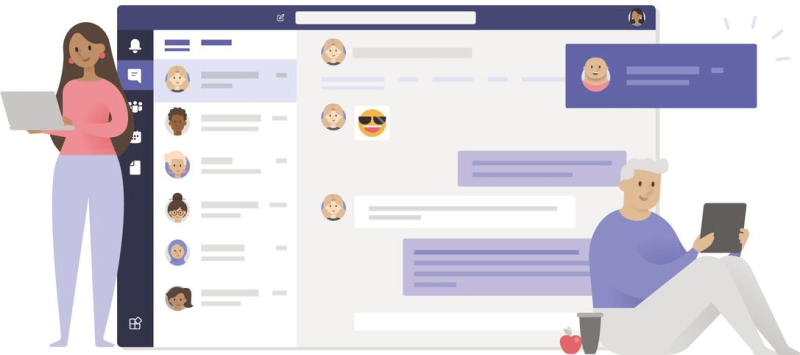
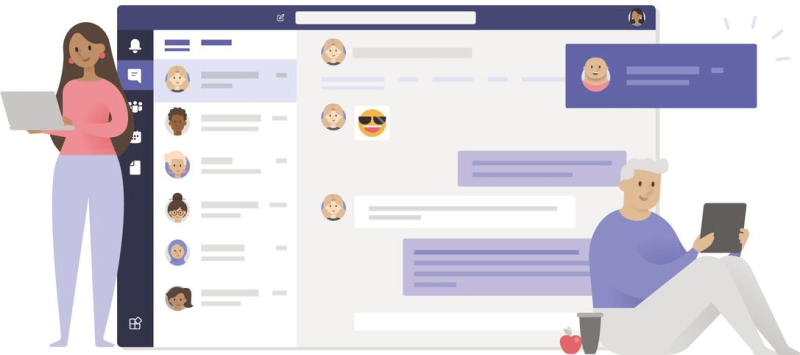
1. Създайте екип в Microsoft Teams
- Отворете приложението Microsoft Teams .
- От дясната страна на страницата можете да видите различни области като екипи, устройства, местоположения, потребители и др. Щракнете върху Екипи .
- Ще бъдете насочени към всички различни екипи, от които сте част.
- В долния ляв ъгъл на списъка с отбори щракнете върху Нов отбор .


- След това щракнете върху Създаване на нов екип .
- В изскачащия диалогов прозорец наименувайте екипа си и му дайте описание.
- След това ще бъдете помолени да добавите членовете на екипа, така че въведете тяхното име.
- Ще се покажат всички съвпадения, от които да изберете.
- След като изберете, щракнете върху бутона Добавяне .
- Когато приключите с добавянето на членове, щракнете върху Затвори, за да завършите процеса.
- След като бъде създаден, вашият екип ще се появи в Центъра за администриране, а също и в Teams.
Не можете да отворите приложението Teams поради сривове? Следвайте простите стъпки от това ръководство, така че решете проблема за нула време.
2. Добавете нови членове на Teams
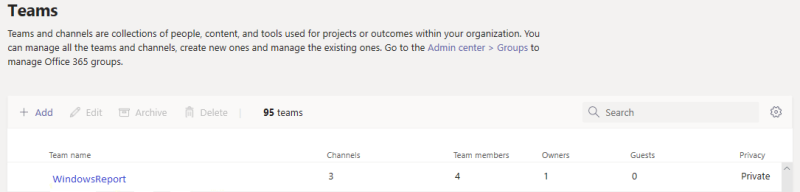
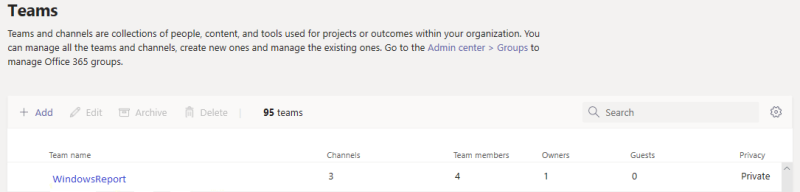
- Отидете до главната решетка за преглед на Teams .
- Отидете до страницата на профила на отбора .
- Тук можете да видите членовете, собствениците, гостите, които принадлежат към екипа, заедно с всички канали и настройки на екипа.
- От страницата с профил на екипа , не се колебайте да:
- задайте дали членовете могат да редактират и изтриват изпратени съобщения – в настройките за разговор .
- задайте дали екипът е публичен или частен – в настройките за поверителност .
- добавяне на нови членове:
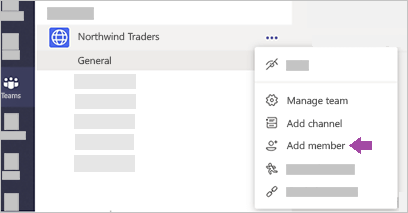
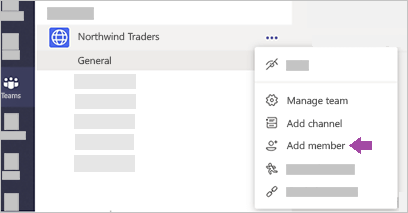
- Щракнете върху Още опции > Добавяне на член .
- Започнете да въвеждате име, списък за разпространение, група за защита или група на Office 365, които да добавите към вашия екип.
- Въведете имейл адресите за добавяне на хора извън вашата организация като гости.
- След като всички членове на екипа бъдат добавени, просто изберете Добавяне .
- След това изберете Затвори .
- Хората, които сте добавили, ще получат имейл, който ги уведомява, че вече са членове на вашия екип.
Забележка : Екип може да съдържа не повече от 5000 членове.
3. Създайте канали за вашия екип
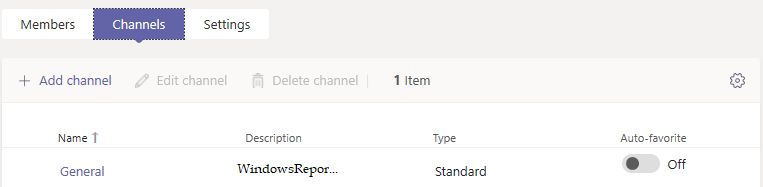
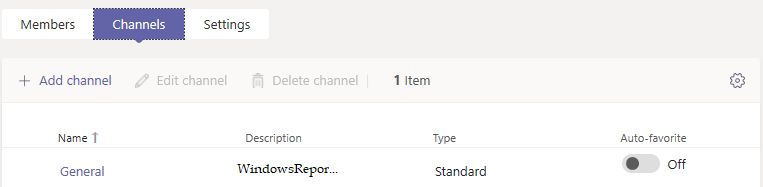
- Намерете екипа, който сте създали.
- Щракнете върху Още опции > Добавяне на канал .
- Дайте на канала описателно име.
- Като собственик на екип, можете автоматично да предпочитате канали за целия екип, което ги прави по-видими за всички членове.
Забележка : Можете лесно да добавяте нови канали, да редактирате или дори да премахвате съществуващи канали. Въпреки това, не можете да изтриете общия канал по подразбиране.
Както можете да видите, е сравнително лесно да изградите първия си екип в Microsoft Teams и да управлявате членове или други свързани функции на услугата. Ясно е, че се стремите към това, но какво ще стане, ако се мъчите да започнете?
Ще можете да спестите време, като организирате цялата си работа в един център, споделяте съдържание в движение и карате всички да се чувстват като част от активен екип. Нищо от това обаче няма да се случи, поне докато не намерите решение, когато имате трудности при създаването на екипа на първо място.
Тук ще разгледаме най-добрите начини за решаване на този проблем и лесно да постигнете целта си. Прочетете, за да научите повече.
Какво да направя, ако не мога да създам екип в Microsoft Teams?
1. Излезте и рестартирайте Microsoft Teams
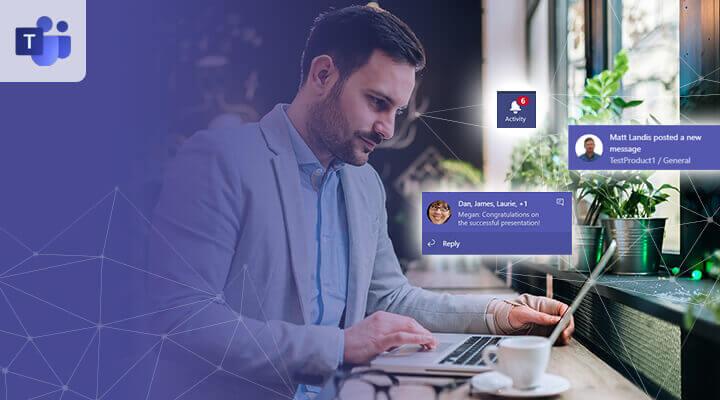
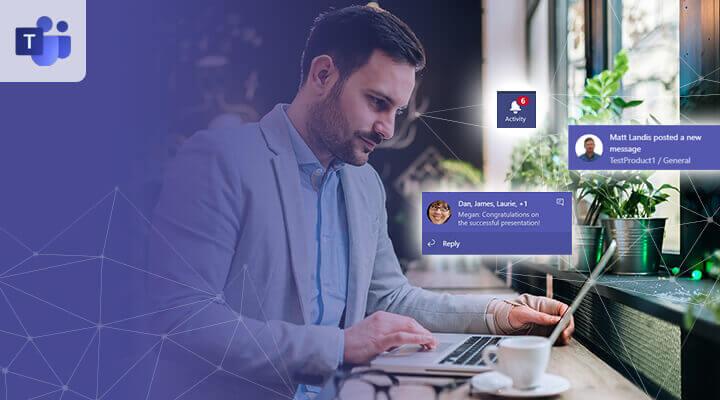
- Първо щракнете върху снимката на потребителския си профил в горната част на приложението.
- Изберете Изход .
- Рестартирайте приложението.
- Ако невъзможността ви да създадете екип е временен проблем, свързан с кеша, тогава бързото излизане и повторното стартиране трябва да го поправи за нула време.
- Ако проблемът продължава, задръжте приложението затворено за няколко минути и го рестартирайте отново.
- Проверете дали проблемът вече е решен.
Ако имате проблеми със синхронизирането с Microsoft Teams, разгледайте това просто ръководство, за да отстраните проблема за нула време.
2. Имате нужда от инсталирана най-новата версия на Microsoft Teams
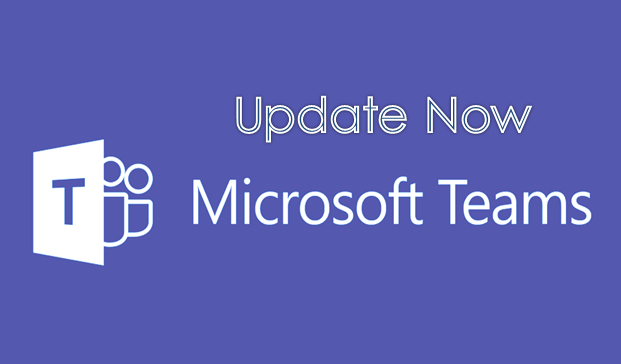
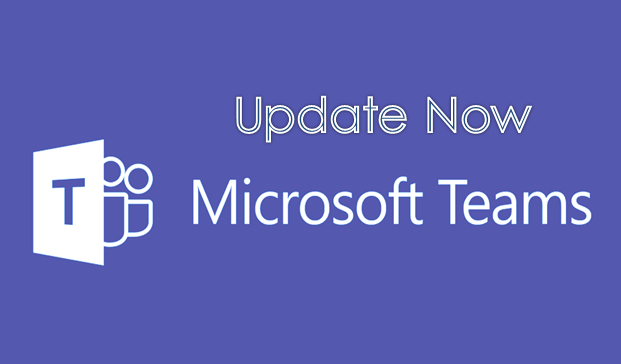
- Щракнете върху снимката на вашия профил в горната част на приложението.
- Изберете Проверка за актуализации .
- Всяка нова актуализация се изтегля и инсталира, когато компютърът ви не работи.
- В случай на използване на мобилната версия на Microsoft Teams, проверете и за най-новата версия на приложението в Play Store .
Всяко остаряло приложение може да не работи правилно. Ето как да се уверите, че използвате най-новите екипи на Microsoft и да избегнете хаотично поведение.
Забележка : Когато Microsoft Teams е инсталиран в Program Files чрез инсталационни скриптове, а не на местоположението по подразбиране, клиентът не може да се актуализира автоматично, дори ако са налични нови версии. Уверете се, че сте инсталирали приложението на местоположението по подразбиране: userAppdata .
3. Поискайте разрешение от вашия IT/Office 365 администратор
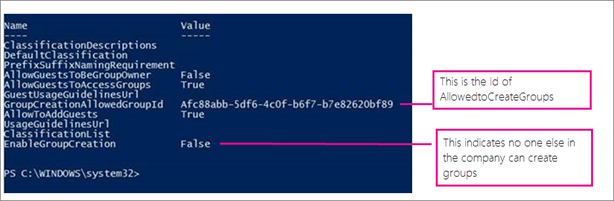
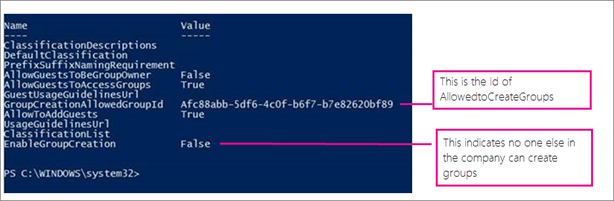
Teams е част от Office 365 . Това означава, че всяка група за сигурност на Office 365, настроена да ограничи потребителите да създават Office 365 групи, ще се пренесе в Teams.
Така че има голям шанс да откриете, че администраторът е ограничил създаването на екип на Office 365 до членове на групата за сигурност. Ето защо най-вероятно ще трябва да поискате разрешение от вашия IT/Office 365 администратор, за да промените настройките на групата за сигурност за вашата организация.
Заключение
Глобалните администратори нямат опция да създават нови екипи в приложението Teams или уеб портала. Ето защо те трябва да се обърнат за помощ. Ако никога не са били направени такива настройки, тогава другите две жизнеспособни решения влизат в игра.
Знаете ли някакви други неща, които можете да направите, за да сте сигурни, че създаването на екип в Microsoft Teams работи като бриз? Използвайте полето за коментари по-долу, за да ги споделите с други читатели.
често задавани въпроси
- Кой може да изтрие екип в Microsoft Teams?
Единствените лица, които могат да изтриват екипи в Microsoft Teams, са собствениците на екипи, което означава лицето, създало съответния екип. Собствениците на отбори са единствените, които могат да редактират името на отбора.
- Какво се случва, ако собственикът на екипа напусне екипа в Microsoft Teams?
Ако собственикът на отбора напусне отбора, съответният отбор все още може да функционира без проблеми. Единственото ограничение се отнася до частни канали, където нови членове не могат да бъдат добавяни и стари членове не могат да бъдат премахнати в екипи, които нямат собственик.
- Могат ли членовете на екипа да добавят нови членове в Microsoft Teams?
Членовете на екипа на Microsoft Teams могат да добавят нови членове само в публични канали. В частните канали нови членове могат да бъдат добавяни само от члена на екипа.
![Код за грешка 503 на Microsoft Teams [РЕШЕНО] Код за грешка 503 на Microsoft Teams [РЕШЕНО]](https://blog.webtech360.com/resources3/images10/image-182-1008231237201.png)